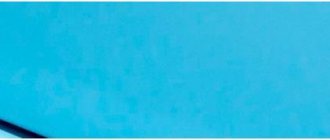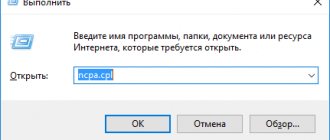Bluetooth has several functions on your computer beyond helping you transfer files between devices or connect to other devices such as a Bluetooth speaker or headset.
If you are using a computer running Windows 11/10 and there is no Bluetooth, there are several reasons for this:
This guide outlines some troubleshooting steps you can try to restore the Bluetooth icon on your PC.
How to restore bluetooth on a Windows 10 laptop?
Click Start and select Settings > Devices > Bluetooth & other devices. In the Bluetooth section, select a device and click the Connect button. Try unpairing and then re-pairing the device.
Interesting materials:
How to contact the director correctly? How to contact a police officer correctly? How to prune jasmine correctly in autumn? How to properly furnish a bedroom? How to properly hill potatoes? How to properly rinse your hair with onion skins? How to correctly determine okpd2? How to correctly determine the insurance period? How to bleach laundry correctly? How to properly format micro SD?
The essence of the problem
Surely many have encountered this: the day before everything worked fine, but the next day after turning on the laptop does not see the Bluetooth device. Trying to pair again does not work. Sometimes the problem occurs after reinstalling or updating Windows 10. The symptoms are the same: before the update, the wireless mouse was connected when the computer started, but now the system does not see it. It happens that the module suddenly stopped working while you were listening to music. The headset has disconnected and will not reconnect.
There may be several reasons:
- the bluetooth module is disabled, faulty or missing;
- there was a failure in the system;
- drivers have fallen off;
- Viruses or third-party programs block the Bluetooth function.
Let's look at how to restore Bluetooth functionality on a computer using Windows 10 as an example.
What is the Bluetooth icon for and where is it located?
The lack of Bluetooth can cause a lot of discomfort when using wireless devices
On a laptop running Windows 10, there should be a Bluetooth icon in the tray (notification area in the lower right corner). It is needed to quickly go to its settings.
It happens that you cannot find this icon. In this case, you need to add it manually. To do this you need:
- Press the key combination “Win (Windows logo) + X” on the laptop keyboard. A menu will appear on the screen in which you need to select “Control Panel”. To avoid searching for a long time, there is a “Search” in the upper right corner, in which you need to enter the word “Bluetooth”. Several results will appear on the screen.
- You need to select "Change Bluetooth settings".
- In the very first “Options” tab, you need to check the box next to “Display icon...”. Be sure to save your action by clicking “Ok”.
After these steps, the icon should appear in the tray. But it happens that this does not happen, the desired logo is not on the screen, or when searching, Bluetooth settings are not found at all. There are two reasons for this:
- The driver is not installed on the laptop. You can fix this by installing it manually;
- Bluetooth is not available on a Windows 10 device. If you need it, you need to buy a special adapter that fits into one of the USB connectors.
Bluetooth can be found in the notification center
For your information! Bluetooth itself is a necessary thing. Through it you can connect wireless headphones, mouse, keyboard or other gadgets.
Driver failure
If Bluetooth does not work on your laptop, the drivers may have been lost. This may be the result of a software glitch. Try updating your drivers.
Open Device Manager. Right-click on the Bluetooth adapter and select “Update driver” from the list that opens.
Drivers will be searched and reinstalled.
If this doesn't help, reinstall the drivers. To do this, you can use the installation disk for your laptop. But such a disk is not always available. In addition, developers periodically release updated versions of the software. Therefore, it is better to download drivers from the laptop manufacturer’s website. Find your model there, download the driver and install it on your computer.
If you have difficulty finding drivers, download a set of drivers, for example, DriverPack Solution. Update the adapter software using it.
What to do if your laptop or computer is not visible to other devices
First you need to find out if your PC has Bluetooth. All new laptops come with a built-in Bluetooth module. Usually it is on the same board as Wi-Fi. Many models of desktop computers, on the contrary, are not equipped with a module that allows you to use Bluetooth or Wi-Fi.
If a third-party device does not see the PC via Bluetooth, then this option is either disabled or missing. To transfer files from one gadget to another, you need to activate the module on each of them.
Reasons for the absence of headphones in playback devices
Owners of computers and laptops running any version of Windows (as well as Windows 7) face this problem.
More often, wireless headphones are not detected in playback devices for the following reasons:
- Gadget malfunction. To test Bluetooth, connect the headphones to another device.
- Head Set can be disabled in default settings.
- The Realtek HD Audio manager is not working properly. Sometimes an additional program included with it may ignore the connected headphones.
- Also, headphones may not appear in playback devices due to outdated drivers - they need to be updated.
Adapter disabled
A common reason why the system does not see the Bluetooth adapter is that it is disabled. You yourself could accidentally do this. Because of this, Bluetooth is not available.
Try turning on Bluetooth on Windows 10. On laptops, this can be done using buttons. Find the key on your keyboard that has the Bluetooth icon on it. Usually this is one of the buttons in the F1-F12 row, but sometimes there are other options.
At the bottom of the keyboard, find the Fn button. Most often it is located in the lower left corner. Press Fn and the Bluetooth key at the same time.
Some laptops have a separate button on the case to turn on the built-in Bluetooth module. It can be located next to the keyboard or on one of the ends of the case.
Some models are also equipped with a Bluetooth module indicator. In this case, it will light up when turned on.
External Bluetooth modules may also have a switch on the body. Make sure it is set to the “On” position.
The Bluetooth function can be turned off by software. Open the Sidebar in Windows 10. There you will see a tile with a Bluetooth icon. It should be highlighted in blue.
If the tile is not active, click on it with the mouse.
When none of the above methods work to turn on Bluetooth, open the device manager and find your adapter there. If it is disabled, it will be marked with an icon. Right-click on the adapter and select “Enable”.
The adapter may be disabled in your computer's BIOS. In this case, it is not enabled by software. It’s better not to go there without at least minimal knowledge. But if you know how the BIOS works, check if everything is in order with the Bluetooth module parameters.
You can enter the BIOS at the very beginning of the computer boot by pressing the Del or F2 key. Depending on your laptop model, other options may be used. Find the Advanced or System Configuration tab. Everywhere next to the word Bluetooth there should be the value Enabled. If you see Disabled somewhere, change this setting. Save your settings. Usually this is the F10 key. Exit the BIOS (Esc button) and wait for the computer to boot.
When the adapter is turned on but still does not work, move on to the next step.
Run the Bluetooth troubleshooter
Windows 10 has a built-in Bluetooth troubleshooter. This will detect any problems and automatically try to fix them.
To launch it, press Windows key + I to open Settings and go to Update & Security → Troubleshooting → Bluetooth → Run troubleshooter. Follow the instructions.
This should fix any problems found, but some may require you to do something manually.
Sources used:
- https://wifigid.ru/bluetooth/propal-bluetooth-na-noutbuke-windows-10
- https://allerror.ru/windows-9/kak-ispravit-v-windows-10-problemy-s-bluetooth.html
- https://ip-calculator.ru/blog/ask/kak-pochinit-bluetooth-na-windows-10/
Airplane mode enabled
Windows 10 has a feature similar to the one on mobile phones and tablets – airplane mode. When activated, all wireless capabilities are disabled. Wi-Fi and Bluetooth will not work on the laptop. Wireless devices will become unavailable. You may have turned on airplane mode by accident, or it might have been activated due to a software glitch.
Open the sidebar and find the airplane tile.
If it is highlighted, it means the mode is activated. Click on the tile with the left mouse button. It will turn gray. Bluetooth on the laptop should turn on.
Bluetooth adapter is physically missing or faulty
On some laptops, the Bluetooth adapter is not provided by the developers. Therefore, if you have not used this technology before, and then decide to connect Bluetooth headphones to your computer, first make sure that this option exists. If your computer doesn't have Bluetooth, then nothing will work.
But now we are interested in a situation where a function existed, but suddenly disappeared.
First, open Device Manager and see if the Bluetooth adapter is there. To do this, press the Win+X keys and select “Device Manager”. There you should see something like this:
If you don't find anything similar, then the adapter is missing in your system.
Bluetooth adapters come in built-in and external versions. The first are located inside the computer and, of course, cannot disappear on their own. But an external adapter that is connected to a USB port may well fall out of the connector and disappear from the system. Such adapters are usually included with Bluetooth keyboards and mice. If these devices stop working, check if the adapter is connected. It must be fully inserted into the USB connector to ensure reliable contact. When the adapter is connected but does not work, try moving it to a different port. If these manipulations do not make the module work, most likely the adapter is faulty and needs to be replaced.
If you have a built-in Bluetooth module and it disappears from the device manager, this also indicates a breakdown. But here the situation is more complicated - the laptop will have to be taken to the workshop to replace the module. Or you can simply purchase an external adapter.
But, before you run to a service center or store, learn how to turn on Bluetooth on a laptop with different operating systems, and read this article to the end. Perhaps the situation is not so critical.
Make your system visible
It's confusing that Windows 10 settings are still fragmented, and this is also true for Bluetooth.
The setting to make your computer accessible to other Bluetooth devices is not what you expected. Press Windows key + I and select Devices → Advanced Bluetooth settings.
Select the Allow Bluetooth devices to find this PC checkbox and click OK. This isn't necessary if you want something like a mouse or keyboard, but can be useful for pairing devices like phones.