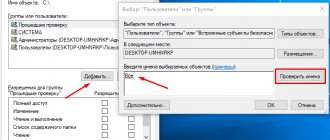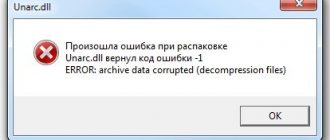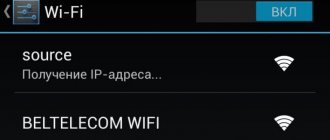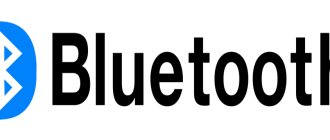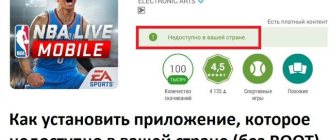Иногда люди сталкиваются с проблемами, решение которых становится довольно сложной задачей. Одной из таких нераспространённых, но встречающихся проблем является сообщения об ошибке «Missing Operating System» на мониторе компьютера при его загрузке или переустановке операционной системы. В этой статье рассмотрим причины возникновения ошибки, о чём сигнализирует её появление и каким образом устранить неполадку.
Устранение проблем с помощью настроек BIOS
Одной из самых распространенных проблем является некорректно установленный приоритет загрузки, и очень многие пользователи об этом просто забывают. Быть может, в прошлый раз пользователь просто играл в игру с использованием съемного носителя (например, DVD), может, настройки BIOS «слетели» сами по себе, кто знает…
Но вернемся к ошибке Missing operating system. Что делать в самом простом случае? Необходимо при старте использовать клавишу или комбинации клавиш и войти в первичную систему ввода/вывода, называемую BIOS.
Здесь нужно найти раздел загрузки (обычно он называется Boot, Boot Sequence, Boot Priority или еще как-то в этом духе) и посмотреть на порядок устройств, с которых производится старт операционной системы. Предположим, первым в списке установлен DVD-ROM (оптический дисковод), вторым выставлено съемное USB-устройство, и только третьим в очереди стоит жесткий диск HDD (Hard Drive).
Допустим, в данный момент в дисководе оптического диска нет (или вставлен не системный диск, например, с игрой) или в USB-порт вставлена флешка, опять же, не с загрузочным дистрибутивом, а с обычными файлами. Вот и получается, что на этих носителях ни загрузочных записей, ни самого загрузчика, ни тем более операционной системы нет, что в итоге и приводит к появлению строки Missing operating system. Что делать в такой ситуации? Вариантов может быть два: либо изъять все съемные носители и произвести повторный старт, либо установить в качестве первого устройства HDD (в BIOS на строке 1-st Boot Device обычно используются клавиши PgUp/PgDown, но иногда могут присутствовать и другие комбинации для перемещения строки HDD с низшего в более высокое местоположение). После сохранения настроек путем нажатия клавиши F10 (Save & Exit) и подтверждения сохранения параметров (Y или OK), останется произвести перезагрузку. Если проблема состояла именно в этом, она исчезнет.
На крайний случай в режимах SATA для HDD можно установить параметр IDE вместо AHCI, что иногда позволяет устранить проблему.
Использование командной консоли
Но если жесткий диск «жив», можно сначала проверить его на ошибки, а затем произвести восстановление загрузчика или даже полностью перезаписать загрузочный сектор.
Для этого необходимо загрузиться с любого установочного или восстановительного схемного носителя, установив его в параметрах BIOS первым устройством, и вызвать командную строку (обычно это сочетание Shift + F10 для быстрого доступа или один из разделов меню графического интерфейса).
Сначала выполняется проверка винчестера на наличие ошибок с автоматическим исправлением. Для этого вводится команда chkdsk c: /x/f/r, а затем вводятся строки восстановления загрузчика bootrec.exe /fix mbr и bootrec.exe /fixboot.
После этого можно попытаться произвести загрузку системы, предварительно удалив съемный носитель.
Если это не помогло, производится полная перезапись загрузочного сектора, только на этот раз в командной консоли (опять же, при загрузке со съемного носителя) прописывается строка bootrec.exe /rebuildbcd. А вот такой вариант помогает почти всегда.
Как убрать Missing operating system
Для того что бы решить проблему с ошибкой MOS вам понадобится проделать следующие шаги. Наверное, самым первым и банальным, что необходимо сделать, это проверить на пригодность установочный диск или «флешку». Уж так повелось, что все непонятные ошибки нужно решать, начиная с простого. Но это делается в том случае, если вы переустанавливаете систему и получаете эту ошибку.
Если вы уверенны в том, что носитель с вашей ОС в полном порядке, то следует проверить на работоспособность жесткий диск:
- Перезагрузите компьютер или ноутбук.
- Удерживая клавишу F10 или Delete, что бы загрузить Bios.
- После загрузки Bios, используя стрелку вправо, выберите вкладку Tools.
- Выберите в разделе диагностику жесткого диска Hard Drive Self Test нажмите Enter.
- Если диагностика прошла успешно, то физических проблем с жестким диском нет.
Проблема может крыться в Master Boot Record — разделе жесткого диска, который отвечает за загрузку операционной системы на ПК. В таком случае, ошибка Missing operating system будет появляться при загрузке на ПК с уже установленной ОС.
В таком случае следует, вставить установочный диск с Windows 7 и:
- Нажмите на Enter после того, как начнется загрузка с установочного диска.
- В настройках OC Windows нажмите R, тем самым запустив восстановление системы.
- В строке C:\> введите FIXMBR и нажмите Enter.
- Система спросит у вас разрешение на запуск новой MBR, поэтому нажмите Y.
- Как только новый Master Boot Record будет создан, перезагрузите компьютер.
Некоторые системные ошибки могут вызвать настоящий шок у пользователей. К числу таких сообщений относится надпись, возникающая прямо при загрузке ПК и сообщающая нам о том, что операционная система не обнаружена.
И это притом, что мы самолично инсталлировали «семерку» с установочного диска или из раздела на винчестере. В нашей заметке мы расскажем об одном частном случае этого сбоя, а именно об ошибке missing operating system Windows 7 и о том, что делать в случае ее возникновения. Это выглядит следующим образом:
Ни запустить, ни тем более работать с ОС после этого невозможно. Для того чтобы устранить неполадку, требуется выяснить ее причины. Таковых может быть несколько, и возникают они в разных обстоятельствах как при инсталляции системы на диск компьютера, так и в процессе ее последующей загрузки:
- Базовая система ввода-вывода – программное обеспечение, зашитое в микросхемы постоянной памяти компьютера – не видит жесткий диск, а следовательно, не может его обслужить. Такая проблема может быть вызвана как ошибками в самой БИОС (что случается довольно редко), неправильными настройками базовой системы ввода-вывода, а также неработоспособностью самого винчестера.
- Повреждена главная загрузочная запись, так называемая MBR (Master Boot Record). MBR располагается по начальным адресам дискового пространства, доступ к которым в обычных обстоятельствах закрыт. Однако вирус или другая программа с расширенными привилегиями, а также физическая порча поверхности диска может привести к повреждению главной загрузочной записи. Как следствие, возникает вышеупомянутая ошибка.
- Неисправен раздел жесткого диска, куда была инсталлирована операционная система.
- Поврежден внешний носитель, с которого устанавливается ОС на винчестер. Таким носителем может быть компакт-диск или USB-накопитель типа флешки.
Разнообразие причин возникновения ошибки порождает множество способов ее устранения, о которых мы расскажем далее.
Почему появляется NTLDR Is Missing и как решить эту проблему?
Как устранить ошибку код 43 (0000002b)
Ошибка бывает разной и выглядеть может, например, так:
Либо вот так:
Корень проблемы лежит в невозможности операционной системы загрузиться при помощи загрузочных файлов, попросту говоря, доступ к ним утерян. Это может быть из-за того, что они повреждены или удалены по вине пользователя. Поэтому в Windows вы попасть не сможете, но есть и еще кое какие причины.
Вариант 1
Решить это можно, если воспользоваться специальной утилитой от Microsoft – BCUpdate2 . Распространяется в свободном доступе в интернете, можно попросить у техподдержки Microsoft.
Теперь приступим к делу. Вам понадобится загрузочная дискета, с которой вы загружаетесь. Запускаете командную строку (Shift+F10) и вводите туда следующую команду:
| C: /f |
Чтобы программа начала работу, нужно нажать кнопку Y на клавиатуре. После завершения компьютер можно перезагрузить.
Вариант 2
Если вы установили две операционные системы, например, Windows XP и Windows NT, то во втором загрузчик имеет более простую форм, из-за чего возникает несовместимость с XP. В общем, проблема может быть, если стоят операционки NT и XP.
Чтобы решить этот вариант проблемы необходимы загрузочные файлы Ntldr и установочный диск с Windows XP. Итак, загружаемся с диска и запускаем консоль восстановления, для чего просто жмём кнопку R. Теперь выбираем раздел который нужно восстановить, а потом прописываем команду , если не помогло пишем команду .
После этого можно перезагрузиться и надеяться на то, что все заработает.
Вариант 3
Восстановить работу загрузочных данных можно и по-другому, для этого вам снова нужно загрузиться с загрузочного диска, но в режиме MS-DOS, как только вы это сделали нужно файлы Ntldr и скопировать в корень папки загрузочного диска.
Когда будем перемещать файлы может возникнуть проблема. Решение простое – снимаем атрибуты, блокирующие нам перемещения файлов. Вот как это сделать:
| attrib -r -s –h attrib ntldr -r -s –h |
Вариант 4
Он даже попроще, но вам необходим другой компьютер, где есть работающая система. Вынимаем жесткий диск из своего ПК и подключаем к работающему. Зайдите в утилита «Управление дисками» и посмотрите на созданные разделы и диски. Нормально ли они работают, далее первый раздел диска сделайте активным. Теперь скопируйте туда файлы NTLDR и Вы снова можете вставить жёсткий диск в свой компьютер. Рекомендуется сбросить BIOS.
Есть нет возможности использовать другой компьютер или у вас его нет, пробуйте установить вторую систему на свой компьютер и проделать вышеописанные действия оттуда.
Вариант 5
Можно попробовать снова запустить консоль восстановления. Для начала у вас должен стоять загрузочный диск или флешка, открываем консоль клавишей R вводим следующее:
| copy e:\i386\ntldr c:\ copy e:\i386\ c:\ |
Мы на системный диск копируем файлы NTLDR и В команде указан путь, откуда происходит копирование и диск C, буква е:\ – это дисковод.
Вариант 6
При изменении активного раздела, может появляться эта же ошибка, решить это можно так:
- Загрузитесь с дискеты;
- Запустите командную строку и введите команду fdisk ;
- Подтвердите включение поддержки больших дисков клавишей Y;
- Появляются команды, где вы выбираете пункт «Выбор активного раздела» , а потом делаете активным необходимый раздел.
Теперь на активный раздел мы можем копировать файлы загрузки.
- Загрузитесь с загрузочного диска, флешки;
- Нажмите R для открытия окна восстановления;
- Вводим команду «cd ..» . Она нужна, чтобы попасть в корень диска. (Возможно, придется ввести несколько раз);
- Как только вы оказались в корневом каталоге введите букву дисковода, например, “е:” ;
- Вводим команду cd i386 ;
- Копируем NTLDR на загрузочный диск – Copy ntldr + буква загрузочного диска ;
- Выходим при помощи команды exit .
Это все основные и известные методы по борьбе с ошибкой NTLDR Is Missing. Иногда банальное переподключние жёсткого диска, замена кабеля могут помочь
Можно обновить BIOS, но это делается с осторожностью. Возможно диск имеет физические повреждения и его стоит отдать в ремонт
Как убрать Missing operating system
Для того что бы решить проблему с ошибкой MOS вам понадобится проделать следующие шаги. Наверное, самым первым и банальным, что необходимо сделать, это проверить на пригодность установочный диск или «флешку». Уж так повелось, что все непонятные ошибки нужно решать, начиная с простого. Но это делается в том случае, если вы переустанавливаете систему и получаете эту ошибку.
Если вы уверенны в том, что носитель с вашей ОС в полном порядке, то следует проверить на работоспособность жесткий диск:
- Перезагрузите компьютер или ноутбук.
- Удерживая клавишу F10 или Delete, что бы загрузить Bios.
- После загрузки Bios, используя стрелку вправо, выберите вкладку Tools.
- Выберите в разделе диагностику жесткого диска Hard Drive Self Test нажмите Enter.
- Если диагностика прошла успешно, то физических проблем с жестким диском нет.
Проблема может крыться в Master Boot Record — разделе жесткого диска, который отвечает за загрузку операционной системы на ПК. В таком случае, ошибка Missing operating system будет появляться при загрузке на ПК с уже установленной ОС.
В таком случае следует, вставить установочный диск с Windows 7 и:
- Нажмите на Enter после того, как начнется загрузка с установочного диска.
- В настройках OC Windows нажмите R, тем самым запустив восстановление системы.
- В строке C:\> введите FIXMBR и нажмите Enter.
- Система спросит у вас разрешение на запуск новой MBR, поэтому нажмите Y.
- Как только новый Master Boot Record будет создан, перезагрузите компьютер.
Иногда Windows Update завершается ошибкой, операционная система перестает загружаться. Это также может произойти, когда происходит установка более одной версии Windows, на один и тот же компьютер. Предлагаем один из вариантов решения проблемы с загрузкой системы.
Для выполнения процедуры восстановления работы компьютера Вам понадобятся установочный компакт-диск Windows или Recovery CD для Windows.
- Вставьте диск с Windows в привод
- Перезагрузите ПК
- Войдите в BIOS
- Измените порядок загрузки — приоритет для загрузки с CD / DVD
- Сохраните и перезапустить компьютер
- Выберите язык, а затем нажмите «Далее»
- Нажмите на кнопку Восстановление системы
- Выберите операционную систему, скорей всего там, будет только одна система в списке, затем снова нажмите кнопку «Далее»
- Выберите «Использовать инструменты восстановления», которые могут помочь устранить проблемы с Windows и нажмите «Далее»
- Нажмите «Начать ремонт»
Ваш компьютер перезагрузится еще раз. Возьмите диск и измените порядок загрузки в BIOS обратно, первый — жесткого диска. Windows должен загрузится.
В этот момент, попробуйте запустить обновления Windows снова и посмотреть, что необходимо для их установки. Если же проблема возникнет снова, попробуйте повторить первые 8 шагов выше. После выбора операционной системы, нажмите кнопку Далее,
- Нажмите «Открыть командную строку».
- Введите «FIXMBR «
(в Windows XP) или
«Bootrec.exe / FIXMBR «
(в Windows 7). - Нажмите Enter .
Перезагрузите компьютер и проверьте, какой из вариантов восстановления сработал.
Обратите внимание, что если при выборе системы — Ваша операционная система не появляется, то, скорее всего, что у Вас неисправен жесткий диск. Выход один — замена жесткого диска на исправный HDD
При установке или загрузке операционной системы пользователь может внезапно столкнуться с сообщением «Missing operation system». Обычно появление данного сообщения связано с отсутствием на жёстком диске ( , оптическом диске) загрузочных файлов операционной системы, о чём и было сообщено пользователю. В данной статье я подробно расскажу, что это за ошибка, каковы её причины, и как исправить «Missing operating system» в ОС Виндовс 7 и 10 на ваших ПК.
Сообщение об ошибке на экране ПК
В переводе с английского языка текст данной ошибки звучит как «Отсутствует операционная система», и обычно обозначает ситуацию, когда система обратилась к загрузочному диску для считывания загрузочных файлов, но не обнаружила их.
Другой аналог рассматриваемой мной ошибки
Данная ошибка «Missing operation system» обычно сходна с другой аналогичной ошибкой, которая сигнализирует о себе сообщением «Operating System Not Found» (операционная система не найдена)
Способы устранения ошибки, если вы переустанавливаете Windows
1. В первую очередь, убедитесь, что перед вами исправный съемный носитель (диск или флешка), попробуйте перезаписать загрузочную флешку, можно воспользоваться альтернативной программой, которых сегодня очень много.
2. Проверьте в компьютере вставленные флешки и диски. Если они имеются, их необходимо изъять.
3
Выключите компьютер на несколько минут, полностью отключив от сети, а затем вскройте системный блок и проверьте подключение шлейфов, особенно обращая внимание на жесткий диск и материнскую плату
4. Запустите в BIOS встроенную функцию тестирования жесткого диска. Для этого осуществите вход в BIOS и перейдите в меню «Tools» – «Hard Drive Self Test» (наименование может отличаться). Если по окончании проверки какой-либо тест был не выполнен, то это может говорить о неисправности жесткого диска, в связи с чем придется произвести его замену.
Если вы так и не смогли устранить проблему самостоятельно, рекомендуем вам обратиться в сервисный центр, где квалифицированные мастера смогут произвести диагностику устройства и выявить причину неполадки.
Всем привет! У пользователей 7-ой версии операционной системы «Windows» достаточно часто возникают разного рода ошибки. Итак, сегодня мы разберёмся, чем вызвано возникновение неполадки «missing operating system» и узнаем, как же её исправить? Давайте приступим.
Из-за чего возникает неполадка?
Собственно, причина достаточно проста. Заключается она в том, что «БИОС» не способен отыскать операционную систему («missing operating system» в переводе с английского означает «потеряна операционная система»). Собственно, причины могут крыться как и в самом железе, так и в операционной системе. Катализаторами возникновения данной неполадки являются:
1) Системные повреждения.
2) Неполадки с винчестером.
3) Проблемы контакта твердотельного накопителя со всеми остальными компонентами компьютера.
4) Некорректные параметры в «БИОСе».
5) С жёсткого диска была удалена операционная система.
Собственно, каждую из вышеперечисленных неполадок можно исправить. Итак, далее мы рассмотрим 6 способов решения как системных, так и физических неполадок. Давайте приступим.
Метод 1 – Исправление физических неполадки
Итак, как мы уже говорили выше, основная причина физических неполадок – это твердотельный накопитель. Возможно, он попросту выше из строя, либо каким-то образом нарушилась его связь с другими компонентами вашего персонального компьютера.
Для того, чтобы убедиться в том, что с комплектующими всё хорошо необходимо вскрыть крышку компьютера и перепроверить, верно ли подсоединён разъём (как самого накопителя, так и материнской платы) к диску. К тому же вам стоит убедиться, что на комплектующие подаётся напряжение от блока питания. В случае, когда подключение диска к материнской плате либо блоку питания неплотное, то следует просто пере подключить кабель к разъемам ещё раз. А в случае, когда всё сидит плотно, то следует поменять либо кабель, либо шлейф, а лучше и то и другое.
Как исправить ошибку «Missing operation system»
В командной строке наберите: bootrec /rebuildbcd и нажмите ввод. Закройте командную строку, и перезагрузите ваш компьютер.
Установите раздел жёсткого диска с ОС активным. Для этого загрузитесь с установочного диска как описано выше, запустите командную строку, а затем наберите следующие команды, не забывая нажимать на ввод после каждой из них:
diskpart
list disk
Откроется список дисков, запомните номер диска, на котором установлена ваша ОС. Наберите:
select disk X — (вместо X поставьте число диска, на котором имеется операционная система)
list partition
Отобразится список разделов. Запомните номер системного раздела, где находится загрузчик (в большинстве случаев это меньший по объёму раздел). Наберите:
select partition X — (вместо X укажите нужный номер системного раздела, который вы запомнили).
active
exit
Перезагрузите ваш ПК;
Используйте функционал команды bootsect. Если предыдущий способ не помог, вновь загрузитесь с установочного диска (флешки), перейдите в командную строку, и там наберите:
bootsect /nt60 sys — и нажмите ввод. Перезагрузите вашу систему.
Проверьте корректную работу аппаратных компонентов вашего ПК. В частности, рекомендую проверить работу жёсткого диска с помощью программ «HDD Scan», «Victoria HDD» и других аналогов.
Восстановление загрузчика MBR
Если ошибка «Missing operating system» является следствием повреждения загрузчика MBR, его можно попытаться восстановить. Для этих целей обычно используют установочный носитель с Windows: через средства восстановления запускают командную строку и с помощью определённых команд перезаписывают загрузчик.
Но коль уж выше зашла речь о реанимационных LiveDisk, рассмотрим, как можно восстановить загрузчик с их участием. Так, например, с помощью одной из функций упомянутой программы AOMEI Partition Assistant (а, будучи бесплатной, она часто поставляется в составе различных LiveDisk) MBR можно восстановить в несколько кликов. В окне программы жмём «Восстановление MBR». В появившемся окошке выбираем тип загрузчика версий Windows и жмём «Ок».
Применяем операцию.
Подтверждаем её.
По завершении жмём «Ок».
И пытаемся загрузиться с жёсткого диска.
Плохая конфигурация BIOS
– это первое к чему обращается ваш компьютер при включении, настраивает оборудование и готовит его, чтобы загрузить операционную систему.
Плохая конфигурации BIOS может призвать компьютер игнорировать жесткий диск, что приводит к ошибке «ОС не найдена».
Вы можете войти в BIOS, нажав клавишу «Setup», которая обычно отображается на загрузочном экране — если компьютер не определяет его, то нажимайте клавиши F1, F2, F8, Esc или Delete.
После того, как войдете в BIOS, выберите опцию «Восстановить настройки по умолчанию» и ноутбук признает жесткий диск снова.
Некоторые ошибки BIOS требуют сброса BIOS путем удаления батареи CMOS. Этот процесс может быть намного сложнее на ноутбуках, потому что это может потребовать удаления клавиатуры и всего корпуса для доступа к аккумулятору.
Проверка конфигурации компьютера
Причиной “отказа” жесткого диска с операционной системой может стать банальная потеря контакта шлейфа, что может произойти при установке нового внутреннего устройства при большом количестве уже имеющихся. Для устранения этой неисправности достаточно еще раз плотно подключить вилку шлейфа к разъему диска.
Иногда Windows Update завершается ошибкой, операционная система перестает загружаться. Это также может произойти, когда происходит установка более одной версии Windows, на один и тот же компьютер. Предлагаем один из вариантов решения проблемы с загрузкой системы.
Для выполнения процедуры восстановления работы компьютера Вам понадобятся установочный компакт-диск Windows или Recovery CD для Windows.
- Вставьте диск с Windows в привод
- Перезагрузите ПК
- Войдите в BIOS
- Измените порядок загрузки — приоритет для загрузки с CD / DVD
- Сохраните и перезапустить компьютер
- Выберите язык, а затем нажмите «Далее»
- Нажмите на кнопку Восстановление системы
- Выберите операционную систему, скорей всего там, будет только одна система в списке, затем снова нажмите кнопку «Далее»
- Выберите «Использовать инструменты восстановления», которые могут помочь устранить проблемы с Windows и нажмите «Далее»
- Нажмите «Начать ремонт»
Ваш компьютер перезагрузится еще раз. Возьмите диск и измените порядок загрузки в BIOS обратно, первый — жесткого диска. Windows должен загрузится.
В этот момент, попробуйте запустить обновления Windows снова и посмотреть, что необходимо для их установки. Если же проблема возникнет снова, попробуйте повторить первые 8 шагов выше. После выбора операционной системы, нажмите кнопку Далее,
- Нажмите «Открыть командную строку».
- Введите «FIXMBR
» (в Windows XP) или «
Bootrec.exe / FIXMBR
» (в Windows 7). - Нажмите Enter .
Перезагрузите компьютер и проверьте, какой из вариантов восстановления сработал.
Обратите внимание, что если при выборе системы — Ваша операционная система не появляется, то, скорее всего, что у Вас неисправен жесткий диск. Выход один — замена жесткого диска на исправный HDD
Нередко компьютерные пользователи или запуска ОС сталкиваются с сообщением «Missing Operating System». В результате данной ошибки пользователь не можете перейти к установке или работе с операционной системой. В данной статье мы рассмотрим основные причины, которые могут повлиять на возникновение данной проблемы, а также какие способы существуют, чтобы ее устранить.
Данное сообщение возникает в двух случаях: после того, как вы хотели как обычно запустить Windows или после того, как вы установили в загрузчике флешку или диск с операционной системой, но вместо отображения окна установщика на экране отображается сообщение «Missing Operating System»
. Если говорить русским языком, то система не смогла обнаружить операционную систему.
Способы устранения ошибки
Как исправить ошибку «error loading operating system» в windows xp, 7, 8, 10
Прежде чем разбираться, как исправить ошибку Missing Operating System при загрузке компьютера, что делать в подобной ситуации, стоит исключить «случайный» сбой работы ПК. Для этого необходимо попытаться перезапустить компьютер, предварительно проверив все соединения, шнуры, питание. Полезно отключить и снова подключить шлейф винчестера – он может просто отойти. Имейте в виду, что контакты провода могут окислиться и его можно временно заменить – взять, например, такой же от другого HDD или DVD-привода. Если это помогло, то просто купите новый шлейф и замените дефектный.
Иногда проблема скрывается в самом винчестере, причём в некоторых ситуациях определить его неисправность можно визуально, по наличию сколов и механических повреждений, тогда его нужно заменить, а в определённых случаях ошибка заключается в некорректности функциональности жёсткого диска на системном уровне. Поэтому, чтобы устранить ошибку Missing Operating System, предполагает в качестве ответа необходимо вмешаться в настройки ОС Windows. Для устранения сбоя нужно иметь загрузочный диск или флешку с вашей версией Windows, например, 10 или 8. При загрузке системы с диска или флешки потребуется вызвать командную строку, одновременным нажатием клавиш Shift и F10, но в вашем случаи могут быть отличия, в зависимости от системы. Это можно узнать из инструкции вашего устройства. Дальше действуем так:
- В командной строке необходимо ввести команду CHKDSK C: /x/f/r, которая предназначена для запуска проверки, с параллельным исправлением программных ошибок на винчестере.
- Перезагрузить ноутбук или ПК после работы CHKDSK, предварительно изъяв установочный диск.
Если ошибка Missing Operating System не устранилась после выполненной работы, потребуется ещё раз, аналогично предыдущему процессу, запустив командную строку, последовательно ввести следующие задачи:
- Команду BOOTREC.EXE /FIXMBR через пробел. Эта команда позволит исправить загрузочную информацию.
- Аналогичную команду BOOTREC.EXE /FIXBOOT, предназначенную для исправления загрузочного сектора.
- Команду EXIT, которое завершит работу с приложением BOOTREC, и подтвердить нажатием кнопки Enter.
Дальше осуществляется перезагрузка компьютера. Если проблемы были из-за ошибок в загрузочном секторе, то они будут устранены, запуск ПК выполнится в стандартном режиме.
Такая ошибка также может быть последствием повреждения файлов ОС Windows, что требует сканирования системы и устранения неполадок, с помощью командной строки, как и в предыдущем случае. Для восстановления функционирования применяется в командном поле команда «sfc /SCSNNOW /OFFWINDIR = C:/Windows/», подтвердив которую пользователь запустит сканирование ОС, с параллельным восстановлением повреждённых данных. Процесс займёт некоторое время, после чего достаточно перезагрузить устройство и зайти стандартным способом. Можно использовать команду bootrec.exe /RebuildBcd, применение которой практически всегда решает вопрос со сбоем загрузки ПК.
Иногда проблема объясняется элементарным нарушением настроек BIOS, к примеру, в ситуации с изменёнными приоритетами загрузок, введённых случайно. Процедура настройки приоритетов может отличаться в зависимости от версии ОС: пользователю надо зайти в BIOS, выбрать из меню, расположенного на верхней панели открывшегося окна, раздел Boot. Сделать это можно посредством подсказок, размещённых в нижней строке окна. Дальше необходимо переместить на первую позицию устройство, с которого выполняется загрузка, сохранить изменения и перезагрузить ПК.
Проблема с загрузкой ОС может также быть спровоцирована вирусами. Для исключения этой причины неполадки нужно запустить устройство с применением в качестве стартового загрузочного диска, с записанным на него антивирусным софтом. К подобным программам мы рекомендуем Kaspersky Rescue Disk или аналогичное решение от Dr. Web.
И ещё один кардинальный метод борьбы с ошибкой – переустановка Windows. Если проблема не связана с техническим устареванием деталей компьютера или их механическими повреждениями, то скорее всего проблема будет исправлена. Если и после этого ошибка Missing Operating System не устранилась, то вероятно у вас неисправен винчестер и нужно его заменить. Лучше взять у друга, прежде чем покупать новый, чтобы убедиться в причине именно в HDD или SSD.
Устранение проблем с помощью настроек BIOS
Одной из самых распространенных проблем является некорректно установленный приоритет загрузки, и очень многие пользователи об этом просто забывают. Быть может, в прошлый раз пользователь просто играл в игру с использованием съемного носителя (например, DVD), может, настройки BIOS «слетели» сами по себе, кто знает…
Но вернемся к ошибке Missing operating system. Что делать в самом простом случае? Необходимо при старте использовать клавишу или комбинации клавиш и войти в первичную систему ввода/вывода, называемую BIOS.
Здесь нужно найти раздел загрузки (обычно он называется Boot, Boot Sequence, Boot Priority или еще как-то в этом духе) и посмотреть на порядок устройств, с которых производится старт операционной системы. Предположим, первым в списке установлен DVD-ROM (оптический дисковод), вторым выставлено съемное USB-устройство, и только третьим в очереди стоит жесткий диск HDD (Hard Drive).
Допустим, в данный момент в дисководе оптического диска нет (или вставлен не системный диск, например, с игрой) или в USB-порт вставлена флешка, опять же, не с загрузочным дистрибутивом, а с обычными файлами. Вот и получается, что на этих носителях ни загрузочных записей, ни самого загрузчика, ни тем более операционной системы нет, что в итоге и приводит к появлению строки Missing operating system. Что делать в такой ситуации? Вариантов может быть два: либо изъять все съемные носители и произвести повторный старт, либо установить в качестве первого устройства HDD (в BIOS на строке 1-st Boot Device обычно используются клавиши PgUp/PgDown, но иногда могут присутствовать и другие комбинации для перемещения строки HDD с низшего в более высокое местоположение). После сохранения настроек путем нажатия клавиши F10 (Save & Exit) и подтверждения сохранения параметров (Y или OK), останется произвести перезагрузку. Если проблема состояла именно в этом, она исчезнет.
Подведение итогов
Ошибка «Missing Operating System» является одной из критических неполадок, превращающих ПК из многофункционального устройства в бесполезную вещь, что требует устранения неполадки. Способ, как решится проблема зависит от причины сбоя. При решении проблемы рекомендуется начинать работу с проверки самых простых версий и только исключив элементарные, не требующие денег и вмешательства в программные настройки Windows, переходить к более сложным. В статье предложен комплекс советов и рекомендаций, применив которые пользователь сможет самостоятельно справиться со сбоем и восстановить работоспособность ПК.
Что означает эта ошибка
Сообщение об ошибке: «Error loading operating system» с чёрным экраном (в переводе означает «Ошибка загрузки ОС») – это раздражающая проблема, которую пользователи часто испытывают при попытке загрузить свой ПК с Windows. Проблема запуска обычно возникает после новой установки ОС Windows, внезапного сбоя питания, сбоя или перезагрузки. Что именно заставляет ОС вашего ПК не загружаться должным образом? Как можно решить проблему «ошибка загрузки операционной системы»? Всякий раз, когда Windows (7 и новее) включается и запускается, его BIOS и CMOS начинают работать над настройкой ОС, проверяют винчестеры и затем загружают ОС. Во время процесса, если есть какая-либо проблема на жёстком диске, операционная система не запускается, и вы не можете открыть свой рабочий стол. Это означает, что ваша ОС имеет следующие проблемы, которые мешают правильной загрузке ОС:
- Системный раздел винчестера повреждён из-за внезапного отключения питания, заражения вирусом или записи.
- Файлы и папки ОС повреждены.
- BIOS не поддерживает винчестер.
- К вашему ПК подключено несколько винчестеров, из-за чего основной винчестер, содержащий ОС и системные приложения, теперь не обнаруживается.
- HDD стал физически повреждённым.
Причины проблемы
BIOS загружает 1-й сектор с винчестера (Master Boot Record), проверяет подпись 55 AA и передаёт управление в Master Boot Record. Основная загрузочная запись сканирует таблицу разделов на наличие активного раздела, затем загружает 1-й сектор из активного раздела, проверяет подпись 55 AA и передаёт управление загрузочному сектору. Загрузочный сектор загружает 15 дополнительных секторов с начала диска (Volume Boot Record) и передаёт управление первому дополнительному сектору VBR в Windows XP и остальных. Volume Boot Record загружает файл BOOTMGR из корневого каталога загрузочного раздела в память и передаёт ему управление.
BOOTMGR загружает ветку реестра Boot\BCD и отображает меню загрузки. Это значит, что BOOTMGR может запустить тест памяти и установить загрузку в безопасном режиме для запроса пользователя. Но обычно он загружает winload.exe, когда ПК загружается нормально (холодный запуск) или winresume.exe (когда ПК выходит из спящего режима). Winload.exe открывает ветвь реестра SYSTEM, получает список драйверов, загружает NTOSKRNL.exe, загружает драйверы (файлы *.SYS) и передаёт управление NTOSKRNL.exe. Winresume.exe загружает дамп памяти из hiberfil.sys и передаёт управление ему. BIOS загружает 1-й сектор с винчестера (Master Boot Record), проверяет подпись 55 AA и передаёт управление в Master Boot Record.
Основная загрузочная запись (в Windows сканирует таблицу разделов на наличие активных разделов. Существует один активный раздел, поэтому Master Boot Record пытается загрузить 1-й сектор из активного раздела, но сектор находится вне счётчика секторов устройства или не содержит подписи 55 AA. Таким образом, MBR выдаёт сообщение об ошибке «Error loading operating system» и останавливает машину.
Что обозначает сообщение
Перед тем как приступить к изучению методов решения проблемы, когда при загрузке компьютера появляется ошибка «Missing Operating System», необходимо разобраться, что это за неисправность, какие причины и варианты устранения неполадки. Такое извещение встречается редко, но при этом использовать компьютер становится невозможно и требуется немедленное решение проблемы.
Сообщение Missing Operating System возникает на компьютерных устройствах, работающих на ОС Windows, причём может возникать на любой из версий ОС. Дословный перевод фразы «Missing Operating System» звучит, как «Отсутствует операционная система». Чтобы понять, что обозначает Missing Operating System, недостаточно знать перевод словосочетания, важными являются сведения о специфике загрузки компьютера: процесс заключается в обращении системы, установленной на жёстком диске ПК, к загрузочным записям и разделам, обеспечивающими запуск ОС. Это означает, что имеющаяся система не может обнаружить некоторые свои важные компоненты и поэтому не запускается. Это может случаться и по техническим причинам. Расскажем о наиболее вероятных причинах возникновения сбоя такого рода.
Как исправить ошибку «Missing operation system»
Для решения проблемы рекомендую сделать следующее:
- Перезагрузите вашу систему. Если проблема имеет случайную природу, то при перезагрузке она исчезнет;
- Отсоедините от ПК флеш-накопители, изымите из проигрывателя СД и ДВД диски;
- Проверьте плотность подключения шлейфа винчестера к материнке (особенно это касается стационарных ПК);
Проверьте плотность подключения шлейфов жесткого диска - Установите корректные настройки БИОС. Сбросьте ваш БИОС на настройки по умолчанию, для чего перейдите в БИОС, и выберите опцию настроек по умолчанию. Установите корректную последовательность загрузки устройств в БИОС. Убедитесь, что в БИОС виден жёсткий диск, и установите его первым в очереди на загрузку (при условии, что система грузится с него);
Сбросьте настройки БИОС по умолчанию - Восстановите корректную работу BCD. Для осуществления данной операции нам понадобится загрузочная флешка (диск) с инсталляционной версией операционной системы, релевантной к имеющейся на ПК. Загрузитесь с данной флешки (диска), на экране выбора языка и региона нажмите на комбинацию клавиш «Shift» + «F10» для доступа к функционалу командной строки.
В командной строке наберите: bootrec /rebuildbcd и нажмите ввод. Закройте командную строку, и перезагрузите ваш компьютер.
Наберите команду bootrec /rebuildbcd для восстановления работы BCD
Установите раздел жёсткого диска с ОС активным. Для этого загрузитесь с установочного диска как описано выше, запустите командную строку, а затем наберите следующие команды, не забывая нажимать на ввод после каждой из них:
list disk
Откроется список дисков, запомните номер диска, на котором установлена ваша ОС. Наберите:
select disk X — (вместо X поставьте число диска, на котором имеется операционная система)
list partition
Отобразится список разделов. Запомните номер системного раздела, где находится загрузчик (в большинстве случаев это меньший по объёму раздел). Наберите:
select partition X — (вместо X укажите нужный номер системного раздела, который вы запомнили).
Укажите нужный нам номер раздела
Перезагрузите ваш ПК;
Используйте функционал команды bootsect. Если предыдущий способ не помог, вновь загрузитесь с установочного диска (флешки), перейдите в командную строку, и там наберите:
bootsect /nt60 sys — и нажмите ввод. Перезагрузите вашу систему.
Проверьте корректную работу аппаратных компонентов вашего ПК. В частности, рекомендую проверить работу жёсткого диска с помощью программ «HDD Scan», «Victoria HDD» и других аналогов.
При возникновении данной ошибки первым делом рекомендую проверить отсутствие подключённых к ПК флеш-накопителей, а также плотность подключения шлейфов, соединяющих жёсткий диск и компьютер. Если же ошибок в этом поле не выявлено, рекомендую использовать весь комплекс перечисленных мной советов, они позволят избавиться от ошибки «Missing operating system» на вашем ПК.
Одной из ошибок, которая теоретически может возникнуть при попытке включить компьютер, является «Missing operating system». Её особенностью является как раз то, что при наличии такой неисправности вы даже не сможете запустить систему. Давайте выясним, что делать, если при активации ПК на Windows 7 вы столкнулись с вышеуказанной проблемой.
Изменение настроек и диагностика в БИОС
Первое, что рекомендую сделать, это убедиться накопитель отображается в БИОС и выставлены все необходимые настройки для его правильной работы.
- Заходим в BIOS и смотрим, распознается ли жесткий диск. Найдите вкладку, в которой отображаются подключенные носители. Обычно это «Boot» или главное окно. Если BIOS не видит носитель, то проверьте, правильно ли он подключен. При необходимости можно заменить SATA кабеля и почистить контактный разъем накопителя ластиком. Но прежде чем проверять подключение, нужно отключить ПК от сети и подождать несколько минут. Еще немаловажным моментом является пыль внутри корпуса. Поэтому, если компьютер долго не обслуживался и загрязнился, то проведите чистку.
- Некоторые версии БИОС имеют инструмент проверки диска. Обычно он располагается в подразделе диагностики «Diagnostics». Запустите средство проверки. Если в результате отобразится сообщение о провале теста «Test failed», то скорее всего накопитель неисправен и возможно, требует замены. Об этом мы еще поговорим ниже.
- Сбросьте настройки. Делается это через опцию «Load Defaults» или похожую. Сохраните изменения и перезапуститесь.
- Порядок загрузки. Найдите раздел «Boot» и укажите для «Boot Option 1» диск с Windows. Обращаю внимает на то, что в каждой версии БИОС названия разделов и опций разные. Поэтому ищите похожие по смыслу настройки.
Если все сделали, но проблема осталась, переходите к пунктам ниже.
Отказ жесткого диска и материнской платы
Ноутбуку может не удастся загрузить Windows, потому что жесткий диск или материнская плата поврежденные.
Ноутбуки представляют более сложную проблему при тестировании в этом случае, потому что у них есть только одно место для подключения жесткого диска.
Вы можете проверить жесткий диск на работоспособность, удалив его из ноутбука и подключив к другому компьютеру внутри или через внешний корпус.
Если другой компьютер не может распознать жесткий диск, то, скорее всего его система нарушена, но если компьютер видит его, то проблема, скорее всего в материнской плате вашего ноутбука – чинить придется ее. Успехов.
Нередко компьютерные пользователи или запуска ОС сталкиваются с сообщением «Missing Operating System». В результате данной ошибки пользователь не можете перейти к установке или работе с операционной системой. В данной статье мы рассмотрим основные причины, которые могут повлиять на возникновение данной проблемы, а также какие способы существуют, чтобы ее устранить.
Данное сообщение возникает в двух случаях: после того, как вы хотели как обычно запустить Windows или после того, как вы установили в загрузчике флешку или диск с операционной системой, но вместо отображения окна установщика на экране отображается сообщение «Missing Operating System»
. Если говорить русским языком, то система не смогла обнаружить операционную систему.
Причины ошибки на компьютере Виндовс
Причины данной дисфункции обычно могут быть следующими:
- Пользователь забыл изъять флешь-накопитель с разъёма ПК после установки ОС;
- От одного из соответствующих разъёмов отошёл шлейф, связывающий винчестер и материнскую плату;
- Повреждён загрузчик BCD (Boot configuration data);
- БИОС некорректно настроен;
- Повреждены другие файлы загрузочной системы;
- Имеются аппаратные проблемы с работой некоторых компонентов ПК (в частности, с жёстким диском, который физически повреждён, осыпается и так далее).
Варианты решения проблемы
После прочтения большого количества материала был составлен список методов, позволяющих устранить рассматриваемую ошибку. Рекомендуем следовать от способа к способу до окончательного решения проблемы.
Проверка настроек BIOS
Первым делом необходимо убедиться в том, что диск с загрузочным файлом операционной системы находится в приоритете. Выполнить проверку правильно поможет данная пошаговая инструкция:
- Переходим в BIOS. Для этого полностью выключаем, а затем заново включаем компьютер. Во время запуска нужно уловить момент, когда на дисплее висит много надписей. Если удастся приглядеться, то внизу экрана можно будет увидеть название кнопки, отвечающей за открытие BIOS. Чаще всего это клавиши: «Delete», «F1» и «F2».
- После входа в BIOS ищем раздел «Standard CMOS Features» и переходим в него. Кстати, всё перемещение и управление осуществляется исключительно с помощью клавиатуры.
- Теперь находим нужный диск и нажимаем Enter.
- На экране должен появиться раздел с настройками. Мы нажимаем по пункту «Access Mode» и из предложенных вариантов выбираем «Large».
- После этого нажимаем по клавише F10 для сохранения изменений и выхода из BIOS.
Зачастую после выполнения данной инструкции ошибка исчезает, но если этого не произошло, то переходите к следующему методу.
Использование командной строки
Новые Windows начиная с седьмой версии оснащены специальной функцией – «Bootrec». Она помогает исправить рассматриваемый сбой через командную строку. Если хотите сделать всё правильно, то воспользуйтесь пошаговой инструкцией:
- Запускаем командную строку. Сделать это можно через меню «Пуск», введя в строке поиска запрос «cmd».
- В командную строку поочерёдно вписываем следующие запросы: bootrec /FixMbr; bootrec /ScanOs; bootrec /rebuildBcd; bootrec /FixBoot. После каждого из них нажимаем Enter и проверяем информацию на экране.
- После успешного завершения процедуры перезагружаем компьютер.
Что касается Windows XP, то здесь для получения доступа к компьютеру нужно попытаться выполнить запуск с загрузочного диска. Сначала переходим в BIOS и определяем CD/DVD в качестве источника загрузки системы. После этого начинаем установку операционной системы и во время этого процесса нажимаем по клавише R. Данное нажатие запустит процесс восстановления Windows XP, где необходимо выбрать версию загружаемой системы (естественно, при условии, что их несколько). Затем вводим следующую команду chkdsk /P/R, а после нажимаем Enter.
Теперь ожидаем окончания процедуры сканирования, а после вводим команду Exit и перезагружаем компьютер. Судя по отзывам пользователей, данный метод действительно заслуживает внимания.
Восстановление повреждённого загрузчика
Довольно часто проблема возникает из-за повреждённого загрузчика операционной системы. Вернуть компьютер в рабочее состояние поможет следующая инструкция:
- Переходим в консоль восстановления системы. Как писалось ранее, для этого на этапе загрузки нужно нажать по клавише R. После этого поступит запрос на выбор системы для восстановления. В большинстве случаев необходимо ввести запрос «1», и нажать по клавише Enter.
- Теперь вписываем команду fixmbr и нажимаем по клавише Enter. На экране должно выскочить оповещение о том, что есть вероятность повреждения таблицы разделов. Игнорируем данное предупреждение и запускаем процедуру кнопкой Y. Заметим, что регистр в данном случае соблюдать необязательно.
- Затем прописываем команду Fixboot. На экране появится сообщение с текстом: «Хотите сделать запись нового загрузочного диска в раздел С:?». Как и в предыдущем случае подтверждаем процедуру клавишей Y.
В конце добавляем команду Exit, а после переходим в BIOS и изменяем приоритет загрузки с флешки или USB на диск.
Устранение ошибки без переустановки системы
Причина 1. Если вы используете старый компьютер, то, скорее всего, повреждены аппаратные компоненты. Отсоедините жесткий диск от материнской платы и проверьте его на наличие неисправностей.
Самый простой способ – подключить его к другому ПК и проверить работоспособность.
Если устройство все-таки неисправно, единственный выход – это его замена.
В случае когда компьютер не реагирует на другие аппаратные компоненты, необходимо заменить еще и материнскую плату устройства.
Причина №2. Согласно этой причине, эта ошибка появляется в следствие конфликта двух жестких дисков.
Большинство юзеров после подключения еще одного диска не выставляют приоритетность использования.
Загрузчик нового жесткого диска в процессе загрузки ОС не может получить доступ к системным файлам NTLDR.
Следуйте инструкции, чтобы решить эту проблему:
- После появления ошибки перезагрузите компьютер;
- В первые пять секунд после старта новой загрузки зайдите в меню БИОС;
- В появившемся окне БИОСа найдите вкладку, в которой выставляется порядок использования жестких дисков системы – Hard Disk Boot Priority;
- С помощью клавиш вверх-вниз поставьте на первое место первый жесткий диск;
- Нажмите на клавишу F10, чтобы сохранить внесенные изменения.
После проделанных действий выйдите из меню БИОС, перезагрузите компьютер и дождитесь загрузки операционной системы.
Процесс расстановки приоритета использования жестких дисков в БИОСе
Причина 3. Разрешается эта причина следующим образом:
- Найдите диск, с помощью которого вы устанавливали операционную систему. Это также может быть флешка, на нее нужно записать установочный образ ОС;
- Загрузитесь с подключенного привода;
- Если вы используете ОС Windows XP, нажмите на кнопку R сразу после появления надписи: «Установка Виндовс». Появится следующее окно;
Консоль восстановления операционной системы
- Данное окно – это стандартная консоль восстановления. Нажмите на число, которое означает загрузочный раздел и введите по очереди команды fixboot и fixmbr (через Ентер);
- Пользователи седьмой и более новых версий ОС Виндовс после появления клавиши Установить должны нажать на поле восстановления ОС, как показано на рисунке ниже;
Окно установки операционной системы
- В появившемся окне выберите утилиту командной строчки;
- В командной строке пропишите через Ентер команду /FixMBR и команду /FixBoot. После того, как все команды будут успешно выполнены, закройте утилиту.
Утилита командной строки среды восстановления
Совет! Еще один способ решить неполадку – отключить один жесткий диск, предварительно скопировав системные файлы установщика. Затем их нужно копировать на второй жесткий диск. Подключите оба диска к материнской платы снова и перезагрузите систему. Теперь режим загрузки сможет найти необходимые системные файлы.
Причина 4 – это поврежденные файлы установщика. В большинстве случаев они повреждаются из-за функционирования вредоносного программного обеспечения или других типов вирусов.
Также файлы могли быть удалены самим пользователем.
Чтобы наладить работу системы необходимо восстановить ранее утерянные файлы. Это можно сделать с помощью решения к причине 3.
Заметьте! Если причиной неполадки стал вирус, после введения команды fixmbr есть вероятность повреждения главной таблицы разделов жесткого диска. Для начала необходимо просканировать диск на наличие вирусов. Сделать это можно, подключив его к другому компьютеру.
Причина 5. Решение заключается в том, что пользователь должен сменить активный диск системы. Включите консоль восстановления, как это было описано в предыдущих инструкциях статьи.
Также понадобится программа DiskPart. Она предустановлена в ОС Виндоус.
В командной строке введите слово diskpart и нажмите Ентер. Утилита будет запущена.
Утилита командой строки diskpart
Введите словосочетание list disk. Оно откроет список доступных дисков. Затем выберите необходимый жесткий диск и ведите команду list partition, чтобы увидеть подробный список разделов.
Выберите первый раздел и напечатайте команду active.
Дополнительные меры
Таковы в общих чертах действия при появлении сообщения Missing operating system. Что делать для устранения такой проблемы, хочется надеяться, уже понятно. В качестве дополнительных мер, например при воздействии вирусов, можно предложить произвести проверку с загрузочного диска Kaspersky Rescue Disk еще до старта Windows. Эта утилита способна определять даже те угрозы, которые глубоко засели в оперативной памяти.
Если наблюдаются физические проблемы с жестким диском, в качестве последнего средства (чтобы его не выбрасывать и реанимировать всю информацию) можно предложить программу HDD Regenerator, которая, исходя из заявлений ее создателей, может полностью перемагничивать поверхность винчестера. В случае если и это не поможет, жесткий диск придется менять.
Остается заострить внимание любого пользователя на том, что никакие сторонние утилиты для восстановления загрузки системы в случае повреждения записей, секторов и самого загрузчика не помогут. Поэтому, хотите вы того или нет, придется использовать исключительно инструментарий командной строки
Причины появления сбоя при загрузке системы
Говоря о том, что именно могло вызвать такой сбой, следует обратить внимание на несколько самых распространенных причин:
- BIOS не определяет жесткий диск как основное устройство с операционной системой;
- BIOS не распознает жесткий диск вследствие его физических повреждений;
- повреждена основная загрузочная запись;
- поврежден системный раздел жесткого диска;
- поврежден установочный носитель Windows (диск или флешка).
Исходя из всего перечисленного, будем искать решение по устранению проблемы для каждого конкретного случая.