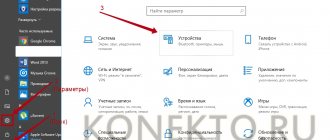Users of personal computers, laptops and netbooks are often faced with the need to connect additional external devices to their computer. One such device is an external hard drive.
The need to connect a disk may be associated with transferring a significant number of files to a laptop, exchanging information with other devices, or organizing external data storage. Sometimes a user simply has an old hard drive that they intend to continue using.
Drives found on laptops
As laptops get smaller in size, today's laptops include a significant variety of different types of storage devices.
- Hard disk drives HDD. Today this is the most common way of storing information on a PC. The main characteristics of an HDD are determined by its total capacity; as a rule, laptops have HDDs with capacities ranging from 160 gigabytes (GB) to more than 2 terabytes (TB).
Scheme for disconnecting the hard drive from the PC
Laptops usually use 2.5-inch hard drives because... they are smaller and consume less power than 3.5-inch drives found in desktop PCs. However, a 3.5-inch drive removed from an old PC can be successfully used as an external drive.
Step 1. Turn off the computer and disconnect it from the 220 Volt power supply so as not to accidentally turn on the PC when removing the hard drive.
Step 2. Open the computer case, most often by removing the right side panel (viewed from the side of the PC connectors) after unscrewing the mounting screws or pressing a button and removing the panel along the case to the back and to the side.
Step 3. Find the hard drive inside the PC case. The hard drive is a rectangular metal box the size of a small book and is usually located in a special compartment of the PC case.
Step 4. The hard drive is usually connected to the PC with two cables. Carefully inspect the cables and carefully pull them out of the connectors.
Important! Dismantling actions are carried out with some, but not extremely significant, effort. Before removal, it is necessary to carefully inspect the part and make an appropriate decision on the method of its dismantling.
Step 5. Consider the method of attaching the hard drive, and, having chosen the appropriate method, remove it. The disk can be secured with screws or placed in the case on special “slides” with latches on the sides, sliding out through the removed front panel of the case.
How to connect a hard drive from a laptop to a computer via USB
You can connect the hard drive to the computer via a USB connector, in which case there is no need to disassemble the system unit. At the same time, you can connect a 2.5-inch drive via USB in different ways; let’s look at three main ones.
Using an adapter
On sale you can find special adapters that allow you to connect a 2.5-inch hard drive to a USB connector. Such adapters have connectors in the form of SATA and power.
Please note: If your computer has
USB class 3.0 connectors, it is better to purchase an adapter with this protocol so that the hard drive works faster when connected externally.
Using a removable housing
Similar to the previous option for connecting a hard drive from a laptop to a computer, but instead of an adapter, a full-fledged case is used. Inside this case there is a SATA connector and power supply. The hard drive must be placed in the case, after which you will only need to use a USB cable to connect it to the computer.
Using a removable case allows you not only to connect the hard drive to your computer, but also to protect it from damage in the event of a fall.
Important:
When purchasing, make sure that the case is designed specifically for 2.5-inch hard drives, since you can also find options for connecting full-size 3.5-inch computer drives via a USB connector.
Using the docking station
The most interesting and expensive option, suitable for users who often have to connect hard drives to their computer, involves the use of a special docking station. On sale you can find docking stations that allow you to connect several 2.5 or 3.5-inch drives at once. Some docking stations allow you to connect hard drives of different sizes at the same time.
This question might interest you for several reasons. Firstly, you want to transfer a large amount of information from your laptop to your computer. Secondly, you hardly use a laptop or you bought a cheap laptop with a working hard drive and want to increase the amount of memory on your computer. In any case, you need to understand how to properly connect the hard drive from a laptop to a computer.
Let me note right away that if you are not eager to disassemble your computer and laptop, then you can transfer information by simply connecting them together using a cable. More information on how to do this is written in the article: how to connect a laptop to a computer.
Now let's get back to our question.
First, you need to place the laptop with its bottom facing you and remove the battery. Then you need to unscrew the plastic cover that covers the hard drive.
The hard drive may be screwed to the case; unscrew them. Then slide the disk away from the contacts as shown in the picture and remove it.
The interface for connecting hard drives in laptops is SATA. The IDE interface is already considered obsolete and is quite rare, so we will not consider it further.
After removing the hard drive from the laptop, we proceed to the system unit. We remove the side cover from it: you need to unscrew the screws from the back, then slide the cover towards the back of the system unit with a sliding movement.
Now we are looking for a free SATA port on the motherboard.
We connect the plug from one end of the cable to the motherboard, and connect the other end of the cable to the laptop’s hard drive. The cable plugs are the same on both sides, so you cannot mix them up or connect them incorrectly.
Then we look for a free plug on the cable coming out of the power supply and connect it to the hard drive.
We connected the hard drive from the laptop to the computer. Now turn on the computer, the hard drive will appear as a regular local drive, and copy all the necessary information.
If you want the laptop hard drive to be installed in the system unit, you will need to buy special slides to be able to secure it there. The sleds are needed because the size of the laptop hard drive is 2.5'', and the standard size of the cells in the system unit in which the drive is installed is designed for computer hard drives, the size of which is 3.5''.
We screw the laptop hard drive to the internal sides, then insert it into the system unit's hard drive bay and secure it there.
You can also connect a hard drive from a laptop to a computer using a special box.
It looks like a small container for a hard drive. Just insert the disk into it, connecting it to the contacts, and close the box. It connects to the computer via a USB cable. Sometimes a power supply is also included with the box. It can be useful if the hard drive does not have enough power received through the USB port. Such hard drive “cases” are very convenient. Now it can be used as a regular external hard drive.
I think, after reading the article, you will be able to connect the hard drive from your laptop to your computer
. Just choose the method that suits you.
And also watch a video on the topic:
Rate this article:
Not many people know how to connect a hard drive from a computer to a laptop via USB or directly. The need to make an external drive from an HDD may arise for a number of reasons: you need to restore an old device and the information stored on it, copy a large amount of data, or use the internal one as an external drive.
The first step is to remove the hard drive from the PC case yourself. It's easy to do:
- unplug the cord from the outlet;
- turn off the computer's power supply;
- remove the side cover of the housing;
- disconnect the wires from the motherboard and from the HDD;
- unscrew the bolts that hold the drive in the socket;
- remove the disc.
Do not remove the device yourself if you do not have the skills to assemble and disassemble a computer. It is better to entrust the solution to the problem of how to connect a hard drive from a computer to a laptop to a professional. If a disk is damaged, it will be difficult to “cure” bad sectors and restore information.
Connecting an external drive to a laptop
To connect an external hard drive, the first thing you need to do is determine its size.
Step 1: If you don't know the size of your drive, you can measure its width. Hard drives are rectangular in shape, and its width determines its size (form factor) in the name. The width of a 3.5-inch drive is 10.2 cm, and the width of a 2.5-inch drive is 7 cm.
Step 2. Next, you need to determine the type of connection of the hard drive in order to select a case compatible with it, which serves as an “adapter” for connecting the drive to the laptop. Older computers used hard drives with an IDE connection; today, drives with a SATA connection are used.
Consider the type of HDD contacts. The IDE connector consists of two rows of metal pins for data transfer, as well as a separate hard drive power connector. The SATA connector includes two small pads with flat contacts for data transfer and power supply to the drive.
Step 3. Purchase a case that matches the size and type of HDD connection, as well as the type of connection to the laptop. For example, purchase a 2.5-inch case with a SATA connection for a 2.5-inch SATA drive.
Most hard drive enclosures have a computer connection type with a USB 2.0 interface, as well as FireWire, since they are the most popular today. Some universal enclosures have a combination of both interface options.
Most USB 2.0 enclosures are compatible with any USB port on a laptop or netbook. However, USB 3.0 enclosures provide better performance when connected to a USB 3.0 port.
Reference! All personal computers sold today are equipped with USB 3.0 ports, so you can purchase a hard drive enclosure with a USB 3.0 interface, making sure that this type of connector is available on your laptop.
It's also important to consider that 2.5-inch cases typically draw power from the PC's USB plug-in port and do not have their own power adapter, making them completely portable.
That said, 3.5-inch hard drives require more power, so their cases usually come with an AC power adapter, which means they won't work in areas where there isn't a power outlet.
Step 4: Installing the hard drive into the external enclosure is very easy. Usually the most that is required in this case is a screwdriver. Most often, you need to remove the top cover of the case, position the hard drive being inserted into it parallel to its base, and carefully slide the drive onto the contact pad to connect it. Close the hard drive housing cover (see photo).
Reference! To connect the hard drive to the enclosure, please refer to the instructions supplied with the HDD enclosure.
In some cases, on older 3.5-inch drives, you may need to move or remove the jumper that sets the hard drive as a Master or Slave device in accordance with the enclosure instructions.
It is also possible to connect 3.5 and 2.5-inch hard drives to a special docking station. In this case, you need to carefully insert the disk into a suitable size connector, pressing slightly on it from above in order to securely connect the contacts of the disk to the station.
Step 5. After connecting the hard drive to the case, you need to connect the case to the laptop connector using the special cable included in the kit.
- insert one cable connector into the socket on the hard drive housing;
On a note! To supply enhanced power to a 2.5-inch hard drive, it is also possible to connect a second USB connector located on the cable included with the case.
In addition to special cases for connecting a hard drive, an open option for connecting the HDD through a special adapter that fits onto its connector is also possible.
Connection procedure
The first thing you need to do is determine the type of HDD connector that you plan to connect via USB. Plugs come in the following types:
SATA (a more modern connector, used in newly built PCs and laptops);
IDE (can be found mainly in “experienced” PCs).
We will consider the connection using the example of AGESTAR FUBCP, since it supports both “old” and modern HDDs. The average cost of such a device in Russian electronics stores is about 1,500 rubles.
The device is equipped with three interfaces (plugs):
- SATA (7-pin plug).
- IDE 40pin (40-pin plug, for IDE 3.5″).
- IDE 44pin (respectively, 44-pin plug, for IDE 1.8″/2.5″).
Description of AGESTAR FUBCP connectors below.
Connecting an “old” drive in Windows
If the hard drive has already been used in Windows before connecting it, then it has already been formatted. In this case, when connected, it will automatically be assigned a letter in the system, and it will appear in Windows Explorer, ready for use.
If the disk does not appear in the system, you may need to install a driver for the hard disk enclosure.
Step 1. Press the “Win + R” keys on the keyboard. In the “Run” window that opens, type “devmgmt.msc” and click “OK”.
Step 2: Device Manager will launch. View the dispatcher for the presence of devices with exclamation marks. If there is such a device, right-click on it and select “Update drivers” from the menu with the left button.
Step 3. In the window that opens, click on “Automatically search for updated drivers.”
After the system finds the required driver, the exclamation mark from the device in the “Dispatcher” will disappear. You may need to restart your PC.
If the hard drive does not appear in the system, and a CD with drivers is included with the HDD enclosure, then you need to:
Step 1: Insert this disc into your laptop's optical drive by pressing the button to open it and snapping it back in after inserting the CD.
Step 2. On the desktop, double-click on the “This PC” icon with the left mouse button.
Step 3. A list of Windows OS drives and devices will open. Double-click to open the CD drive.
Step 4. Find the “Run” or “Setup” file to be launched in the folders by double-clicking on it with the left mouse button.
Step 5. Install the required software in accordance with the suggested procedure. The HDD will appear in the system.
Connecting a new drive to the OS
If the connected hard drive has not yet been used in Windows, it will not appear in Explorer because it has not yet been initialized and formatted.
Step 1. Press the “Win+R” key combination on your keyboard. The Run window will open. Type “diskmgmt.msc” in the line and click “OK”.
Step 2: The Windows Disk Management utility will launch. Find the disk labeled “Not initialized” in the left column and right-click on it, selecting “Initialize disk” in the drop-down menu with the left button.
Step 3. Check the box for the HDD you want to initialize. Check “MBR” if the HDD has a capacity of less than 2 TB, and “GPT” if more, and click “OK”.
Step 4: Once the disk is initialized, it will be placed in the Unallocated state. Right-click on the unallocated HDD space and left-click on “Create simple volume”.
Step 5. In the wizard that appears, click “Next”.
Step 6. Leave the default settings and click “Next”.
Step 7. Select in the drop-down list the letter by which the drive will be identified in the system, click “Next”.
Step 8. Select the file system type (usually NTFS) and volume label (any HDD name in the system), check the “Quick format” box and click “Next”.
Step 9. Check the entered information and click “Finish”.
The disk will be formatted and ready to use.
As soon as the connected external drive is working, you can exchange any files with it.
Video - Three ways to make an external hard drive from an HDD (hard drive)
Did you like the article? Save so you don't lose!
Today, many people know how to connect a hard drive to a laptop. But there are also those who do not yet know this.
There is absolutely nothing complicated in this procedure, and now we will look at it all step by step.
After reading this description, any user can easily replace the hard drive in just a few minutes.
Before that, let's say that there are only two connection methods - as a replacement for an existing hard drive and as an external drive.
Although it is interesting that many do not even know whether it is possible to connect the drive so that it is located outside the laptop case. So, let's begin!
Helpful information:
When working with hard drives, we recommend using the Hard Disk Sentinel program. This is a popular utility for tracking the operation and monitoring the status of computer hard drives.
As internal storage
Let's start with the most difficult thing - connecting the hard drive as a hard drive, that is, as a replacement for an existing one.
In this case, you need to do the following:
- Turn off the laptop. All operations are performed exclusively with the power turned off. Otherwise, you can simply “kill” your device and nothing can bring it back to life. Of course, this doesn’t happen often, but it does happen.
- Remove the battery. Most often, this is done as shown in Figure 1 - first you need to press the fastening locks (just move them to the side), and then remove the battery from the laptop case.
No. 1. Removing the laptop battery
- At the bottom of the laptop panel you need to find a cover measuring approximately 13x7 cm (it could be a little larger or smaller, but in any case it will be a rectangle). This cover must be removed by unscrewing the screws. This is done using a regular shaped screwdriver as shown in Figure No. 2.
No. 2. The process of unscrewing the screws securing the hard drive compartment cover
Note: In some cases, laptops will have a single back cover, and it will not be divided into any compartments. In this case, you need to remove it entirely. Then you will need to immediately find out where the hard drives are. You can recognize them by their characteristic appearance and size (approximately 10x7 cm). Their appearance is shown in Figure 3.
No. 3. Drives inside the laptop
- Accordingly, it needs to be removed. The hard drives are always in a small mount, which is also held on by small screws. Accordingly, you need to unscrew them with the same screwdriver and remove the hard drive from the mount with your hands. First, the mount itself is removed, and then the hard drive itself is removed from it. Figure No. 2 shows the discs in the mounts. But we need to take them down. You can understand that the mount has been removed by one simple sign - you will see the board itself, that is, its physical appearance, without any insulation or additional coatings. Its appearance is shown in Figure No. 4.
No. 4. Hard drive board
In some cases, the hard drive is in a box that insulates it on all sides. Then it also needs to be disassembled.
This is not difficult to do, because it is attached to the hard drive on all sides with screws.
No. 5. Removing the drive box
- After the box or mount is removed, you need to install a new hard drive there. It is worth noting here that there are two types of hard drives - SATA and IDE. The appearance of each is shown in Figure 6.
No. 6. Hard drives of two types - SATA and IDE
As you can see, they have completely different mounts. It's good if you are replacing an old hard drive with a new one of the same type. Then you just need to paste everything as it was.
The vast majority of laptops use SATA.
Otherwise, you will have to buy an adapter from SATA to IDE or vice versa. They look something like what is shown in Figure 7.
No. 7. Adapter from SATA to IDE or vice versa
But it is highly not recommended to use such adapters in laptops, because there is simply nowhere to insert them.
There are short adapters, which are a regular board with a SATA contact on one side and an IDE contact on the other.
The appearance of one of them is shown in Figure No. 8.
These are used in laptops, but in most cases it is recommended to simply take the type of hard drive that is already in the laptop.
No. 8. Adapter from SATA to IDE or vice versa for laptops
That's all! Now the new railway is in place.
If your computer has a free slot for a second hard drive, you can install it in the appropriate place in exactly the same way.
What may be difficult?
The main difficulties during installation may arise with the fastenings of an existing hard drive.
The fact is that different companies make different mounts or even full-fledged boxes, and often users simply do not know how to remove them and what to do with them next - how to remove the hard drive itself from the computer.
For example, some Toshiba models have a small, one might say “auxiliary” compartment that needs to be removed before removing the main cover.
This process is shown in Figure 9.
No. 9. Removing the "auxiliary" compartment to remove the cover
After this, you will also need to remove the mount on the disk itself. This mount is shown in Figure 10.
No. 10. Removing the fastening from the railway
As for the above adapter, it is usually called a connector in the literature. The process of removing it is shown schematically in Figure 11.
No. 11. Removing an adapter from SATA to IDE or vice versa
Some models by default have such a simple element in their design. And you don’t always need to remove it. There shouldn't be any problems with the rest.
It is worth saying that replacing a hard drive on a regular personal computer is much more difficult, because there the corresponding wires and buses are connected to the IDE and SATA interfaces.
Often people confuse some of these and then problems arise.
On laptops everything is much simpler. Although, of course, everything also depends on the computer.
Why connect another hard drive?
Information accumulates whether we like it or not. And if earlier, for example, the same family album could be recorded on a 700 MB disc, now a 2-minute 4K video takes up that much space. To keep what you need intact and safe, it’s easier to connect an additional hard drive, which will act as file storage.
It can also be used as a “sandbox” for installing programs and games from little-known sources. Even if an application somehow affects the file system on a particular local drive, the rest of the system will remain unharmed.
Useful article: Programs for video calls - top 5 by functionality
As an external drive
So, at first we said that many people do not know whether it is possible to connect a second hard drive as an external drive.
Of course, it is possible and this is done very simply - via USB, the most common and familiar port to all of us. Only for this you need to buy a special hard drive.
It’s called “external”. An example of this is shown in Figure 12.
As you can see, such a device has a single cable, which is connected via a USB connector to the computer.
In principle, for the user the process of connecting an external drive looks exactly the same as connecting a regular flash drive.
And on the computer it is displayed like a regular USB drive, only not in the “Devices with removable media” section, but in the “Hard Drives” section.
Important: For an external hard drive, be sure to select Safe Remove when removing it. Otherwise, damage is inevitable!
Today we can say with confidence that external hard drives are the future. They are very easy to use and do not require special knowledge to use them.
Therefore, very soon everyone will have a pocket hard drive.
In the meantime, it would be nice to know how to replace the hard drive inside the computer.
The replacement process on different types of laptops is shown in more detail in the video below.
Connecting a hard drive using a container
This method will be most attractive to most people. Connecting using a special adapter into which the hard drive is inserted is the best option, as it gives your new hardware portability, beauty and stable operation.
Container for HDD drive
Again, when you try to connect a hard drive via USB using a USB container, the question arises about its size and form factor. However, the modern world is replete with various developments and you can certainly find a suitable option. There are a great variety of adapters that vary in price, quality, color, size, speed and maximum volume. This is precisely the main advantage of this method – variability. By the way, the cost of such a box ranges from approximately 500 to 1000 rubles.
Drives found on laptops
As laptops get smaller in size, today's laptops include a significant variety of different types of storage devices.
- Hard disk drives HDD. Today this is the most common way of storing information on a PC. The main characteristics of an HDD are determined by its total capacity; as a rule, laptops have HDDs with capacities ranging from 160 gigabytes (GB) to more than 2 terabytes (TB).
Scheme for disconnecting the hard drive from the PC
Laptops usually use 2.5-inch hard drives because... they are smaller and consume less power than 3.5-inch drives found in desktop PCs. However, a 3.5-inch drive removed from an old PC can be successfully used as an external drive.
Step 1. Turn off the computer and disconnect it from the 220 Volt power supply so as not to accidentally turn on the PC when removing the hard drive.
Step 2. Open the computer case, most often by removing the right side panel (viewed from the side of the PC connectors) after unscrewing the mounting screws or pressing a button and removing the panel along the case to the back and to the side.
Step 3. Find the hard drive inside the PC case. The hard drive is a rectangular metal box the size of a small book and is usually located in a special compartment of the PC case.
Step 4. The hard drive is usually connected to the PC with two cables. Carefully inspect the cables and carefully pull them out of the connectors.
Important! Dismantling actions are carried out with some, but not extremely significant, effort. Before removal, it is necessary to carefully inspect the part and make an appropriate decision on the method of its dismantling.
Step 5. Consider the method of attaching the hard drive, and, having chosen the appropriate method, remove it. The disk can be secured with screws or placed in the case on special “slides” with latches on the sides, sliding out through the removed front panel of the case.
Connecting an additional hard drive
If the warranty has expired or is missing, feel free to remove the side wall. It is secured with two screws on the back of the PC. Be sure to turn off your computer and unplug it. An additional hard drive can only be installed when the system unit is turned off. This is not a flash drive, and the HDD may simply fail.
You need to inspect the motherboard and the place where the hard drive is already installed. Most modern computers have SATA connections. Trace where the cable of the existing HDD is connected to the motherboard. There should be at least one more similar one next to this connector. This will depend on the type of motherboard you have. Large ones have up to 5-6 connectors, small ones can only have 2.
If you have a standard type of motherboard, then you just need to select a socket for connection. If you have a combo (that is, a small one), then slight difficulties may arise. The fact is that the first hard drive and optical drive may already be connected to the slots. And it may turn out that there is simply no other place to connect an additional hard drive. These are budget motherboards, and sometimes they do not provide the ability to connect multiple hard drives. How to install two hard drives in this case? You'll just have to unplug the DVD-ROM to free up the port.
If you have an old computer with an IDE connection type and only one slot left, you have the opportunity to install two equipment on one cable. This can be either 2 HDDs or a hard drive with an optical drive. When connecting on one cable, it is advisable to follow the sequence in which the system disk is connected to the master connector, and an additional one is connected to the slave. Master is the outermost connector on the cable, slave is in the middle. The instructions for the HDD should indicate in what position the jumpers should be set for a particular mode.
After we have figured out where to connect the second hard drive to the computer so that it recognizes it, we move on to the next point. This powers the device with electricity. Take a close look at the wires that come from the power supply. In older system units the connection type is IDE, in new ones it is SATA. Some PCs have both types at the same time. If the hard drive has a SATA port, and only IDE is left free in the power supply, do not worry. You need to purchase an adapter from one connection type to another.
We found out which connectors the second hard drive is connected to. Now it needs to be installed and secured. Find where the first hard drive is located. Depending on the size of your case, there may be one to three drive slots nearby. If there is a lot of space, it is advisable to connect two HDDs so that they are located further away from each other. Hard drives can get very hot during operation and require ventilation. The more free space around them, the better ventilation will occur.
In a small case, installing a second hard drive will mean that both hard drives will get very hot. Especially in the hot season. Therefore, it is advisable to purchase a cooling system for them. When connecting a second drive, do not forget that it must be screwed to the case. Unlike solid-state drives, HDDs have mechanical parts that can be easily damaged. During transportation, the hard drive may fall out of the slot, and this will damage not only it, but also, possibly, the motherboard.
Connecting an external drive to a laptop
To connect an external hard drive, the first thing you need to do is determine its size.
Step 1: If you don't know the size of your drive, you can measure its width. Hard drives are rectangular in shape, and its width determines its size (form factor) in the name. The width of a 3.5-inch drive is 10.2 cm, and the width of a 2.5-inch drive is 7 cm.
Step 2. Next, you need to determine the type of connection of the hard drive in order to select a case compatible with it, which serves as an “adapter” for connecting the drive to the laptop. Older computers used hard drives with an IDE connection; today, drives with a SATA connection are used.
Consider the type of HDD contacts. The IDE connector consists of two rows of metal pins for data transfer, as well as a separate hard drive power connector. The SATA connector includes two small pads with flat contacts for data transfer and power supply to the drive.
Step 3. Purchase a case that matches the size and type of HDD connection, as well as the type of connection to the laptop. For example, purchase a 2.5-inch case with a SATA connection for a 2.5-inch SATA drive.
Most hard drive enclosures have a computer connection type with a USB 2.0 interface, as well as FireWire, since they are the most popular today. Some universal enclosures have a combination of both interface options.
Most USB 2.0 enclosures are compatible with any USB port on a laptop or netbook. However, USB 3.0 enclosures provide better performance when connected to a USB 3.0 port.
Reference! All personal computers sold today are equipped with USB 3.0 ports, so you can purchase a hard drive enclosure with a USB 3.0 interface, making sure that this type of connector is available on your laptop.
It's also important to consider that 2.5-inch cases typically draw power from the PC's USB plug-in port and do not have their own power adapter, making them completely portable.
That said, 3.5-inch hard drives require more power, so their cases usually come with an AC power adapter, which means they won't work in areas where there isn't a power outlet.
Step 4: Installing the hard drive into the external enclosure is very easy. Usually the most that is required in this case is a screwdriver. Most often, you need to remove the top cover of the case, position the hard drive being inserted into it parallel to its base, and carefully slide the drive onto the contact pad to connect it. Close the hard drive housing cover (see photo).
Reference! To connect the hard drive to the enclosure, please refer to the instructions supplied with the HDD enclosure.
In some cases, on older 3.5-inch drives, you may need to move or remove the jumper that sets the hard drive as a Master or Slave device in accordance with the enclosure instructions.
It is also possible to connect 3.5 and 2.5-inch hard drives to a special docking station. In this case, you need to carefully insert the disk into a suitable size connector, pressing slightly on it from above in order to securely connect the contacts of the disk to the station.
Step 5. After connecting the hard drive to the case, you need to connect the case to the laptop connector using the special cable included in the kit.
- insert one cable connector into the socket on the hard drive housing;
On a note! To supply enhanced power to a 2.5-inch hard drive, it is also possible to connect a second USB connector located on the cable included with the case.
In addition to special cases for connecting a hard drive, an open option for connecting the HDD through a special adapter that fits onto its connector is also possible.
How to connect a 2.5” hdd as a second drive for temporary use
If you need to connect a sata hdd to a laptop only temporarily (for example, in order to copy some information), then this can be done without disassembling the computer case. To quickly install the drive, you can use USB-SATA controllers, for example, AGESTAR FUBCP. Such adapters allow you to connect hard drives of various interfaces via a standard USB port. The advantages are obvious: this is a universal method that does not require opening the case. There are, however, disadvantages: this type of connection is only suitable for temporary use.
The hard drive is connected to the controller via a sata connector, after which the device is connected to the laptop via a USB cable. Typically, the adapter requires two USB ports: one is used for data transfer, the other is used to provide additional power.
Before connecting a sata hdd to a laptop via such a controller, you must carefully read the user manual.
Connecting an “old” drive in Windows
If the hard drive has already been used in Windows before connecting it, then it has already been formatted. In this case, when connected, it will automatically be assigned a letter in the system, and it will appear in Windows Explorer, ready for use.
If the disk does not appear in the system, you may need to install a driver for the hard disk enclosure.
Step 1. Press the “Win + R” keys on the keyboard. In the “Run” window that opens, type “devmgmt.msc” and click “OK”.
Step 2: Device Manager will launch. View the dispatcher for the presence of devices with exclamation marks. If there is such a device, right-click on it and select “Update drivers” from the menu with the left button.
Step 3. In the window that opens, click on “Automatically search for updated drivers.”
After the system finds the required driver, the exclamation mark from the device in the “Dispatcher” will disappear. You may need to restart your PC.
If the hard drive does not appear in the system, and a CD with drivers is included with the HDD enclosure, then you need to:
Step 1: Insert this disc into your laptop's optical drive by pressing the button to open it and snapping it back in after inserting the CD.
Step 2. On the desktop, double-click on the “This PC” icon with the left mouse button.
Step 3. A list of Windows OS drives and devices will open. Double-click to open the CD drive.
Step 4. Find the “Run” or “Setup” file to be launched in the folders by double-clicking on it with the left mouse button.
Step 5. Install the required software in accordance with the suggested procedure. The HDD will appear in the system.
Connecting a new drive to the OS
If the connected hard drive has not yet been used in Windows, it will not appear in Explorer because it has not yet been initialized and formatted.
Step 1. Press the “Win+R” key combination on your keyboard. The Run window will open. Type “diskmgmt.msc” in the line and click “OK”.
Step 2: The Windows Disk Management utility will launch. Find the disk labeled “Not initialized” in the left column and right-click on it, selecting “Initialize disk” in the drop-down menu with the left button.
Step 3. Check the box for the HDD you want to initialize. Check “MBR” if the HDD has a capacity of less than 2 TB, and “GPT” if more, and click “OK”.
Step 4: Once the disk is initialized, it will be placed in the Unallocated state. Right-click on the unallocated HDD space and left-click on “Create simple volume”.
Step 5. In the wizard that appears, click “Next”.
Step 6. Leave the default settings and click “Next”.
Step 7. Select in the drop-down list the letter by which the drive will be identified in the system, click “Next”.
Step 8. Select the file system type (usually NTFS) and volume label (any HDD name in the system), check the “Quick format” box and click “Next”.
Step 9. Check the entered information and click “Finish”.
The disk will be formatted and ready to use.
As soon as the connected external drive is working, you can exchange any files with it.
Windows 8/10
Preparation of media in these systems is practically no different from the already familiar process with 7. The difference is in small details. Let's focus our attention on them.
Initializing the hard drive
You can access the initialization menu in the following way.
- Right-click on the Start panel.
- Go to "Disk Management".
- Click on the new disk, if necessary, divide it into several local ones.
- Select the appropriate disk partition.
- Repeat the same procedure as with Win7.
Note: How to make Gif animation in 5 minutes: online services, Photoshop, applications for phones
Creating a new volume
Disk formatting follows the same algorithm as in Windows 7:
- Go to Disk Management.
- Find a new disk (marked “not allocated”) and right-click on it.
- Select “Create a simple volume” from the drop-down menu.
- Then the “Wizard” will open, select a letter for the local disk and format it to NTFS.
- Tap "Quick Format".