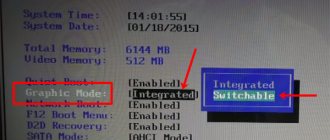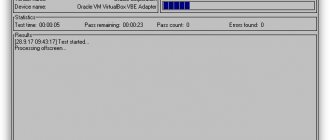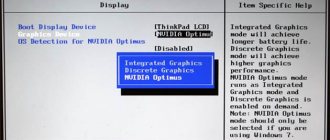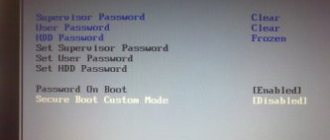Probably, many of you were interested in the power of your computer and tried various “heavy” or special programs. In this article we will take a closer look at the performance, stability and performance of video processors or GPU (Graphics Graphics Processing Unit).
A video card is a device that converts a graphic image into a form suitable for further display on a monitor screen. Modern video cards are used to process graphics. The heart of the GPU is the graphics processor, which solves the main problem. The purpose of the application is to reduce the load on the main processor.
Checking the video card
Video processor stability
All testers usually start the test by checking the power of the video processor, although this is the wrong way. But how to properly check the functionality of the video card in a laptop? We must first start with stability testing. The graphics adapter may provide good performance at the beginning of the test, but after a while the power of the video processor drops due to heating or instability of the video chips. To see video card glitches, you need to continuously use the laptop under load for several hours.
For a full check, you should use “heavy” programs such as Adobe Photoshop or 3D games, several hours, or use special utilities. The good thing about the utilities is that you don’t have to sit at the computer and monitor the operation of the graphics adapter. You can also save scan histories. Therefore this is the best choice.
Signs of a video card not working correctly
A faulty graphics adapter can not only produce artifacts and streaks, but also cause system crashes in games. There are many signs of incorrect operation: PC shutdown, freezing, slow playback of dynamic content, and so on. If your computer has two video adapters, then in case of occasional failures or poor picture, remove the discrete video card from the case and connect the monitor to the motherboard connector. Has the problem gone away? This means that the discrete video card is most likely faulty.
You should also take into account that many symptoms, for example, spontaneous shutdowns and reboots, may not be related to the video card. Comprehensive diagnostics often help to find the cause of malfunctions.
In conclusion, it is worth noting that repairing a video card, especially one that has already been used for 3-5 years, is not the best option. If the problem cannot be fixed without soldering, it is better to buy a new adapter, get a warranty on it and work or have fun without fear of breakdowns in the near future.
About checking the all-in-one: How to check the all-in-one when purchasing: 5 recommendations from an expert
Video memory persistence
Video memory is RAM located inside the video adapter. It is used to store video frames, video fragments, textures and other files while generating images for the monitor. These files are constantly rewritten by the video processor when processing a new frame and are under constant influence. It is the adapter's memory that determines the maximum resolution and color depth.
Video memory in the video card
The chips of this RAM are soldered directly into the PCB board, unlike the system one, so increasing the memory is not as easy as RAM. Also, when replacing video memory, you need to be more careful, since the elements on the board are located close to each other.
Motherboard failure
It is quite possible that the video card does not work due to a malfunction of the motherboard, namely the north or south bridge is damaged, or perhaps the capacitors are swollen. Unfortunately, you won’t be able to check the functionality of the bridges yourself, but you can always inspect the capacitors.
How to do it:
- Open the cover of the system unit and visually inspect the board.
- Make sure the capacitors are in good shape and not swollen.
Even if you find a problem, the motherboard still only needs to be professionally repaired by a service center.
Couldn't fix the problem? Contact a specialist for help!
What is the critical heating temperature of a video card?
How to check the temperature of a video card
We all know well that processors and video adapters get very hot during intensive work. In fact, modern devices are smart enough that they turn off the computer when a critical temperature is reached. This saves expensive hardware on your PC.
It's good that there is an automatic shutdown. But using the laptop at critical temperatures will significantly reduce the life of the video card. If you don’t want premature failure, then you should check its condition more often.
An incorrect test may cause your video card to burn out.
It's best to start with what's causing the video card to get so hot.
| № | Reasons for heating | Description of the problem | Solution |
| 1 | Load | The main reason for heating. When under load, the device operates at its maximum and consumes more energy. You should not load it at full power, especially in older models. | You should not use your PC under load. For intensive use, once an hour you should turn off your PC for 10 minutes to cool down. This will significantly reduce overheating. |
| 2 | Cooling system malfunction | Over time, radiators from the cooling system become filled with dust or thermal paste deteriorates. Because of this, operating efficiency decreases and the cooler will not have time to cool the components. When heated, it reduces PC performance. | Dust interferes with air exchange. Therefore, you should clean radiators and change thermal paste 1-2 times a year. Such preventive measures improve heat transfer and increase processor performance. |
| 3 | Room temperature | Maybe you didn’t think that room temperature also affects the heating of components. The cooler cannot cool the computer below room temperature. If the room is 40 degrees Celsius, then the minimum degree of heat cannot exceed 40. | It's best not to use hot electronics during these hot temperatures. It is better to ventilate the room more often in summer or turn on the air conditioner for cooling. |
The critical temperature differs in different video adapter models; there are also models for which 60°C is also critical. In the modern world, there are already hundreds of video cards and it is physically impossible to write down the acceptable thresholds for each. Therefore, you first need to clarify the model, and the characteristics can be viewed on the manufacturer’s website.
You can clarify the models using utilities.
| № | Required programs | Descriptions and links |
| 1 | AIDA64 | One of the most famous programs for viewing the exact characteristics and models of all peripherals on any computer. You can also find information about software: from Windows to drivers and services. Able to display data from sensors in real time. Can run tests on CPU, RAM, etc. |
| 2 | HWMonitor | Portable program. Allows you to monitor temperature, current consumption, cooler speed, etc. You can also find the exact model of the CPU, motherboard and some other information. |
| 3 | Speccy | Very accurate application. Displays almost all computer parameters. A simple but indispensable program for PC monitoring. |
How to extend the life of your video card
To prevent the video adapter from making you nervous and changing your usual operating mode, the laptop needs to be serviced regularly. Cleaning the device is mandatory, no matter how careful its owner is. It is also necessary to follow simple rules that many users simply ignore. Laptops cannot be placed on soft surfaces, blankets, or bedspreads. Do not use the device while blocking the side outlets of the air ducts.
To read or watch movies in bed, it would be a good idea to buy a special cooling pad. Or it’s commonplace to place a hard sheet of plywood or plastic under the bottom of the device. By taking care of your laptop, doing preventive maintenance, and providing ventilation, you can guarantee that video adapters will not fail unexpectedly and will work out their intended service life.
Checking the video card for functionality
How to properly check the performance of a video card on a laptop? It's not difficult, but without third-party programs it's almost impossible. Download any of the above utilities and start the test. Unlike the stability test, this time you need to monitor heat, not performance.
Important! When testing for functionality, do not run tests for very long so that the video processor does not fail. As mentioned earlier, video cards do not generate errors at the beginning of the test, so after purchasing new or working components, test thoroughly for several days. Then you can be 100% confident that it will work.
Before testing, it is worth finding out the peak permissible degree of heating. During testing, carefully monitor the temperature, because after an incorrect test, computer components may breathe. If the temperature is too high, stop testing immediately.
How to determine which video card is currently running on a laptop?
Good afternoon, readers of my blog! Today laptops have one or two video cards. The first option is found in inexpensive devices, the second is powerful equipment for games and serious work. Sometimes the user has no idea how to find out which video card is currently running on the laptop. Many will think that this is unnecessary information. However, there are times when a powerful device struggles to cope in games. The reason may well lie in the discrete graphics not starting.
What types of video cards are there?
Before we talk about how to determine which video card a laptop uses, you should understand how the adapters differ. All graphic cards are divided into two types - discrete and integrated. The second option is found in any modern laptop. These are the graphics that come with the processor. The discrete chip is present in expensive devices. By default, the device independently decides which graphics to use depending on the severity of the task. When watching movies, surfing the Internet or viewing photos, the built-in map works. The user starts to turn on the game - Windows 10 independently launches a powerful adapter. How to understand whether discrete or integrated graphics are currently used in the Windows 10 system.
Checking the video card for performance
Testing for performance is not difficult. Download the software from the official website. Install it and start the test.
Important! When checking, it is advisable to close all active programs. They may affect test results. Run the test for at least 10 minutes to obtain accurate data.
In new generation computers, the speed of games depends on the performance of video cards. Games are also the best tests of the entire computer in real conditions, because special programs use game algorithms.
Often performance tests are carried out to compare different models with each other. And many users compare the performance of a video card by memory, but they forget about the graphics processor. For a more reliable check, it is worth taking into account all the factors affecting the operation of the laptop.
There are several ways to test performance. Next we will look at the most popular of them.
Important! Before starting the test, you need to update the drivers to the latest version for correct operation. For these purposes, it is better to use special programs for automatic search and installation.
Check video card online
Modern developments allow you to check the video card installed on a laptop or computer without installing special software. It is quite possible to carry out diagnostics using a free online service. To do this, you need to go to the official page of the manufacturer of your video card.
You must complete the following steps: Go to the official website and agree to start testing.
Test data will show whether the selected game is suitable for your laptop. However, the data and characteristics obtained will be general, and for more detailed diagnostics you should use special programs.
New applications and programs are released all the time that help keep control over computer operating parameters and the health of computer hardware.
The resources discussed will make the check as efficient as possible, with minimal installation of applications. The Windows 10 operating system has programs that do not require an Internet connection to find out some information about the computer.
In a computer game
You can test your video card for performance in a computer game with modern graphics. It will load the device as much as possible, after which you can evaluate its performance. Before checking the performance of your video card, install the GPU-Z program. This application monitors an important parameter - temperature under load.
Download and run GPU-Z, set the video adapter model in the lower left corner. The program will show detailed information about video memory, DirectX version, shaders, and drivers. Go to the “Sensors” tab and look at the “GPU Temperature” field - this is the current temperature of the graphics adapter. Double-click on this value to show the maximum - Max will appear in the corner.
Now launch your favorite game without closing GPU-Z. Play for 30-40 minutes and check the temperature indicator - it should not exceed 90-95 degrees. If during testing the value rises above 100, the device is not in the best condition.
FurMark - benchmark and stress test
FurMark is a video adapter testing tool consisting of special functions for testing the video card's capabilities with support for the 3D API OpenGL (Open Graphics Language). During testing, a special mode in the form of an “eye” is used.
Benchmark and stress test.
The stress test allows you to load all board elements to maximum loads. The report will contain everything - stability, performance and behavior of all elements of the adapter during operation at maximum settings.
Watch a detailed video about FurMark from a professional.
FurMark system requirements:
- windows XP/Vista/7/8/10;
- video card supporting OpenGL 2.0.
Nvidia Optimus
An excellent utility that will help us understand which video card is currently working. I can’t help but notice a number of its advantages: it’s free, easy to use and lightweight.
How to use it:
- All you need to do is download the utility and click on the “NvOptimusTestViewer” icon to launch it.
- After which a small window will open in which you need to.
- The lower window will display the entire list of running applications via the discrete video card.
This way we can check which video card is used during the game or when launching graphics editors. For owners of AMD Radeon cards, I suggest using one of the following methods, which we will discuss below.
Aida 64
The Aida 64 program evaluates the performance of the computer as a whole - the parameters of the video adapter, processor, and hard drive. Stress tests are available to diagnose component stability. How to check the video card for serviceability in Aida 64: in the application, go to the “Tools” menu, from there run “System stability test”. In the parameters, check the box next to “Stress GPU” to test the video card.
Monitor temperature rise over 10 minutes. For a working device, it should not exceed 90-95 degrees.
AIDA64
AIDA64 is a software solution that can obtain the performance characteristics of a video card based on readings from special sensors. The program gives readings from temperature sensors, rotation and changes in fan performance.
The main advantage of the AIDA64 program is to diagnose and stress test the video adapter.
To check the video card in the AIDA64 software package, you must complete the following steps.
- Install and run the AIDA64 program.
- Click the “Service” tab in the menu.
- Select "Test GPGPU".
- Check the boxes next to each video adapter.
- Click the “Start Benchmark” button.
Selecting a test in AIDA64.
Running a Benchmark test
After the video card test is completed, information about the results of testing graphics adapters under load will be displayed.
Another opportunity to do a system stability test in the AIDA64 program.
- Select “Service” in the top menu.
- Check the box “Stress CPU”, “Stress FPU”, “Stress cache”, “Stress system memory”.
- Run the video card test.
System stability test.
As a result of the program's operation, the system may reboot on its own; this indicates a malfunction in the operation of the video adapter. Other errors will be shown as a red line on the graph.
Watch the full video about diagnosing a video card on a computer and laptop.
Go to AIDA64
System utilities
It is worth noting that by default, the new laptop uses integrated graphics in idle mode. There is no point in checking this, since this fact is one hundred percent. But how to see whether the system switches to powerful graphics is a really interesting question. In fact, achieving a clear understanding is difficult. The problem is that the removable video card turns on under high loads, however, such information cannot be found out in the game, which means that it needs to be minimized, but then the system will again switch to the operation of the built-in chip.
If for some reason the user does not want to install separate software, then he can minimize the game and simply enter the display settings through “Screen Resolution”. Next, select “Advanced options”, where all information about the graphics involved is displayed. I said above that there is a chance that the system will revert to its original version, but in fact, the system will use a more powerful graphics chip as long as the game continues to run.
Another option that will allow you to find out details about the graphics chip is as follows:
- During the game, go to the desktop.
- In the Start menu, through the search, launch the Dxdiag utility.
- In the program that opens, you just need to select the “Screen” tab.