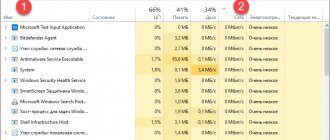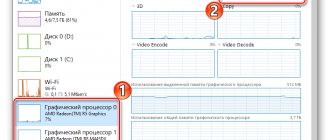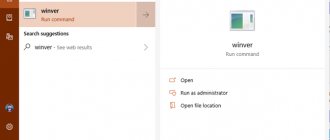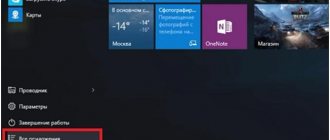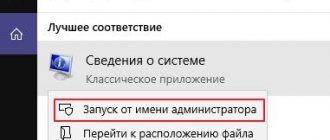How to find out what video card is on your computer in Windows 10
There are several ways to check which video card is in your computer.
Method 1: Through Device Manager
To find out the video card model in Windows 10, you need to go to Device Manager. Press WIN+X select Device Manager .
Press Win+X on Windows 10
In Device Manager, open - Video adapters . The video card model is indicated here, in my case it is Nvidia Geforce GTS 250.
Device Manager - Video Card
If instead of the video card model it says Basic video adapter , it means the video driver is not installed.
In this case, to find out which video card, use the Aida64 program - see method 6.
Device Manager - video card driver not installed
Method 2: Through the DirectX Diagnostic Tool
Press Win+R .
Hotkeys Win+R
In the window that opens, enter dxdiag and click OK .
dxdiag - launch DirectX
The DirectX Diagnostic Tool will appear . Go to the Screen , where the name of the video card will be.
DirectX Diagnostic Tool
At the bottom of the window, note the note: No problems found . This indicates that the video card is working properly.
Method 3: Through information in Windows 10
Also press Win+R , enter msinfo32.exe and click OK .
msinfo32.exe - launch system information
In the system information window, go to Components - Display . On the right you will see the name of the video card in the value.
System Information - Components - Display - Graphics Card
Method 1: Built-in OS functionality
To view the main characteristics of the installed video card in Windows 10, you don’t have to download additional tools, but use the built-in functionality of the operating system. There are several different options to get the information you need. We will look at each of them, and you just have to choose the one that suits you.
Option 1: "Task Manager"
The standard Task Manager application is a great option to get acquainted with the current performance of the graphics adapter, load history and basic parameters. To obtain the required information you only need to make a couple of clicks.
- Right-click on an empty space on the taskbar and select “Task Manager” from the context menu that appears.
Click on the “GPU” item and look at the indicators on the right.
If necessary, monitor the load in separate graphs to understand how much graphics adapter resources the operating system is consuming.
Option 2: Video Card Control Panel
When installing video card drivers from AMD and NVIDIA, a graphical application is added to Windows that performs the control panel task. It can be used as a viewer for the main parameters, which goes like this:
- Right-click anywhere on your desktop and launch NVIDIA Control Panel or Radeon Settings.
In the window that appears, find the block with system information and go to it.
All that remains is to find your component and look at the details. You can find out the driver version, memory interface, speed, clock speed and bandwidth of the video card.
Owners of NVIDIA video cards may encounter a problem when the “Control Panel” is missing from the operating system. Then instructions from another of our authors will come to the rescue; you can read them by clicking on the following link.
Option 3: "DirectX Diagnostic Tool"
The DirectX Diagnostic Tool is another built-in component of the operating system that is suitable for determining the parameters we are considering today. Thanks to it, you can find out not only the name of the graphics adapter and the amount of memory, but also get detailed information about the drivers. This tool is launched through the Run utility (Win + R), where you need to enter dxdiag and press the Enter key.
In the new window, go to the “Screen” tab and review the information received.
Option 4: Video Adapter Properties menu
Some general information about the device can also be obtained through the “Settings” of Windows 10.
- Open Start and go to the Settings app.
Click the System tile.
In the “Display” section, click on the clickable inscription “Advanced display settings”.
On the new page, click on the line “Video adapter properties for display 1”.
A properties menu will appear, in which all the main parameters of the graphics adapter are located.
If it turns out that the built-in tools do not provide the necessary information or it seems that it is much easier to implement the task using specialized software, take a closer look at the next method.
How to check a video card using special programs
Method 4. Through the Speccy program
Download and install the program - Speccy. Launch and look at the Graphics - you will see the model of the video card and its temperature.
Speccy program
Method 5. Through the Gpu-Z program
Download and run the Gpu-Z program - |
I will show you using the Russian version as an example. At the very top of the program you will see the name of the video card.
Program for checking video cards GPU-Z
Important! All previous methods for finding out the video card model will work if you already have a video driver installed.
Method 6. Through the Aida64 program
If you do not have a video driver installed, then in this case you can check which video card is in your computer using Aida64 -.
Launch Aida64, go to Display - Video PCI/AGP . You will see your video card in the device descriptions.
Iron diagnostic program Aida 64
Now you know several ways to find out the model of your video card. After this, you can download the required video driver from the Internet and install it.
If the video driver does not install or the image disappears during driver installation, then it is worth testing the video card for serviceability.
Manufacturer's proprietary utilities
Another way to find out the name and characteristics of the video adapter is to use a proprietary program from the manufacturer Nvidia or AMD. However, to do this you need to know, at a minimum, the manufacturer of your adapter. If you have this information, then go to the official website of nvidia.com or amd.com and download proprietary software. Along with it you can install the latest drivers.
Signs of a video card malfunction
The main symptoms of a video card malfunction:
- Changing the color of the image on the monitor.
- The computer turns off by itself.
- The appearance of ripples in the image is an artifact.
If the color on the monitor is distorted: for example, purple is displayed instead of white, then this may be due to poor contact of the video cable. Disconnect the cable connected to the video card and reconnect it. If it doesn't help, read on.
The color on the screen is distorted, instead of white it is purple
The second reason indicating a faulty video card is the spontaneous shutdown of the computer. This occurs due to overheating of the video card.
First of all, check the temperature of the video card and whether the fans are spinning on it. Read on to learn how to check the temperature.
If you need help diagnosing a computer problem, then leave a request - fill out an application and join the VK group - https://vk.com/ruslankomp For group subscribers there is a 10% discount.
I will help you solve a problem with your PC or laptop.
Join the VK group - ruslankomp The third reason for a video card malfunction is the appearance of artifacts, that is, ripples on the screen, as shown in the figure below.
Video card malfunction - ripples on the screen
If you see something like this on your screen, then the problem is definitely in the video card.
In this case, you need to check the capacitors on the board; if they are swollen, you need to change them. If replacing the capacitors did not help, then the problem is with the video chip.
There are 2 options here:
- Warm up the chip. Perhaps the artifacts will disappear, but they may appear again.
- Or change the video card to a new one.
If the video card shows no ripples, but when you start the game, the computer restarts, then it needs to be tested.
How to test a video card for serviceability
If I suspect a video card is faulty, I use three programs to test.
Program 1: Furmark
Program for loading the video card and checking for serviceability -
Install and run the program by clicking the GPU stress test . A warning will appear, click GO!
Launching the Furmark program to check if the video card is working properly
The test will start. Watch the temperature at the bottom of the window. After 2-3 minutes the temperature will rise and should level off. It should not exceed 80-90 degrees. If it exceeds, then the video card is overheating.
In this case, you need to check the rotation of the fan, clean it from dust and replace the thermal paste.
Test the video card for serviceability using Furmark
If during the test the test is interrupted and the computer reboots, this indicates a faulty video card. It's better to change this type of video.
Program 2: OCCT
This program is the best for checking the entire system as a whole, and not just the video card -
To check your video card, launch OCCT, select the 3D and click the run button.
Launching the OCCT Program - 3D Tab
Video card test in OCCT program
Depending on the video card model, the operating temperature should be from 55 to 70 degrees. Overheating is considered if the temperature exceeds 80-90 degrees.