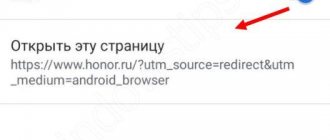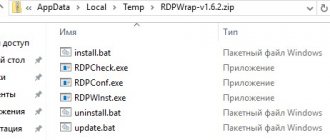How to Clear Windows 7 DNS Memory Cache
Information about your computer's requests to various servers is stored in the DNS cache.
The initial information stored in the cache about the computer's access to such and such a service, when accessed again, significantly increases the speed of its loading. Also, in some cases, it is necessary to clear the DNS cache when failures are detected when accessing various resources. For this purpose, it is necessary to perform the following actions:
- Launch the Command Prompt (click “Start” - “All Programs” - “Accessories” - “Command Prompt”) and enter the command ipconfig /flushdns.
- Next, press the Enter key.
- In the window we get “The DNS resolver cache was successfully cleared.”
General concepts
There are at least 4 types of cache:
- browser-based;
- DNS;
- file thumbnails;
- RAM (random access memory).
In addition, some programs may create their own temporary files during their operation. To remove them, just clear the RAM CACHE.
Before we begin to consider cleaning methods, it is worth answering the question - what does deleting these invisible files benefit Windows itself or the work on the computer? In most cases, the browser cache, for example, is a huge number of small files that accumulate during computer operation.
We looked at the online video and it is already in the cache and will be there until a reboot or manual clearing. We launched the game and it took up most of the RAM. But when you leave the game, part of it may remain occupied. It's the same with some programs. In this case, the RAM may not be enough for other tasks. And on the hard drive, temporary files without cleaning begin to take up gigabytes of memory for a long time.
Why endure this when you can clear the cache quickly and easily?
How to clear the RAM cache of a Windows 7 computer
Clearing cache memory requires some computer skills.
To carry it out you need:
- On the desktop, right-click on the mouse and select “Create” - “Shortcut” from the menu.
- In the window that appears, specify the location of the object depending on the configuration of 32 or 64 bit Windows 7:
32: %windir%\system32\rundll32.exe advapi32.dll, ProcessIdleTasks
64: %windir%\SysWOW64\rundll32.exe advapi32.dll, ProcessIdleTasks.
- Click on the “Next” button.
- Create a shortcut name “Clear cache”.
5 . On the “Clear cache” shortcut that appears on the desktop, double-click.
Browser methods
In this case, there is no single recipe. Different programs offer their own variations. You can clear temporary files in your browser by going to its settings. In Google Chrome, the necessary item is called “Clear history”.
See also: How to change the language on a Windows 7 computer
Be careful: you can choose to clear only the CACHE or simultaneously delete saved passwords, browsing history, website settings, and so on.
In Internet Explorer this option is called “Delete browsing history”, and in Firefox it is called “Delete recent history”.
How to clear the thumbnail cache in Windows 7
Thumbnails are thumbnails of pictures that load faster when re-uploaded. In order to clear the thumbnail cache, you need to run the Disk Cleanup utility. It will scan the system and detect temporary files that can be deleted.
The algorithm for cleaning is as follows:
- Go to “Computer”, right-click on the system drive (usually drive C).
- Select the “Properties” item.
- In the window that appears, on the “General” tab, click “Disk Cleanup.”
- After the system evaluates, select “Thumbnails” and click “Clean up system files.”
How to clear the computer cache on Windows, sooner or later every computer user faces this question. Almost every user sooner or later faces the problem of slowing down their computer or laptop. This may be due to the fact that over time, a varying number of temporary files accumulate that are not constantly used, but may be required for certain needs.
Such files significantly slow down the system. As a result, the device loads more slowly, pages in the browser freeze, and you have time to warm up your breakfast while the OS is loading. If you are familiar with all these problems, then you will need to know how to clear the computer cache on Windows 7 and older. First you need to understand what a cache is.
- How to clear cache memory?
- Files in the cache are not deleted
- Recommended publications
What is cache memory on a computer?
A cache is a kind of information storage through which many different intermediate data pass. They may be required to perform common tasks, as well as download certain programs and processes. This is a certain amount of allocated memory that can be made available as system resources require. It usually allows you to significantly reduce the costs of other programs.
For example, the cache may contain the results of numerical calculations. DNS is one of the system services that stores information about current addresses of web pages. That is, already existing information is used for access. This allows you to significantly save your network traffic. But if the data is out of date, incorrect information will be displayed to you.
This technology is used in browser development. Instead of constantly loading the same page, cache memory allows it to be replayed very quickly even without network access, if this access was previously requested.
If you work with images, they are also saved to the system buffer. Thus, the temporary data storage quickly becomes full. Therefore, you need to know how to clear the cache of Windows 7 and higher to avoid slowing down the system.
If you do not clear the temporary memory buffer in time, the following problems may occur:
- Data becomes outdated over time. For this reason, various runtime errors may occur, which displays incorrect information.
- The amount of free space on the local disk will be reduced. This is due to the fact that temporary files significantly clog the file system. As a result, data exchange will occur much slower.
- You accumulate data that is used for authorization on various resources. This can be taken advantage of by attackers who steal user information and use it for their own purposes.
How to clear the computer cache on Windows - manual cleaning
The operating system provides built-in tools on how to clear the cache on your computer. For this there is a whole set of standard programs and utilities, which will be described below.
How to clear the computer cache on Windows - methods for thumbnail files
To do this, you need to go to the properties of the local system disk. After this, cleaning agents are selected. You need to wait some time. Select thumbnails from the list that appears to start cleaning. The process is over.
Over time, if you use File Preview in File Explorer, various items accumulate that can slow down your system. This significantly reduces performance. Therefore, it is necessary to empty the system thumbnails folder at least once a month. It is advisable to carry out this action more often to avoid serious problems.
After you have selected the required elements in the appropriate settings item, follow the further instructions. The cleaning process will happen automatically. You don't need to take any additional steps.
Hard drive and sketches
The system independently creates the necessary directories for storing temporary files. You cannot influence this process. This information is used in the future to run individual files and configure certain system processes.
This type of cache can significantly speed up the operation of the operating system. To avoid various failures and breakdowns, it is recommended to periodically clear the cache of Windows 10 and below. You can use the built-in software for this.
You can run the cleaner using the following methods:
- Using a regular conductor. Right-click on the system disk and go to its properties. Select the disk cleanup tool, which is located on the general configurations tab.
- Using the search. Just type in the name of the required action and click on the executable file.
- Opening the command execution window. After this, enter the name of the utility and the corresponding application window opens.
After this, the user is automatically redirected to the window of the appropriate utility. You must wait while the system resources are diagnosed. It may know for a while.
After this, a window will appear where you can select the files that need to be cleaned. To do this, simply tick the desired box. For example, these could be sketches or temporary Internet files. Once you've selected everything you need, start cleaning. Next, follow the instructions of the software.
Disable thumbnail caching
This is a useful feature, but it should not be used constantly. Of course, fast loading of images allows you to show their preview without any preliminary manipulation. But with the constant accumulation of information, different versions overlap each other, which can cause errors and incorrect display of data.
For this reason, it was possible to disable this feature, which is important for those who often work with graphical displays of data. To do this, you need to use the Quick Access utility and go to the Group Policy Editor.
Press the Win + R key combination. Type: gpedit.msc. In the left pane, open the user configurations folder. Go to Administrative Templates, then go to the System Components window and select the option to disable the display of thumbnails. You can return this setting in the same way if necessary.
You can also use the search and go to the system folder settings settings. There is an option here to display icons or thumbnails. Select the desired state and save the changes. After this, reboot the system so that the changes take effect.
RAM
For this purpose, a special utility has been developed that allows you to quickly clear the RAM cache without direct user intervention in the system settings. You need to go to the system folder and run the corresponding program, which is located in the C:WindowsSystem32 folder and is called rundll32.exe.
After running the utility as an administrator, the RAM cache will be automatically cleared. You can create a shortcut on your desktop for quick access to the component by right-clicking on it and selecting “Create shortcut”.
Internet browsers
During operation, the browser needs many files. They are usually saved on the system drive. The system automatically clears some of them after a restart. But over time, they accumulate, which can cause a variety of performance and space issues.
To configure the built-in browser, just launch the corresponding utility through the search. After that, go to general internet properties. Launch Google Chrome or whatever browser you use. Go to the item to delete history and clear browser cache.
To clear your browser cache, click on the delete button. Do this procedure periodically to get rid of junk files. You can also set up automatic cleaning. To do this, you need to go to the additional settings tab and specify the frequency of cleaning.
In temporary files, you can configure the size of the data to be deleted, specify the time, and enable notifications. You can also limit the time you spend on a specific browser page to save traffic.
To configure other browsers, you can use the built-in settings. It has a simple interface, so you can easily figure out what you need to do. You can configure the cleaning of certain resources or, conversely, saving the necessary data.
Methods for DNS cache
To do this you need to launch the command line. This can be done in several ways:
- Through launch. The standard ones have an application to launch the command line.
- Through search. To do this, enter the name of the utility (command line) in the search bar and run it.
- Through execution. Type cmd from click on perform run operation.
Now enter the command that will clear the necessary data: ipconfig /flushdns. After completing the procedure, a message indicating the successful completion of the process will be displayed.
Clearing the system restore cache
System restore points are periodically created to allow you to rollback certain settings. Limited free space is allocated for them. When it ends, various problems are possible. Because of this, the system will begin to malfunction. Therefore, you need to know how to clear the cache on Windows 10 and below.
Go to your control panel. Use the standard search for this. Go to the system recovery section. Now open the configuration dialog. On the corresponding tab, you can specify the automatic creation of restore points or disable them, which is not recommended. Delete existing points to free up disk space. Create a new point for security reasons and apply the changes.
How to clear your computer's cache on Windows using programs
Clearing your computer's cache on Windows using programs is quite easy. There are many specialized packages that allow you to quickly clear the system cache. For example, CCleaner has a simple and intuitive interface. You must select the components you want to remove and click the “Clean” button. There are many other programs. Each of them has similar functionality, so you can choose any of them.
How to clear cache memory?
To do this, you can use various tools. Each of them has its own advantages and disadvantages, but is used to perform different procedures.
DNS
To do this, you need to go to the command line using any of the listed methods. After this, a special command is entered for cleaning. If completed successfully, a corresponding message indicating the completion of the process will be displayed.
Cleaning thumbnail
To do this, you can go to the properties of the system disk. Next, you need to select a standard disk cleanup utility. Check the thumbnails box. After this you can start cleaning. This usually doesn't take much time.
You can turn off the display of thumbnails. This way, you won't see icons, but you can save cache space, which is important for other processes. Go to the folder properties and configure the appropriate display. Restart the system.
Nuances for RAM
RAM needs to be cleaned regularly. Therefore, it makes sense to automate this process. Create a shortcut on your desktop that links to the RAM cache cleaner program located in C:WindowsSystem32 called rundll32.exe. After creating the shortcut, click on it. Resources will be analyzed and cleaned. As a result, your device will start working much faster.
How to delete all temporary files using programs?
In order not to get involved in complex settings, you can use special software. This will significantly simplify the task. For example, download CCleaner - this is a common software package. Basic functionality is provided completely free of charge, which is suitable for everyday needs.
Download the installation file from the developer's website. Install the program following the installer's step-by-step instructions. After this, launch the software product.
On the left side are the items that need to be cleaned. Select the checkboxes for the items you want to remove. After that, click on the analysis button. These items will be reviewed and those that can be removed will be highlighted. Click on the "Cleanup" button. The removal of unnecessary cache files will begin. This process may take some time depending on system performance.
You can also clear unnecessary registry entries by going to the appropriate tab. This allows you to clear broken links, which significantly speeds up system performance. It is recommended to create a restore point before doing this if you are not sure of your actions.
The main advantage of this cleaning method is accessibility. Anyone can download and install the program. You don't need to delve into the intricacies of the OS. All setup and cleaning will be done for you.
Browser methods
The method is different for each browser. The basic algorithm is as follows: go to settings. Go to the clear history tab and select the files you need. Click on the "Clear" button. It can take some time.
Possible problems
Sometimes some troubles may arise during the cleaning process. This especially happens if you tried to clear the cache yourself, but made a mistake at one of the stages. Let's look at common problems among users.
Files in the cache are not deleted
It happens that the resources being deleted are used by the working application. In this case they cannot be deleted. To deal with the problem, you need to open the task manager, select the running process, stop it and start the cleaning again. Now everything must go according to the rules.
Browser cache is not cleared
It happens that some browser files are also used during deletion. For this reason, the cache cannot be cleared. In this case, it is recommended to close the application. All processes will be stopped, which will clear the cache.
Precautionary measures
It should be remembered that clearing the cache allows you to speed up only some processes. For example, if you disable thumbnails, Explorer will slow down. If you delete the Recycle Bin, you may lose some files that might be useful.
If you clear your browser data incorrectly, you risk losing your password information. Therefore, you should be careful about what data you delete.
Removing the cache can both speed up and slow down the system. You should manage your files wisely. It is recommended to manually select system resources to delete. This way, you can protect valuable information and also ensure data confidentiality.
It was discussed what a cache is, as well as the main methods for clearing it. It is constantly necessary to monitor browser and DNS data, which significantly slow down the operation of the OS. You can do the cleaning manually or use special software, which will simplify the entire process and not go into detail.
What difficulties may arise and how to fix them
The most common are two types of problems that arise when clearing cache memory.
Cannot delete any file
These are messages that the file is in use by a running program and cannot be deleted. If you receive such a message, the temporary file from the cache cannot be cleared. In this case, you need to launch the task manager by pressing the key combination “Ctrl-Alt-Del”. Next, you need to select the required application and click on the “End task” button. After this, you can clear the cache memory without any problems.
Click the “Cancel task” button
Can't clear browser buffer
If you use the browser cache, you may receive an error when trying to delete temporary files. Also, the browser may freeze during the cleaning operation. In this case, you need to close all bookmarks and restart the browser. If this does not help, you can try restarting your computer to completely clear the cache memory.
Clearing the cache memory will remove stored intermediate information - both unnecessary and that which is still useful. This leads to some slowdown of the system. Therefore, cleaning must be done with due care.
You will have to choose between ease of use and safety.
Caching information always speeds up your computer, but at the same time reduces security. For safe and stable operation, it is necessary to regularly clear the cache memory. The user makes the choice of programs used for these purposes based on considerations of optimization and security of personal data.
Clearing your computer's cache using programs
In addition to system utilities, you can clear the cache and temporary files using specialized applications. For example, the popular CCleaner package contains the ability to clear all cache components at once in the first window after launch.
CCleaner's interface is simple and friendly
Just place the marks and press the “Clean” screen button.
Many Windows optimization programs have similar functions, the most popular of which are the following:
- Advanced System Care
- AusLogics BoostSpeed
- Glary Utilities
- nCleaner
- Revo Uninstaller
- TuneUp Utilities
Each package specializes in its own set of utilities, so it is impossible to say for sure which one is the best. But the cache clearing function is not a complex one, so you can use any of them for this purpose.
Types of computer and laptop cache memory
So what is Cash? The cache is a bank of temporary information located on your computer, and its overflow can lead to slow operation of the PC and laptop, and freezing of some system functions. There are two main types of cache memory:
- Cache memory of system temporary files - such files are small volumes of various little things, sketches, history of errors and program installations (logs), updates.
- DNS cache is loaded information from the Internet, it is of great benefit because it saves static elements of web pages, thereby reducing the load of requests on the server and saving the user’s Internet traffic. Thanks to this, it speeds up the server's response to user requests. But at the same time it leaves a lot of garbage in the memory.
ATTENTION. If you do not clear the cache on your computer for a long time, quite a lot of garbage accumulates, and it begins to interfere with the correct operation of the machine. When the cache is full, the browser begins to slow down, parts of web pages do not load, and over time, errors in the registry may occur.
Cached data: what is it and why clear it
Although the cache takes up a lot of space, disabling it is not an option. It is necessary for almost every program to work. This function can be compared to a student. When homework needs to be done, the student puts a book with the necessary information on his desk. Accordingly, all the necessary data is at hand. The book contains a kind of cells of information that need to be obtained to complete the task - pages. If a student had to go to the library for every page, it would take too long. When he is completely finished with the book, he takes it back to the library.
How to clear cache Windows 7
Note! You don't always need to delete temporary files. Sometimes they contain progress, settings in a program or game.
It turns out that cached data is stored where the computer can quickly retrieve it. This space is called random access memory or RAM (random access memory). When a user launches a program, a certain amount of information is transferred to the device: application code, icons, fonts, encoding information, etc. When the PC owner presses any buttons, a request is created for other data that is retrieved from the cache.
There are also many types of temporary files. They are divided into two types:
- DNS Contains the IP addresses of sites that the user has ever visited. Used when entering an address in the browser line. Files are needed so that you don't have to go to the domain name system every time to get an address;
- temporary files. This is data that the operating system itself creates when working with programs. Cached data is used, for example, when displaying thumbnails of images in a folder. Instead of loading icons each time, the system throws them into cache and then uses them.
For your information! If such a function did not exist, programs would work incredibly slowly, since even a solid-state drive cannot compare with RAM in terms of information transfer speed.
RAM cards in a computer
Why do you need to clear the cache on Windows 7?
Your computer needs regular cleaning. As a rule, applications remove all garbage after themselves. But, firstly, they do it poorly: some megabytes or kilobytes always remain in temporary files. Secondly, after removing software, traces of it often remain in the cache data.
It is not at all difficult to delete all junk files once or twice a week. The main thing is to choose the appropriate method and tool for yourself. If you do this on a regular basis, you can significantly increase the life of the drive and the performance of the operating system.
Important! It is also recommended to regularly clear cookies and cache in Google Chrome, Opera and other browsers.
Methods for thumbnail files
This type of cache allows thumbnails of photos or videos to be loaded faster. This is especially useful when there are dozens or hundreds of files in a folder. So decide whether to clean them. Duomenų apsaugos pareigūnas | Asmens duomenų apsauga https://novusnexus.lt/duomenu-apsaugos-pareigunas/
- Open Start.
- In the search bar, enter “Disk Cleanup.”
- In the launched program, select the desired disk and click the OK button. The application will scan the disk for temporary files.
- In the list that appears, select “Thumbnails”.
OK and “Delete files”. Ready.
Expanding your computer's memory
To quickly clean up the disk (C:), if you don’t have time to think about each program, you can buy an additional terabyte hard drive and transfer everything to it.
You can also rent space from cloud services and transfer all available information to a third-party drive. Most cloud storage services provide quite decent amounts of free memory absolutely free of charge.
For more convenient disk analysis, use the free program WinDirStat or similar. Thanks to it, you can scan your hard drive and find out what types of programs and files are and how much space they take up. If you are a torrent user, then with the help of WinDirStat you can easily see and get rid of unnecessary old movies and programs that lie on the disk like dead weight and take up terabytes. In addition, WinDirStat can show how much disk space a program takes up, even if this information was hidden from you.
If you have any questions, I will be happy to answer them in the comments.