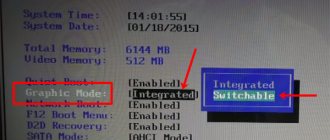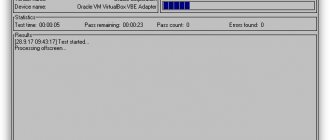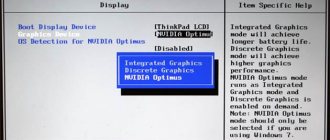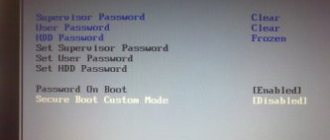Наверное, многие из вас интересовались мощностью своего компьютера, пробовали разные «тяжелые» или специальные программы. В этой статье мы подробнее рассмотрим производительность, стабильность и работоспособность видеопроцессоров или GPU (Graphics Graphics Processing Unit).
Видеокарта — устройство, который преобразует графический образ в форму, пригодную для дальнейшего вывода на экран монитора. Современные видеокарты применяются для обработки графического образа. Сердцем GPU является графический процессор, решающий основную задачу. Цель применения — убавить нагрузку главного процессора.
Проверка видеокарты
Стабильность работы видеопроцессора
Все тестировщики обычно начинают тест с проверки мощности видеопроцессора, хотя это неверный путь. Но как правильно проверить работоспособность видеокарты в ноутбуке? Надо сначала начать с тестирования стабильности. Графический адаптер может выдавать хорошую производительность в начале теста, но через некоторое время мощь видеопроцессора падает из-за нагрева или нестабильности видеочипов. Чтобы увидеть глюки видеокарты, нужно непрерывно использовать ноутбук нагрузкой в течение несколько часов.
Для полноценной проверки следует использовать «тяжелые» программы, такие как Adobe Photoshop или 3D игры, несколько часов или использовать специальные утилиты. Утилиты хороши тем, что вам не придется сидеть за компьютером и следить за работой графического адаптера. Также можно сохранить истории проверок. Поэтому это лучший выбор.
Признаки некорректной работы видеокарты
Неисправный графический адаптер может не только выдавать артефакты и полосы, становиться причиной системного сбоя в играх. Существует множество признаков некорректной работы: выключения, зависания ПК, замедления воспроизведения динамического контента и прочего. Если на компе два видеоадаптера, то в случае частных сбоев или плохой картинки извлеките из корпуса дискретную видяху и подключите монитор к разъему материнки. Проблема исчезла? Значит, скорее всего, неисправна дискретная видеокарта.
Также нужно учесть, что многие признаки, например, самопроизвольные выключения и перезагрузки могут быть не связаны с видеокартой. Найти причину неисправностей часто помогает комплексная диагностика .
В заключении стоит отметить, что ремонт видеокарты, особенно уже отработавшей 3-5 лет, — не лучший вариант. Если нельзя устранить неисправность без пайки, лучше купить новый адаптер, получить на него гарантию и спокойно работать или развлекаться, не опасаясь поломок в ближайшем будущем.
О проверке моноблока: Как проверить моноблок при покупке: 5 рекомендаций от эксперта
Постоянность действия видеопамяти
Видеопамять — это оперативная память, находящаяся внутри видеоадаптера. Она используется для хранения видеокадров, видеофрагментов, текстур и других файлов во время формирования изображения для монитора. Эти файлы постоянно перезаписываются видеопроцессором при обработке нового кадра и находятся под постоянным воздействием. Именно память адаптера определяет максимальное разрешение и глубину цвета.
Видеопамять в видеокарте
Чипы этой оперативки припаяны напрямую в текстолит платы, в отличие от системной, поэтому увеличение памяти не так уж легко, как ОЗУ. Также при замене видеопамяти нужно быть аккуратнее, так как элементы на плате расположены близко друг другу.
Поломка материнской платы
Вполне возможно, что видеокарта не работает из-за неисправности материнской платы, а именно поврежден северный или южный мост, а может, вздуты конденсаторы. К сожалению, проверить работоспособность мостов самостоятельно не получится, а вот осмотреть конденсаторы всегда можно.
Как это сделать:
- Откройте крышку системного блока и визуально осмотрите плату.
- Убедитесь, что конденсаторы нормально формы и не вздуты.
Даже если вы найдете проблему, материнская плата все равно подлежит только профессиональному ремонту в сервисном центре.
Не удалось устранить проблему? Обратитесь за помощью к специалисту!
Какова критическая температура нагрева видеокарты
Как проверить температуру видеокарты
Все мы хорошо знаем, что процессоры и видеоадаптеры сильно нагреваются при интенсивной работе. На самом деле, современные устройства достаточно «умные», что отключают компьютер при достижении критической температуры. Это сохраняет дорогостоящие железа на вашем пк.
Хорошо, что есть автоматическое отключение. Но использование ноута при критических температурах значительно уменьшит срок эксплуатации видеокарты. Если не хотите преждевременный выход из строя, то стоит почаще поглядывать за его состоянием.
Из-за неправильного теста может сгореть видеокарта
Лучше начать с того, что заставляет видеоплату так бешено нагреваться.
| № | Причины нагрева | Описание проблемы | Решение |
| 1 | Нагрузка | Самая главная причина нагрева. При нагрузке устройство работает максимально и употребляет больше энергии. Не стоит нагружать на полную мощь, особенно в старых моделях. | Не стоит использовать пк под нагрузкой. При интенсивном использовании раз за час стоит отключить пк на 10 минут для охлаждения. Это значительно уменьшит перегрев. |
| 2 | Неисправность системы охлаждения | Со временем радиаторы с системы охлаждения наполняются пылью или портиться термопаста. Из-за чего эффективность работы уменьшается и кулер не успеет охладить компоненты. При нагреве уменьшает производительность ПК. | Пыли мешают воздухообмену. Поэтому следует очищать радиаторы и менять термопасту 1-2 раз в году. Такие профилактики улучшают теплоотдачу и увеличивают производительность процессоров. |
| 3 | Комнатная температура | Может вы не думали, что комнатная температура тоже влияет на нагрев компонентов. Кулер не может охладить компьютера ниже комнатной температуры. Если в комнате 40 градусов Цельсия, то самый минимальный степень теплоты не может превышать 40. | Лучше не использовать нагревающуюся электронику во время таких жар. Лучше почаще проветривать комнату летом или включить кондиционер для охлаждения. |
Критическая температура отличается в разных моделях видеоадаптера, есть и модели, для которых 60°C тоже критическая. В современном мире уже существует сотни видеокарт и написать допустимые пороги каждого физически невозможно. Поэтому сначала надо уточнить модель, а характеристики можно посмотреть на сайте производителя.
Уточнить модели можно, использовав утилиты.
| № | Нужные программы | Описания и ссылки |
| 1 | AIDA64 | Одна из самых известных программ для просмотра точной характеристики и модели всех периферий на любом компе. Также можно найти информации о программном обеспечении: от Windows до драйверов и служб. Умеет показывать данные с датчиков в режиме реального времени. Может проводит тесты ЦП, ОЗУ и т.д. |
| 2 | HWMonitor | Портативная программа. Позволяет наблюдать температуру, потребление тока, скорость кулера и т. д. Также можно найти точную модель цп, материнской платы и еще некоторую информацию. |
| 3 | Speccy | Очень точное приложение. Выводит почти все параметры компьютера. Простая, но незаменимая программа для мониторинга ПК. |
Как продлить срок службы видеокарты
Чтобы видеоадаптер не заставлял нервничать и менять привычный режим работы, ноутбук нужно регулярно обслуживать. Чистка устройства обязательна, вне зависимости от того, насколько аккуратен его владелец. Обязательно и соблюдение простых правил, которые множество пользователей банально игнорирует. Ноутбуки нельзя ставить на мягкие поверхности, одеяла, покрывала. Нельзя использовать устройство, закрывая боковые выходы воздуховодов.
Для чтения или просмотра фильмов в постели не лишним будет купить специальную охлаждающую подставку. Или банально подкладывать под дно устройства твердый лист фанеры или пластика. Заботясь о своем ноутбуке, делая профилактику, обеспечивая вентиляцию, можно гарантировать, что видеоадаптеры не выйдут из строя неожиданно и отработают свой положенный срок службы.
Проверка видеокарты на работоспособность
Как правильно проверить работоспособность видеокарты на ноутбуке? Это не сложно, но без посторонних программ почти невозможно. Скачиваете любую вышеприведенную утилиту и начинаете тест. В отличие от проверки стабильности, в этот раз нужно следить нагреванием, а не производительностью.
Важно! При проверке на работоспособность не проводите тесты очень долго, чтобы видеопроцессор не вышел из строя. Как упоминалось ранее, видеокарты в начале теста не выдают ошибки, поэтому после приобретения новых или рабочих компонентов, тщательно тестируйте в течение несколько дней. Потом вы на 100% можете быть уверенным на работоспособность.
Перед тестированием стоит узнать пиковую допускаемую степень нагрева. Во время проверки внимательно следите температурой, потому что после неправильного теста могут вздохнуть компоненты компьютера. Если температура слишком высока, то немедленно остановите проверку.
Каким образом определить, какая именно видеокарта работает в данный момент на ноутбуке?
Добрый день, читатели моего блога! Сегодня в ноутбуках стоит одна или две видеокарты. Первый вариант встречается в недорогих устройствах, второй – мощная техника для игр и серьезной работы. Порой пользователь не имеет представления, как узнать какая видеокарта работает в данный момент на ноутбуке. Многим покажется, что это лишняя информация. Однако бывают случаи, когда мощное устройство с трудом справляется в играх. Причина вполне может крыться в не запустившейся дискретной графике.
Какие бывают видеокарты
Прежде чем говорить о том, как определить какую видеокарту использует ноутбук следует понять, чем отличаются адаптеры. Все графические карты делят на два типа – дискретная и интегрированная. Второй вариант есть в любом современном ноутбуке. Это графика, которая поставляется в комплекте с процессором. Дискретный чип присутствует в дорогих устройствах. По умолчанию устройство самостоятельно решает, какую графику ему задействовать в зависимости от степени тяжести задачи. При просмотре кино, работы в интернете или просмотре фото работает встроенная карта. Пользователь начинает включать игру — Windows 10 самостоятельно запускает мощный адаптер. Как понять – дискретная или встроенная графика в данный момент задействована в системе Виндовс 10.
Проверка видеокарты на производительность
Проверка на производительность не трудно. Скачайте софт с официального сайта. Установите его и начните тест.
Важно! При проверке желательно закрыть все активные программы. Они могут влиять на результаты теста. Проведите тест как минимум 10 минут для получения точных данных.
В компьютерах нового поколения скорость работы игр зависит от производительности видеокарт. Также игры являются лучшими тестировщиками всего компьютера в реальных условиях, потому что в специальных программах используются алгори игр.
Часто проверки на производительность проводятся для сравнения разных моделей друг с другом. И многие пользователи сравнивают производительность видеокарты объемом памяти, но при этом забывают о графическом процессоре. Для более надежной проверки стоит учитывать все факторы, влияющие на работу ноутбука.
Существуют несколько способов проверки на производительность. Далее мы рассмотрим самые популярные из них.
Важно! До начала теста нужно обновить драйвера до последней версии для корректной работы. для этих целей лучше использовать специальные программы для автоматического поиска и установки.
Проверить видеокарту онлайн
Современные разработки позволяют проверить видеокарту, установленную на ноутбуке или компьютере, без установки специального программного обеспечения. Вполне возможно провести диагностику помощью бесплатного онлайн-сервиса. Для этого нужно на зайти на официальную страницу производителя своей видеокарты.
Необходимо выполнить следующие действия: На официальном сайте и согласиться начать тестирование.
Данные тестирования покажут, подходит ли выбранная игра для вашего ноутбука. Однако полученные данные и характеристики будут общими, и для более детальной диагностики следует воспользоваться специальными программами.
Все время выпускаются новые приложения, и программы, которые помогают держать под контролем параметры работы компьютера и исправность компьютерного “железа”.
Рассмотренные ресурсы сделают проверку максимально эффективным способом, с минимальной установкой приложений. В операционной системе Windows 10 есть программы, которые не требуют подключения к интернету, чтобы узнать некоторые данные о компьютере.
В компьютерной игре
Проверку видеокарты на производительность вы можете произвести в компьютерной игре с современной графикой. Она максимально нагрузит устройство, после чего можно оценить его работоспособность. Перед тем, как проверить производительность видеокарты, установите программу GPU-Z. Это приложение контролирует важный параметр – температуру под нагрузкой.
Скачайте и запустите GPU-Z, в нижнем левом углу установите модель видеоадаптера. Программа покажет подробные сведения о видеопамяти, версии DirectX, шейдерах, драйвере. Зайдите во вкладку «Sensors» и посмотрите на поле «GPU Temperature» – это текущая температура графического адаптера. Дважды щелкните на этом значении, чтобы показать максимальное – в уголке появится подпись Max.
Теперь запустите любимую игру, не закрывая GPU-Z. Поиграйте 30-40 минут и проверьте показатель температуры – он не должен превышать 90-95 градусов. Если при тестировании значение поднялось выше 100, устройство находится не в лучшем состоянии.
FurMark — бенчмарк и стресс-тест
FurMark — инструмент проверки видеоадаптеров, состоящий из специальных функций проверки мощностей видеокарты с поддержкой 3D API OpenGL (Open Graphics Language). В процессе тестирования используется специальный режим в виде «глаза».
Бенчмарк и стресс-тест.
Стресс тест позволяет нагрузить все элементы платы до максимальных нагрузок. В отчете будет все — стабильность работы, производительность и поведение всех элементов адаптера в процессе работы на максимальных настройках.
Смотрите подробное видео о FurMark от профессионала.
Системные требования FurMark:
- windows XP/Vista/7/8/10;
- видеокарта с поддержкой OpenGL 2.0.
Nvidia Optimus
Отличная утилита, которая поможет нам понять, какая видеокарта работает на текущий момент. Не могу не заметить ряд ее преимуществ: бесплатность, простота в использовании и легкость.
Как ее использовать:
- Все что нужно, это скачать утилиту и кликнув по значку «NvOptimusTestViewer», запустить ее.
- После чего откроется маленькое окошко, в котором нужно о.
- В нижнем окошке отобразится весь список запущенных приложений через дискретную видеокарту.
Таким образом, мы можем проверить, какая видеокарта задействуется во время игры или при запуске графических редакторов. Для обладателей карт от AMD Radeon предлагаю воспользоваться одним из следующих способов, о которых мы поговорим ниже.
Aida 64
Программа Aida 64 оценивает производительность компьютера в целом – параметры видеоадаптера, процессора, жесткого диска. Доступно проведение стресс-тестов для диагностики стабильности компонентов. Как проверить видеокарту на исправность в Aida 64: в приложении зайдите в меню «Tools», оттуда запустите «System stability test». В параметрах установите галочку напротив «Stress GPU» для тестирования видеокарты.
Отслеживайте рост температуры в течение 10 минут. У исправного устройства она не должна превысить 90-95 градусов.
AIDA64
AIDA64 — это программное решение, способное получать рабочие характеристики видеокарты по показаниям специальных датчиков. Программа дает показания датчиков температуры, вращения и изменения показателей вентиляторов.
Главными преимуществом программы AIDA64 — это сделать диагностику и стресс-тест видеоадаптера.
Для проверки видеокарты в программном комплексе AIDA64, необходимо выполнить следующие шаги.
- Установить и запустить программу AIDA64.
- Нажать в меню вкладку «Сервис».
- Выбрать пункт «Тест GPGPU».
- Установить галки напротив каждого из видеоадаптеров.
- Нажать кнопку «Start Benchmark».
Выбор теста в AIDA64.
Запуск теста Benchmark
После завершения теста видеокарт будет выведена информация о результатах проверки графических адаптеров под нагрузкой.
Еще одна возможность сделать тест стабильности системы в программе AIDA64.
- Выбрать в верхнем меню «Сервис».
- Поставить галочку «Stress CPU»,«Stress FPU»,«Stress cache»,«Stress system memory».
- Запустить тест видеокарты.
Тест стабильности системы.
В результате работы программы возможна самостоятельная перезагрузка системы, это говорит о нарушениях в работе видеоадаптера. Другие ошибки будут отображаться красной линией на графике.
Смотрите полное видео о диагностике видеокарты на компьютере и ноутбуке.
Перейти на AIDA64
Системные утилиты
Стоит отметить, что по умолчанию на новом ноутбуке в режиме простоя работает встроенная графика. Это нет смысла проверять, так как данный факт стопроцентный. А вот как посмотреть переключается ли система на мощную графику действительно интересный вопрос. На самом деле добиться однозначного понимания сложно. Проблема в том, что съемная видеокарта включается при высоких нагрузках, однако, в игре узнать такую информацию нельзя, значит, ее нужно свернуть, но тогда система вновь перестроится на работу встроенного чипа.
Если в силу каких-то причин пользователь не хочет устанавливать отдельное ПО, то он может свернуть игру и просто войти в настройки дисплея через «Разрешение экрана». Далее выбираем «Дополнительные параметры», где отображаются все сведения о задействованной графике. Я уже сказал выше, что есть шанс того, что система вернется в первоначальный вариант, но по факту, система будет использовать более мощный графический чип до тех пор, пока игра продолжает работать.
Еще один вариант, который позволит узнать подробности о графическом чипе, заключается в следующем:
- Во время игры выходим на рабочий стол.
- В меню «Пуск» через поиск запускаем утилиту Dxdiag.
- В программе, которая откроется нужно просто выбрать вкладку «Экран».