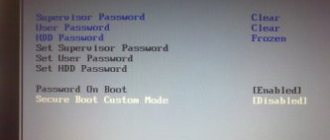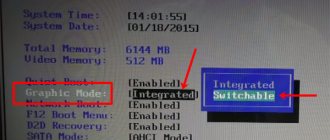Why disable the integrated graphics card on a laptop?
Windows operating systems, either independently or with special software, are able to automatically select one of the available video cards depending on the computing power required to solve specific problems. For games and watching movies in high definition, the more productive discrete option will be chosen, and for Internet surfing and working with documents, the built-in and more economical one will be chosen.
Moreover, recent Windows 10 updates have added to the operating system the ability to sum up the efforts of both video cards when running applications that load the graphics subsystem. However, such functionality can only be implemented in the latest laptops, so most previous-generation machines do not have suitable hardware and are not able to support new features.
Owners of not very advanced equipment, who also prefer to use outdated operating systems like Windows 7 (while Windows 11 is already preparing to launch), often encounter the following problems:
- intelligent switching between video cards in any Windows does not occur correctly, even if all the necessary prerequisites are present;
- when starting a 3D game, the built-in adapter continues to work instead of a discrete adapter, and an expensive laptop, which, it would seem, should easily cope with such tasks, slows down: it plays content in jerks and with a low frame rate (number of frames per second).
It is in such cases that adjustments have to be made. If you cannot configure the device so that the operating system activates the desired video card, you should either select a more powerful part of the video subsystem as the main one, or learn how to manually programmatically match specific applications with the required graphics accelerator.
The same actions are recommended when the game does not want to start at all, which is typical for laptops with a built-in video card with extremely low performance and, in addition, lacking support for the latest versions of the Direct X API.
It is known that the best solutions to problems are provided by changes at the hardware level, and among software tools, those that are simpler and closer to the base code are more reliable. We start with the most reliable and radical methods.
Getting started (reflections, checks and first actions)
Before you get to work and complicate your life, I suggest you think about whether in your case you need to turn off the integrated video card at all, and if so, what is the best way to do this.
- Computers and laptops are designed in such a way that when under load, the external card is automatically turned on by default, and the built-in card is used in idle mode or when performing light tasks. In such cases, this procedure is as useless as possible. The GPU-Z utility will help you check which one is working and when.
- If the built-in greatly interferes and is an eyesore, then simply remove the driver. This can be done easily through special programs. True, in this case there is a risk of getting a black screen without a picture.
- Activate the "Maximum performance" mode in the power plan settings.
- For ardent discrete fans, I can suggest purchasing a processor without a graphics core, then there will certainly be no problems. The main thing when replacing is not to forget to disconnect the computer from the network (otherwise anything can happen).
If nothing helps and the problem persists, move on to advanced options. I will talk about them below.
How to disable the integrated video card on a laptop
Of course, you cannot simply remove the accelerator unit built into the processor, so the most peremptory option involves configuring the motherboard firmware: BIOS for still used, but slightly morally and physically outdated equipment, or UEFI in modern solutions.
Disabling built-in video in BIOS
Laptops are probably one of the most structurally diverse gadgets. Even different lines of the same brand, even devices of the same series, but of different modifications can be strikingly different, which leads to inevitable customization of the BIOS. In turn, the firmware interface not only varies among manufacturers, but can also change even within a fairly narrow group of similar laptops. This is the main reason that does not allow us to give specific step-by-step instructions. But it is quite easy to outline an algorithm for solving the problem.
- Enter BIOS. To do this, most laptops use the F2 or Del keys; if neither of them works, you can go through the function keys (F1 to F12). On, for example, this is the F10 key, and the ESC key allows you to enter the extended menu, from which you can also get to the BIOS. Some devices have a separate button located on the end of the case. You can probably find out how to get into the firmware interface in the instructions for the laptop. It is necessarily included in the kit, and the electronic version is available on the manufacturer’s official website.
- Directly in the BIOS menu, find the item related to setting up discrete graphics. Often this section is called Video Options, and the wording Graphics Device or Display Mode is also found. In general, the instructions will help you: in the section dedicated to configuring the BIOS, all the points are described in detail. The problem is that not every device is accompanied by detailed technical documentation. If you cannot find clear instructions from the developer, you just have to research the firmware yourself.
- Enter the submenu and select the desired value.
The following options are usually available in the submenu:
- Auto – the choice of video adapter remains with the laptop software;
- Disabled – integrated graphics will be permanently inactive;
- Enabled – the built-in video adapter is enabled.
There may be the following values depending on the laptop model:
- IntegratedGraphics – includes only the built-in video adapter;
- DiscreteGraphics – makes the discrete chip active;
- SwitchableGraphics – switches the system to hybrid mode.
In some devices, the required item may be called, for example, Primary Graphic's Adapter. Then the Disabled and Enabled values are inverted. Sometimes PCI and PCI E items are presented, indicating the type of bus used by the adapters, where PCI E corresponds to discrete graphics. To prevent interference with the operation of the laptop from leading to problems in its operation, it is important to understand what the desired menu item title means.
Disabling the integrated graphics card in UEFI
Modern laptops use advanced firmware instead of BIOS with a friendly graphical interface that allows the use of a pointer. The item needed for graphics settings is most often called Integrated Graphics or Graphics Configuration, and the submenu is characterized by the following items:
- Auto – the choice is left to the system;
- PCI – graphics module built into the processor;
- PCIE is a discrete card.
Deactivation via NVIDIA Control Panel and Catalyst Control Center
Two leading manufacturers of discrete video cards and embedded solutions, NVIDIA and AMD, accompany their products with special configuration utilities, in which, among other things, advanced options for selecting video adapters are available. Using the NVIDIA Control Panel, you can not only enable or disable graphics hardware, but also specifically specify which adapter to use for a specific application. The same capabilities are available in AMD software in the Catalyst Control Center prior to version 12.1.
To disable the laptop's integrated graphics card in the NVIDIA Control Panel:
- In the left part of the utility window, select the “3D Settings” section and then “Manage 3D Settings”.
- After that, select the “NVIDIA High-Performance Processor” value in the right half of the interface in the “Global Settings” tab, which opens by default in the list with the heading “Preferred GPU”.
In the “Program Settings” tab, you can set which graphics adapter will be used by default.
The Catalyst Control Center menu is structured similarly, but the item names are different:
- In the left half of the utility window, to disable integrated graphics, go to the “Power” section.
- Next, go to the “Global switchable graphics parameters” item.
- On the right, in the “Settings – Switchable graphics adapters” section, click on the “High GPU performance” button.
For personal settings, in the “Power” section, you need to open the “Switchable graphics application settings” item, as shown in the screenshot below.
The newest versions of AMD Control Center do not have the option to select a graphics adapter, but you can use previous versions of Catalyst, in which the functionality is still available.
Installing a control center of previous versions is still not the best solution, since it deprives the user of current updates and also ties him to outdated software. Therefore, owners of laptops with AMD video cards are better off using disabling the graphics adapter using UEFI or Windows system tools, which will be discussed in the next section of the article.
Disable via Windows Device Manager
Perhaps this method is universal, and most importantly, it is suitable for all owners of laptops running Windows. There are many ways to get to the configuration console depending on the model. However, there is only one that works in absolutely all versions of this operating system:
- Press the Win + R key combination in the Run window.
- Enter the command “devmgmt.msc” without quotes.
- Press the Enter key.
Next, you need to select the “Video adapters” section in the list on the left half of the window of the console that opens, and on the right side – the built-in accelerator. Now just select this adapter and in the context menu - “Disconnect device”.
After installing updates, especially in the new Windows 10 and 11 operating systems, a new version of the integrated video adapter driver may be installed, which will lead to the activation of previously disabled hardware. In this case, you will have to repeat the procedure.
Basic methods
If you don’t know how to disable a discrete graphics card on a laptop, then this article is just for you. I would like to immediately draw your attention to the fact that if the external card is turned off, the integrated one will be activated automatically, and you don’t have to worry about this.
There are several ways to disable a discrete video card:
- Via BIOS;
- Using software;
- Using Windows Device Manager;
Let's take a closer look at each of them to see which one is best for you.
Why does a discrete graphics card perform better than an integrated one?
In conclusion, all that remains is to justify the manipulations being carried out and note that a discrete card works better than an integrated one. This is the secret to improving performance after switching graphics adapters.
A discrete solution is always a more powerful device, which differs from an integrated one not only in the larger size of the crystal and a superior number of graphics pipelines, but also in the presence of its own memory and often a separate power subsystem. Obviously, such a structure will more successfully serve resource-intensive 3D applications. This is often the reason that motivates the user to independently configure the laptop to work with a more powerful adapter.
If the gadget is used exclusively to run office applications, such as text and spreadsheet editors, or to view web pages, it is recommended, on the contrary, to use an integrated video card. This will provide significantly lower power consumption, reduce the noise generated by the laptop and will help extend the life of components.
Bios Settings
To turn off the external video adapter on a laptop via BIOS, you need to:
- When booting, enter the BIOS.
- Go to the Config or Advanced section and in the “Graphics Device” parameter specify the value “Integrated Praphics”. This way you disable the video card. Please note that the names of sections and parameters may differ for different models and brands of laptops.
- Most devices automatically activate the integrated graphics adapter. If this does not happen, then you should save the changes by pressing the F10 key and reboot.
- If this did not help and the screen still does not light up when loading, then you need to reset the BIOS. This can be done in two ways - remove the BIOS battery or if the menu is displayed (select Use Default). After this, the PC will return to its previous settings.
Older laptop models do not always support the method described above, and it is impossible to disable the external video card on them in this way. In this case, the second option, which will be described below, is suitable for you.
Drivers
The last software method available to any user is to disable the drivers of the built-in video adapter so that it stops working.
We perform the following sequence of actions:
- Go to Device Manager.
- Open the “Video adapters” section, right-click on the integrated one, go to “Properties”.
- Move to the “Driver” tab and click on “Disable”.
The window can be closed. The adapter should turn off and the discrete video card will take over.
conclusions
After disabling the integrated video adapter, issues with conflicts between this device and the discrete board are most often resolved.
If the problem with graphics still remains, it is possible that it was not caused by the built-in card.
How to switch between integrated and discrete video cards in a laptop
After disconnecting the power from the laptop, games begin to freeze. How to switch in a laptop between nvidia geforce gt and amd radeon graphics built into the processor
Why do I personally do this?
The meaning here is, of course, purely theoretical. We have two video devices in the laptop, so they both work simultaneously. Although one is always less active, both work. The discrete one is usually in “sleep mode” more often.
When it is activated, the built-in one continues to work (in the background), and there is a sort of switching between them. That is, we have two video cards that work simultaneously and, accordingly, they both consume electricity.
If we turn off one, we will release some amount of this energy - we will save battery power. But at the cost of performance, toys will be processed more slowly.
By the way. All sorts of Photoshop and Corel Drows will also think slower on the built-in one. I will disable the discrete one. Unfortunately, in practice, I won’t be able to show you the real increase, since I don’t have a wattmeter. I will buy it in the future and make a separate post.
For example, when you plug in the charger, the discrete one is immediately activated. That is, energy consumption increases and its power increases. But why do I need it if I’m surfing the Internet, for example, or using office applications? I only need Vidyukha in my laptop for the sake of it. Well, suddenly I want to play games. Or they’ll tinker with Photoshop.