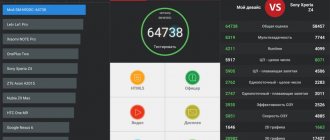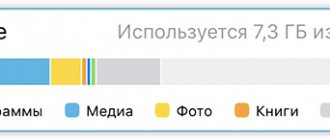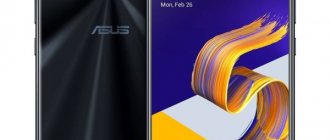Random Access Memory (RAM) , translated into Russian as random access memory (RAM) , has a data transfer speed and volume that affect the efficiency of a computer or laptop. The greater the volume and speed, the better. The data transfer rate has two options: SDR and DDR. SDR is synchronous dynamic random access memory, and this option is no longer available, since it is already old and less efficient. DDR is a binary data rate and has standards like DDR3 or DDR4. It is DDR memory that is inserted into current computers and laptops.
DDR3 memory reaches a maximum data transfer rate (write/read) of up to 2133 MHz (millions of transfers per second), and DDR4 up to 3200 MHz . In turn, DDR3 can have different speeds, for example, you bought a DDR3 stick with 1333 MHz. By default, it will work at this speed. If you want to get the most out of RAM, then you need to take DDR3 with 2133 MHz. Unfortunately, DDR3 does not support higher speeds, and if this is not enough for you, you can purchase DDR4, but you should consider whether it will fit your motherboard. You can find out from the characteristics of the board itself.
The speed of DDR RAM is also measured in GB transferred per second. DDR3 can transfer up to 14.9 GB/second , and DDR4 up to 25.6 GB/second .
Let's look at ways to find out what RAM is on a computer or laptop running Windows 10. Let's find out the full characteristics of the RAM and what size, frequency, type DDR3 or DDR4 the RAM has.
Determining the amount of memory using Windows
First, let's determine the amount of RAM without third-party programs using the built-in Windows tools.
Option 1. System properties
Hover your cursor over the This PC or Computer and right-click. In the menu that opens, select - Properties .
Entering system properties in Windows 7
Windows 7 System Properties - 8 GB Memory Installed
Profitable PC builds and upgrades in the VK group - https://vk.com/ruslankomp
PC upgrade and assembly services - leave a request in the VK group
Option 2: Task Manager
On Windows 10, the easiest way to check how much RAM is through Task Manager .
Press the hotkey combination Ctrl+Shift+Esc - press and hold Ctrl+Shift and then press Esc and release all keys.
Hot keys ctrl+shift+esc
A window will appear - Task Manager . Click on the More details if the window appears minimized.
Windows 10 Task Manager
Go to Performance - Memory as shown below.
Windows 10 Task Manager - 8GB RAM
The amount of RAM is shown in the upper right corner - 8 GB.
Hence the conclusion: the laptop has 1 8 GB slot installed.
In Windows 7, the task manager is also called up using the Ctrl+Shift+Esc , but it looks different.
Open the Performance and in the Physical memory you will see how much RAM is on the computer.
Windows 7 Task Manager, 8 GB RAM
Option 3: Command Line
To open the command line:
- Press Win+R .
- Type -cmd and press Enter .
Launch the Run line using the Win+R keys
CMD - launch command line
In the command line, paste the command:
wmic MEMORYCHIP get BankLabel,DeviceLocator,Capacity,Speed
Windows Command Line - Capacity (RAM size) 8 GB
- BankLabel - indicates the number of the connector on the board to which the RAM stick is connected.
- Capacity - the amount of RAM in kilobytes. From the first number it is not difficult to guess how much it will be in GB.
- DeviceLocator - connection slots.
- Speed — RAM frequency in MHz. In this case, the memory operates at a frequency of 2133 MHz.
How to determine RAM visually
If you have the opportunity to open the computer and inspect its components, then you can get all the necessary information from the sticker on the RAM module.
Usually on the sticker you can find an inscription with the name of the memory module. This name begins with the letters "PC" followed by numbers, and it indicates the type of RAM and bandwidth in megabytes per second (MB/s).
For example:
- PC-1600 is DDR1 with 1600 MB/s bandwidth;
- PC2‑3200 is DDR2 with a throughput of 3200 MB/s;
- PC3-6400 is DDR3 with a throughput of 6400 MB/s and so on.
In general, the first number after the letters PC indicates the DDR generation; if this number is not there, then it is a simple first generation DDR.
In some cases, RAM modules do not indicate the name of the module, but the type of RAM and its effective frequency.
For example:
- DDR-200 is DDR1 with an effective memory frequency of 200 MHz.
- DDR2-400 is DDR2 with an effective memory frequency of 400 MHz.
- DDR3-800 is DDR3 with an effective memory frequency of 800 MHz and so on.
In order to correlate the names of modules with the type of RAM, and the bandwidth with the effective frequency, you can use the table that we provide below. The names of the modules, bandwidth, type of RAM and effective frequency are indicated here.
| Module name | Bandwidth | RAM type | Effective frequency |
| PC-1600 | 1600 MB/s | DDR-200 | 200 MHz |
| PC-2100 | 2100 MB/s | DDR-266 | 266 MHz |
| PC-2400 | 2400 MByte/s | DDR-300 | 300 MHz |
| PC-2700 | 2700 MByte/s | DDR-333 | 333 MHz |
| PC-3200 | 3200 MByte/s | DDR-400 | 400 MHz |
| PC-3500 | 3500 MByte/s | DDR-433 | 433 MHz |
| PC-3700 | 3700 MByte/s | DDR-466 | 466 MHz |
| PC-4000 | 4000 MByte/s | DDR-500 | 500 MHz |
| PC-4200 | 4200 MB/s | DDR-533 | 533 MHz |
| PC-5600 | 5600 MByte/s | DDR-700 | 700 MHz |
| PC2-3200 | 3200 MByte/s | DDR2-400 | 400 MHz |
| PC2-4200 | 4200 MB/s | DDR2-533 | 533 MHz |
| PC2-5300 | 5300 MB/s | DDR2-667 | 667 MHz |
| PC2-5400 | 5400 MB/s | DDR2-675 | 675 MHz |
| PC2-5600 | 5600 MByte/s | DDR2-700 | 700 MHz |
| PC2-5700 | 5700 MByte/s | DDR2-711 | 711 MHz |
| PC2-6000 | 6000 MB/s | DDR2-750 | 750 MHz |
| PC2-6400 | 6400 MB/s | DDR2-800 | 800 MHz |
| PC2-7100 | 7100 MByte/s | DDR2-888 | 888 MHz |
| PC2-7200 | 7200 MByte/s | DDR2-900 | 900 MHz |
| PC2-8000 | 8000 MByte/s | DDR2-1000 | 1000 MHz |
| PC2-8500 | 8500 MByte/s | DDR2-1066 | 1066 MHz |
| PC2-9200 | 9200 MByte/s | DDR2-1150 | 1150 MHz |
| PC2-9600 | 9600 MByte/s | DDR2-1200 | 1200 MHz |
| PC3-6400 | 6400 MB/s | DDR3-800 | 800 MHz |
| PC3-8500 | 8500 MByte/s | DDR3-1066 | 1066 MHz |
| PC3-10600 | 10600 MB/s | DDR3-1333 | 1333 MHz |
| PC3-12800 | 12800 MByte/s | DDR3-1600 | 1600 MHz |
| PC3-14900 | 14900 MByte/s | DDR3-1866 | 1866 MHz |
| PC3-17000 | 17000 MByte/s | DDR3-2133 | 2133 MHz |
| PC3-19200 | 19200 MByte/s | DDR3-2400 | 2400 MHz |
| PC4-12800 | 12800 MByte/s | DDR4-1600 | 1600 MHz |
| PC4-14900 | 14900 MByte/s | DDR4-1866 | 1866 MHz |
| PC4-17000 | 17000 MByte/s | DDR4-2133 | 2133 MHz |
| PC4-19200 | 19200 MByte/s | DDR4-2400 | 2400 MHz |
| PC4-21333 | 21333 MB/s | DDR4-2666 | 2666 MHz |
| PC4-23466 | 23466 MB/s | DDR4-2933 | 2933 MHz |
| PC4-25600 | 25600 MByte/s | DDR4-3200 | 3200 MHz |
| PC5-25600 | 25600 MByte/s | DDR5-3200 | 3200 MHz |
| PC5-28800 | 28800 MByte/s | DDR5-3600 | 3600 MHz |
| PC5-32000 | 32000 MByte/s | DDR5-4000 | 4000 MHz |
| PC5-38400 | 38400 MByte/s | DDR5-4800 | 4800 MHz |
| PC5-40000 | 40000 MByte/s | DDR5-5000 | 5000 MHz |
| PC5-40960 | 40960 MByte/s | DDR5-5120 | 5120 MHz |
| PC5-42666 | 42666 MB/s | DDR5-5333 | 5333 MHz |
| PC5-44800 | 44800 MByte/s | DDR5-5600 | 5600 MHz |
| PC5-51200 | 51200 MByte/s | DDR5-6400 | 6400 MHz |
In online stores, most often, RAM is designated using the memory type and effective frequency (for example, as DDR3-1333 or DDR4-2400), so if your memory has the name of the module written on it (for example, PC3-10600 or PC4-19200), then you can translate it using a table.
Determining the amount of memory using programs
Let's look at several options for finding out how much RAM you have using special programs.
Option 4. Speccy
Download the program from the official website - Speccy.
After installing and launching the program, you will see the characteristics of your computer or laptop, including the amount of RAM.
The Speccy program shows that the computer has 8 GB of RAM
If you need detailed information on RAM, then go to the RAM section in the left column.
Speccy program - RAM characteristics
Option 5. Aida64
The next program in which you can determine how much RAM is AIDA64.
Open the Motherboard and click on the memory .
In the right window you will see how much RAM there is.
AIDA64 - RAM capacity 8 GB
For more detailed information on RAM strips, see the section Motherboard - SPD .
AIDA64 characteristics of RAM sticks
Option 6. CPU-Z
Another program that shows the characteristics of PC hardware is CPU-Z.
In the memory tab you will see the entire amount of RAM.
CPU-Z program - 8 GB memory capacity
Option 7. CCleaner
You can also find out how much RAM you have using the program CCleaner.
The CCleaner program not only cleans the system of debris, but also determines the amount of RAM. At the top of the program, you will see the processor model and amount of RAM .
The amount of RAM in the CCleaner program is 8 GB
What are the main characteristics of RAM and why know them?
So, the more RAM, the better, and that is why users often install an additional RAM module on their PC. However, you can’t just go to the store, buy any memory and connect it to the motherboard. If it is chosen incorrectly, the computer will not be able to work, or worse, it will lead to the fact that the RAM will simply fail. Therefore, it is so important to know its key characteristics. These include:
- Type of RAM. Depending on performance and design features, DDR2, DDR3 and DDR4 modules are distinguished.
- Memory size. The parameter is characterized by the amount of data that can fit in memory cells.
- RAM frequency. The parameter determines the speed of operations performed per unit of time. The bandwidth of the RAM module depends on the frequency.
- Timing. These are time delays between sending a memory controller command and its execution. As the frequency increases, the timings increase, which is why overclocking the RAM can lead to a decrease in its performance.
- Voltage. The voltage required for optimal operation of the memory stick.
- Form factor. The physical size, shape of the RAM stick, as well as the number and location of pins on the board.
If you install additional memory, it must have the same size, type and frequency as the main one. If the RAM is completely replaced, attention should be paid to the support of the replaced RAM by the motherboard and processor with only one nuance. If the PC uses Intel Core i3, Intel Core i5, Intel Core i7 processors, matching the memory frequency and the motherboard is not necessary, because for all these processors the RAM controller is located in the processor itself, and not in the northbridge of the motherboard. The same goes for AMD processors.
Option 8: View memory in BIOS
If the operating system is not installed or Windows does not boot for various reasons, then the RAM can be viewed in the BIOS.
To do this, when you turn on the PC, press the Delete . If you have a laptop, then in most cases you need to press F2 .
If you do everything correctly, Bios will open and you can see how much RAM is installed.
The amount of RAM in Bios is 16 GB
BIOS RAM capacity - 4 GB
Now you know how to find out how much RAM is installed in a computer or laptop in different ways.
Join my VK group - https://vk.com/ruslankomp
I will help you solve a problem with your PC or laptop. Join the VK group - ruslankomp
Heavy Applications
The most resource-intensive programs for PCs are games. Modern editions require a minimum of 6 GB of RAM, and in best sellers this figure can reach 32 GB (at high settings).
Also, from 16 to 32 GB of RAM may be required for professional applications, highly specialized programs used in the construction, gas industry and similar areas.
"Control Panel"
The amount of RAM is also indicated in the standard application, which is called “Control Panel”. Essentially, this is an alternative “Settings” menu designed for fine-tuning your computer. To view information about RAM you need:
- Find and open “Control Panel” through the Windows search bar. If necessary, you can use an alternative way to launch the tool.
- Go to "System and Security" and then "System".
- Find the item “Installed memory (RAM)”.
By the way, not all owners of computers based on Windows 10 know that you can access the desired section in just two taps. To do this, right-click on the “This PC” icon on the desktop, and then go to “Properties”. A window will then immediately open with information about your computer, including RAM specifications.
AIDA64
Another popular program that shows detailed characteristics on your computer. The AIDA64 interface is not as minimalistic as in CPU-Z, so we suggest you refer to the instructions:
- Download and install the utility.
- Launch the program.
- Expand the “Computer” tab, and then “DMI” (on the left side of the screen).
- Expand the “Memory devices” tab and left-click on one of the RAM sticks (on the right side of the screen).
Next, you need to take a closer look at the information below. Find the “Size” item, opposite which the amount of RAM expressed in gigabytes is indicated.
Options
The System Information utility provides a huge amount of information, the array of which is easy to get confused. If you still haven’t been able to find out the amount of RAM, then use an alternative option for viewing the characteristics through the “Options” menu:
- Open Settings through the Start menu or any other convenient way.
- Go to the “System” section, and then “About the system”.
- Find the "RAM" item.
Thanks to the self-explanatory name of the item you are looking for, you will never miss important information regarding the amount of RAM. As a last resort, you can always turn to additional viewing options.
Method 3. Use “Device Manager”
There are many options to get into the Device Manager window. One of them:
- On the “My Computer” icon, click the right side of the mouse button and open a window in which we select the bottom line called “Properties”.
Select the line called “Properties” - The window that opens will contain incomplete information about your computer, and the line called “System” contains information about random access memory (RAM).
The line called “System” contains information about random access memory (RAM)