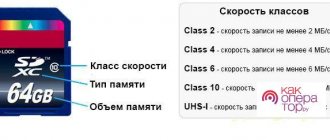The memory on smartphones is not rubbery, despite the huge amount of information that many of us store on them. That is why some manufacturers to this day do not refuse the possibility of expanding the built-in memory using MicroSD cards.
Current flagships support cards with a capacity of up to two terabytes, which greatly increases the internal reserves of smartphones. However, this does not solve another problem - all applications are automatically installed in the internal memory, and its quantity cannot be expanded. In this regard, we decided to write an article on how to make sure that everything is saved to a memory card. It offers several methods for owners of different devices - from budget models with 4-8 GB built-in to flagships on the latest versions of the Android operating system.
We save applications to a memory card using standard means
In most modern smartphones, the procedure for transferring applications (games and programs) can be carried out using several taps. Unfortunately, there is no way to activate their automatic installation on MicroSD. Therefore, we will have to be content with manual transfer. So, for this you must follow these steps:
- Go to the “Settings” menu;
- We find the “Applications” item there. In some sections it may be referred to as "Application Manager";
- We select the application we need there. In our case, the game “CSR Racing”;
- The information in the window is updated. Now you need to tap on the “Move to SD card” button;
- After a few seconds, the text on the button will change to “Transfer to device,” which tells us that the application has been successfully transferred and internal memory has been freed up.
Didn't find the "Move to SD card" button? This is not a reason to worry, then you will just have to use a third-party transfer application.
Link2SD
The most popular method is the Link2SD program. The software makes it possible to switch the saving of downloaded files to microSD much easier and faster than it would be done manually. Link2SD even allows you to move programs that traditionally refuse to do so.
Worth considering! Programs that are forcibly moved using Link2SD may begin to perform their function inadequately - widgets will no longer be supported or limitations in functionality will appear.
The procedure for use is simple: All software is listed in the main menu - select the required one, and in the window press the button to move to the SD card.
Using Clean Master to transfer data to a memory card
As noted above, this method is analogous to the previous option of transferring to an SD card. We invite you to immediately begin reviewing the instructions:
- Download the app. It is distributed absolutely free on the Play Store;
- Launch it;
- Tap on the “App Manager” icon;
- Go to the “Move” tab;
- Select any application that you want to move to the memory card by checking the box next to it. You can also select several at once;
- Now click on the “Move to SD card” button;
- Wait for the operation to complete.
Ready! Memory on the device itself is freed. By the way, if you compare the two methods already presented, we recommend choosing the second one - using the Clean Master application. This way you will spend significantly less time due to the fact that you can select several games and programs at once.
Connecting the memory card with internal memory
In Android 6.0+, a way to expand memory using an SD card became available. However, we would like to warn you right away that it only works on some devices - not all manufacturers have implemented this function in their shell. So let's get started:
- Go to the “Settings” menu;
- Next, turn on the “General” tab (on some shells there may not be a division into tabs);
- Tap on the item “Data storage and USB”;
Click on the SD card;
Click on the icon with three dots and select “Settings” from the drop-down menu;
On the next screen, click “Format as internal storage”;
It is also worth noting that not all SD cards are suitable for this type of operation. It is important that the external memory card belongs to class 10 and corresponds to the declared speeds of reading and writing data.
Swap internal Android memory with a memory card (Root required)
Another well-known method, most used on devices with a small amount of built-in memory, is replacing the internal memory with an SD card. You should already be rooted and the Root Explorer application installed. You must follow these steps:
- Launch Root Explorer;
Smartphone owners often ask how to save photos, contacts, downloaded files, applications and other documents to a memory card on Samsung. This is not difficult to do if you have an algorithm of actions at hand. Below we provide instructions that are relevant for many Samsung models - J1, J2 prime, J3 and others. But keep in mind that the menu name and transfer features may depend on the OS version, phone model and other factors. However, the general principle remains almost unchanged.
How to save photos and videos to a memory card on Samsung?
Most of the space on a smartphone is taken up by photos and videos, which quickly accumulate on the internal memory and slow down the operation of the device. The ideal option is to immediately dump the files onto your computer. But this is not always possible due to lack of time. This is why transferring data to SD card is one of the best solutions.
Before saving photos to a memory card in Samsung, you need to install an SD card in your phone. Next, the device should request information about changing the photo storage location. This happens when you turn on the camera for the first time. If the corresponding inscription does not appear, take the following steps:
- Go to Settings in the Camera section (gear view).
- Find the line Storage location (by default, photos and videos are stored on the phone).
- Click on this line.
- Select SD card.
- Make sure you make the right choice.
From now on, the Samsung smartphone will save photos on the card. Please note that the manual concerns the standard Camera program installed in the device. If you use an additional application, the setting may vary. The advantage of transferring to an SD card is that in case of failures on the smartphone, important data is saved and can be transferred to the PC at any time. But there is another risk that the data on the SD card will be lost due to damage to the flash drive itself.
Features and limitations of using an SD card
There are a few features you should be aware of before you start using a flash drive.
- After conversion, all data, except for some applications and system updates, will be placed on the SD drive.
- When connected to a computer, only this part of the memory will be available for interaction.
How to restore file associations
In fact, all actions are performed only with a flash drive; the actual internal storage of the phone is not available for interaction and is practically not used at all. Firstly, this means that when you remove the drive, almost all your data, photos and applications will be lost. Secondly, if the volume of the flash drive is less than the actual storage capacity of the smartphone, then the amount of available memory will decrease, not increase.
How to save files from the Internet to a Samsung memory card
If nothing is done, videos, pictures, music and other data downloaded from the browser are saved in the device’s internal memory. As a result, it quickly fills up and the device malfunctions. This situation can be easily corrected if you know how to set up saving to a memory card on your Samsung phone.
Let's consider the situation for the preinstalled Internet program (Android OS 9.0). To save data to SD card, follow these steps:
- go to the Options section;
- go to Websites and Downloads;
- select the location to save the files;
- confirm your action.
On a Samsung with Android OS version 5 to 8, to save data to the card, do the following:
- Click on the More button (Options, Menu);
- select the Settings and Advanced sections;
- go to Content Settings or Default Storage;
Now you know how to save files to a Samsung memory card. But keep in mind that the instructions are only relevant for the built-in program. These settings may not exist if you are setting up another browser or if your smartphone does not have an SD card.
But it's not a problem. For example, in the Google browser, to change the save path, just go into the program, click on the three dots at the top and select the Downloaded files section. There, click on the gear icon at the top and change the location of the data. A similar principle applies to other web browsers.
Contacts
Speaking of contacts, read how to restore correspondence in WhatsApp and not lose important data! In the meantime, let's try to transfer existing phone numbers to the card ourselves:
- Log in to the Contacts application;
- Find the three dots icon in the top right corner and open Settings;
- Go to the “Contact Management” block;
- Open the “Import/Export” section;
- You need the “Export” item;
- Select "Export to memory card".
Now you know how to set the appropriate settings and save everything to your Android memory card! Our instructions are simple and understandable for every beginner - leave more free space for important data on your Samsung phone!
Special thanks to the site w-hatsapp.ru for providing useful and interesting information - you will find a whole selection of tips, algorithms and tricks for all smartphone users!
News MirTesen
How to save applications to a memory card on Samsung?
The next question concerns applications that are installed on the internal memory and quickly fill it up. The location where the smartphone will save the utility depends not only on the user, but also on the developer who writes the program. Unfortunately, a lot of software is installed on the phone.
You can escape this by transferring some programs to an SD card in Samsung. You can only save downloaded programs to the SD card (and not all of them). As for the software installed by default, it will not be possible to transfer it.
Let's look at how to save applications to a memory card on the Samsung Galaxy series. The algorithm is like this:
- enter the phone menu;
- select the Settings section;
- find Applications or Application Manager;
- enter it and select the program that needs to be moved;
- select Memory (if it is available on your phone);
- select the option to transfer to a memory card;
- Click Move and follow the prompts on the display;
- Click on the Finish button.
If the transfer button is not provided or the software is not saved on the SD card for some reason, use a special check. Do the following:
- log in to the Play Market;
- download and install the Bejeweled Classic game on Samsung;
- try transferring it to the map.
If the work was successful, but the remaining programs cannot be saved, it means that the developers of the utilities (those installed on the smartphone) did not provide such an option. If the specified game could not be saved on the Samsung memory card, there may be two explanations for this:
- The SD card is damaged or incorrectly installed;
- Samsung phones do not provide the ability to save data on a memory card.
As a last resort, you can install root rights. Then there will be no problems with transferring applications and other data. But such work must be done at your own peril and risk, because the device “flies” from the warranty. In addition, there is a danger of software failures and the need to re-flash the device from scratch.
How to install a memory card correctly
- Determine the location of the SD card slot in your device.
- Turn off your device.
- Remove the slot or open the back of the device. If necessary, lift the memory card holder.
- Place the card in the desired position. Lower the holder if necessary.
- Return the slot and/or back of the device to its original position.
What to do if the memory card is not detected
Often, reading information from a working memory card becomes a real problem. What should I do if it is not visible as a USB device and does not appear on the device at all?
- If such an add-on is installed on your mobile phone, then you can solve the problem by using a card reader. This device is a true universal adapter. His work is focused specifically on reading information from various memory cards.
- Card readers come in different types: multi-format, built-in and single-format. That is why when choosing it, you should pay attention to the use of the memory card itself in the phone: Micro SD, Mini SD or SD.
- To turn on the memory card, you will first need to connect the card reader itself to the PC. On the phone, you need to close all applications and folders.
Then the memory card is removed from the mobile phone and loaded into a special device. After the adapter is connected, the information will be displayed in a folder called “my computer”. As a rule, after performing these manipulations, the card begins to interact perfectly with the phone itself. However, to be on the safe side, it is still recommended to transfer data from your mobile device to your PC. Among other tips, it is worth noting that many experts recommend purchasing a memory card that has the largest capacity.
Memory settings
Let's return to system tools again. On Android, you can specify the SD card as the default installation location for applications. Again, this doesn't always work.
In any case, try the following:
- While in settings, open the “Memory” section.
- Click on "Preferred Installation Location" and select "SD Card".
- You can also designate storage for saving other files by designating the SD card as "Default Storage".
The location of elements on your device may differ from the examples given.
Link2SD
This is one of the best options among similar programs. Link2SD allows you to do the same things you can do manually, but a little faster. In addition, you can forcefully move games and applications that are not moved in the standard way.
Download Link2SD from Google Play
Instructions for working with Link2SD are as follows:
- The main window will display a list of all applications. Select the one you need.
- Scroll down the app information and tap "Move to SD Card."
Please note that those applications that are not transferred in the standard way may reduce their functionality. For example, widgets will stop working.
How to save contacts from Samsung to a memory card?
The given instructions allow the smartphone owner to significantly relieve the load on the device. Thanks to the capabilities of Android, you can do it on Samsung so that everything is saved to a memory card (photos, videos, applications, etc.). But there is another important point that should not be forgotten - contacts. This information is stored on the SIM card or in the phone memory. There is no other option. But there are situations when you need to transfer data to another device or restore it after a complete reset.
In such cases, you need to know how to save contacts from Samsung to a memory card. You don't have to install any additional software to do this job. All the work is done using built-in options. The algorithm of actions is as follows:
- go to Contacts;
- click on the three dots at the top, and then Settings;
- find the Import/Export section;
- select the option to export to SD card;
- follow the instructions and confirm your actions.
After resetting or replacing the phone, you can go to the same section and select Import from SD card. All that remains is to wait for the data to be downloaded back to Samsung.
How to transfer files to a memory card
A MicroSD memory card is full-fledged storage for a wide variety of files. Therefore, the user can easily move photos, videos and other data from internal storage to an external drive.
To perform the operation, you will need to install a memory card, and then open the file manager on your phone. Here the device owner will need to select all the multimedia data that needs to be transferred. After selecting all the necessary files, click the “Move” button and specify the location to move. It should be one of the folders on the MicroSD card.
After this, the data transfer process will begin. It will take some time. Depending on the number of files being transferred and memory characteristics, the operation will take from 1 to 30 minutes. But don't be alarmed by this upper time limit. Typically, users spend no more than 5 minutes on the transfer, and while waiting, you can use your smartphone as usual, watching your social media feed or videos on YouTube.
Connecting a memory card to internal memory
Above, we discussed how to save everything to a memory card on Samsung - media files, applications, data from the browser, and even contacts. Some phones with Android 6.0 and higher have an interesting feature that cannot be ignored. We are talking about expanding the internal memory using an SD card. We note right away that the option does not work on all models, but it’s worth a try. Take these steps:
- Go to Settings.
- Go to the General tab.
- Click on Data Storage and USB.
- Click on the SD card.
- Go to the three dots section and select Settings.
- Click Format as internal storage.
From now on, Samsung memory and SD card are used to store games and applications equally. Also note that not all SD devices support this option. It is important that the product has class 10 data reading and writing speed.
Photos and videos
By default, snapshots taken are transferred to the main storage - but this can be avoided! We will teach you how to save photos and videos taken on a smartphone to a memory card on Android:
- Open the built-in Camera software;
- Click on the gear icon in the upper right corner;
- The camera settings will load;
- Find the "Storage Location" button;
- Select "SD card".
The instructions are given for standard Samsung software - if you installed other shooting applications, the algorithm of actions changes. Agree, there is nothing difficult about saving photos to a Samsung memory card! Let's move on to the programs?
Results
The tips above will help you relieve your Samsung as much as possible and successfully save unnecessary data on a card rather than inside the device. But it is worth considering that the instructions are not universal. For different Samsung models (Duos, Galaxy and others) or versions of Android OS, approaches may vary.
How to make sure that what remains to be done for our client is saved to a memory card
The memory on smartphones is not rubbery, despite the fact that there is a lot of information that most people store there. Therefore, some domestic manufacturers now do not refuse the possibility of expanding the built-in memory when using MicroSD cards.
Current flagships support cards with a capacity of up to two terabytes, which greatly increases the internal reserves of smartphones. However, this does not solve another problem - what remains for our client to do? Applications are automatically installed in the internal memory , and its quantity cannot be expanded. For this reason, we decided to write an article on how to make sure that everything is saved to a memory card
. Here are several methods offered to owners of different devices - from budget models with 4-8 GB built-in to flagships on the latest versions of the Android system.
How to connect a memory card on a Samsung phone
Samsung smartphones use MicroSD memory cards. They allow you to expand the device’s built-in storage by 32, 64, 128 and even more gigabytes. Ultimately, the user receives an inexpensive smart phone with a huge amount of memory for storing a wide variety of files from photos and videos to documents.
To insert a MicroSD card into your Samsung smartphone, you must first remove the tray to install the element. As a rule, it is combined with a slot for SIM cards and is located on one of the ends of the device. To remove it, use a paperclip that comes with the device. But you can get by with an ordinary needle.
After inserting a paperclip into the hole, the owner of the smart phone will hear a small click, and the tray will automatically extend so that it can be conveniently picked up with your fingers. Then you must carefully place the memory card in the appropriate slot. And once all the elements are installed, you should slide the tray back into the smartphone.
Please note that in ultra-budget models of the Galaxy Core series and older Samsung smartphones, the memory card slot is located under the removable back cover, and not in a special tray.
All! The memory card is ready for use. A notification about connecting an external drive will appear on the Samsung screen, and in the file manager, in addition to folders from the internal storage, directories automatically created for the MicroSD card will be displayed.
We save applications to a memory card using standard means
In the bulk of modern smartphones, the procedure for transferring applications (games, not programs) is carried out using several taps. Unfortunately, there is no way to activate their automatic installation on MicroSD. Therefore, we will have to be content with manual transfer. What is needed for this purpose? You need to do the following:
- Go to the “Settings” menu;
- We find the “Applications” item there. In some sections it may be referred to as "Application Manager";
- We select the application we need there. In our case, the game “CSR Racing”;
- The information in the window is updated. Now you need to tap on the “Move to SD card” button;
- After a few seconds, the text on the button will change to “Transfer to device,” which tells us that the application has been successfully transferred without freeing up internal memory.
Didn't find the "Move to SD card" button? This is not a reason to worry, then you will just have to use a third-party transfer application.
Using Clean Master to transfer data to a memory card
As noted above, this method is analogous to the previous option of transferring to an SD card
. We invite you to immediately begin reviewing the instructions:
- Download the app. It is distributed absolutely free on the Play Store;
- Launch it;
- Tap on the “App Manager” icon;
by checking the box next to it. You can also select several at once;
Wait for the operation to complete.
How to replace internal memory with an external SD card on Samsung Galaxy with Android 6
Replace, move internal memory
smartphone to an external SD
card
on
a Samsung
Galaxy running Android 6.0.
Samsung Duos how to save to a memory card.
Ready! The memory on the device itself is freed. By the way, if you compare the two methods already presented, we recommend choosing the second one - using the Clean Master application. This way you will spend significantly less time due to the fact that you will select several games and programs at once.
How to transfer contacts to a memory card on Samsung
Some users who want to use the SD card to its full potential want to move all files, including contacts from the address book, to an external drive. And Samsung really provides this function to its users.
But contacts will not be stored on the memory card separately, but as a single file, since there is no particular point in transferring subscribers. After all, contacts occupy only a few kilobytes in the internal storage. However, transferring contacts in the form of a single file will allow you to reserve information about subscribers from your address book, so as not to lose them in the future.
First, let's put the contacts in one file. Open the application of the same name and go to its settings. Select “Manage Contacts” and then “Import or Export”. Click the export button and start the process of saving a single file in the device memory.
Now through Explorer we find a file called Contacts.vcf. Hold your finger on it, after which the move option will appear. All we have to do is select the directory where the contacts will ultimately be saved.
Connecting the memory card with internal memory
In Android 6.0, a way to expand memory using an SD card became available. However, we would like to warn you right away that it only works on some devices - not all Russian auto industry have implemented this function in their shell. What we need, let's get started:
- Go to the “Settings” menu;
- Next, turn on the “General” tab (on some shells there may not be a division into tabs);
- Tap on the item “Non-USB data storage”;
Click on the SD card;
Click on the icon with three dots and select “Settings” from the drop-down menu;
On the next screen, click “Format as internal storage”;
Great, now the internal and external memory of the smartphone will be used for applications and games equally.
It is also worth noting that not all SD cards are suitable for such use. It is important that the external memory card belongs to class 10 and does not correspond to the declared speeds of reading and writing data.
How to transfer apps from SD card to internal memory of Samsung Galaxy J3?
Finally, in the hypothesis that you want to do the reverse procedure, for example in the hypothesis that you need to restore your SD card for reasons X or Y, you will have to delete applications from it beforehand, otherwise you will lose it. Use all this data when you are going to delete it from your Samsung Galaxy J3. The procedure is exactly the same as shown above, except you will select internal storage instead of external storage.
If you are looking for as many guides as possible to become the king of the Samsung Galaxy J3, we invite you to check out the other guides in this category: Samsung Galaxy J3.
Swap internal Android memory with a memory card (Root required)
Another well-known method, most used on devices with a small amount of built-in memory, is replacing the internal memory with an SD card. You may have already been rooted and the Root Explorer application has not been installed. You need to do the following:
- Launch Root Explorer;
Swap storage locations
Using this method, you can try to trick your smartphone, and it will begin to perceive the memory card capacity as its own. This is done in the file manager. Not every program is able to show the data that is needed - you need to select the software. ES Explorer is recommended, but you can try another explorer.
This is more complicated than other methods, but if you do everything point by point, there will be no problems:
- Let's go to the file manager.
- In the root of the operating system, look for the “etc” folder.
- Here is the file “vold.fstab”, it should be opened as text.
- In what you wrote you need to find two lines with “dev_mount”, without the hashtag. They contain the following values: “sdcard /mnt/sdcard”, as well as “extsd /mnt/extsd”.
- You should change what is written so that it looks like this: “sdcard/mnt/extsd” and “extsd/mnt/sdcard”.
- Now it is important to save the document and restart the gadget.
On some smartphones, the data after “mnt/” may have a different form, but this is not so important - the main thing is to swap the values.