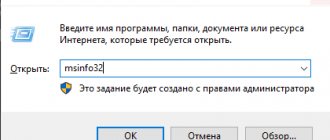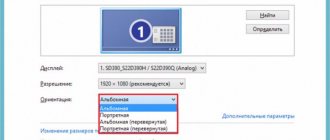Для полноценной работы на компьютере нужно знать характеристики установленного оборудования. Многие пользователи испытывают растерянность, когда им нужно уточнить, какая видеоплата применяется. Без точной информации нет возможности найти нужный драйвер для обеспечения полноценной работы. Чтобы понимать, какие программы или игры можно запускать, с учётом их системных требований, нужно разбираться в том, как посмотреть характеристики видеокарты. Существует несколько способов того, как узнать мощность видеокарты, другие особенности. Далее подробно рассказано, как пользоваться каждым из них.
Используем софт
Существуют специализированные программы, которые предоставляют пользователям детальные данные о компьютере. Каждое из перечисленных приложений можно применять для получения подробных сведений об используемом устройстве.
Aida 64
Это приложение предоставляет подробную информацию о компьютере, операционной системе, имеющихся приложениях. После запуска нужно перейти в раздел «Компьютер» и открыть строку «Суммарная информация». Здесь будет указана используемая модель видеоадаптера.
В разделе «Отображение» переходят к строке «Графический процессор». При этом откроется страница с подробной информацией о видеоадаптере.
Speecy
После запуска этого приложения откроется главное окно программы. На нём будет отображена главная информация о карте. Нужно через меню перейти в раздел «Графические устройства». На открывшемся экране будут предоставлены данные о модели и производителе видеоплаты, графическом процессоре и памяти, а также другие характеристики.
GPU Z
Эта программа предназначена для получения сведений о применяемой на компьютере видеоплате. Сразу после запуска откроется главная страница, на которой будет представлены объем видеопамяти и другая информация о карте.
Первый. В Диспетчере задач
Для входа в утилиту открываю контекстное меню Панели задач. Кликаю правой кнопкой мыши там, где отсутствуют значки или другие элементы. Выбираю Диспетчер задач из отображенного перечня.
Перехожу в подробное представление интерфейса.
Нужная в данном случае вкладка программного инструмента — Производительность. Из перечня в окне с полосой прокрутки справа выбираю «Графический процессор». Щелкаю по надписи, чтобы открыть окно с данными о видеокарте. Общая информация об аппаратном обеспечении размещена внизу в правой части окна. Выше графики — позволяют вести мониторинг нагрузки на оборудование. Создают представление о потребляемых операционной системой ресурсах. Дают возможность сделать вывод о соответствии графического процессора актуальным задачам пользователя.
На сайте производителя
У используемой видеоплаты имеется ID номер, по которому можно установить используемую модель. Для этого переходят в диспетчер устройств, открывают раздел, относящийся к видеоадаптерам, и кликают по нужной строке мышкой.
В появившемся меню переходят к свойствам. Затем переключаются на вкладку «Сведения». В меню кликают на «ID оборудования». В текстовом окне появится идентификационный код видеоадаптера.
В строке указаны параметры VEN и DEV. Первый из них указывает на производителя, второй — на модель используемой видеоплаты. В интернете при помощи поиска можно найти расшифровку этих кодов и определить производителя. Перейдя на его сайт, можно получить все необходимые сведения об используемой на компьютере видеоплате.
Четвертый. Через софт от AMD и NVIDIA
Помимо того, если в системе установлены драйвера оборудования вендоров AMD и NVIDIA, появился и доступ к графическому интерфейсу. Основная задача софта — настройки видеокарты. Применима и для получения сведений о ней.
Щелчком правой кнопки мыши по незанятому значками пространству Рабочего стола открыл контекстное меню. В нем нужна строка:
- Панель управления NVIDIA.
- Настройки Radeon.
Зависит от установленного оборудования. Далее перехожу к информации о системе. Не всегда данный пункт есть в меню. Способ опциональный.
Когда надо получить расширенные сведения, применяют сторонние программные инструменты. Выбор подобных приложений широк, поскольку желание побольше узнать о видеокарте свойственна и опытным и начинающим пользователям.
Обращаю внимание — сторонние приложения считаю необходимыми лишь в тех случаях, когда встроенные возможности ОС недостаточны или есть сомнения в исправности оборудования.
С помощью средств диагностики DirectX
Чтобы воспользоваться таким вариантом, нужно сделать следующее:
- На клавиатуре нажимают «Win+R».
- В появившемся окне пишут dxdiag.
- Откроется экран, посвящённый диагностике с помощью DirectX
- Переходят на вкладку «Экран», на которой показана информация о видеоапдаптере.
Таким образом пользователь получит всю нужную ему информацию о типе памяти, производительности и других характеристиках карты.
С применением специальной команды
Требуется осуществить следующие действия:
- Удерживая «Win» на клавиатуре, щелкнуть «R»;
- Напечатать «DXDIAG»;
- Кликнуть «Ввод»;
- Затем войти в закладку «Экран»;
- Готово. Подробная информация будет представлена на мониторе пользователя.
С помощью диспетчера устройств
Стандартный способ того, как узнать частоту видеокарты, не требует установки дополнительных приложений. Для этого пользуются диспетчером устройств Виндовс. Чтобы узнать характеристики видеокарты, делают следующее:
- Нажать кнопку «Пуск», расположенную в углу экрана внизу слева.
- В появившемся меню кликаем по строке «Компьютер».
- В меню выбираем «Свойства».
- С левой стороны экрана есть меню. Необходимо перейти по ссылке «Диспетчер устройств».
В диспетчере можно увидеть список разделов. Каждый из них соответствует определённому типу оборудования. Открывают «Видеоадаптеры». Для этого кликают по маленькому треугольнику в начале строки. После этого откроется список используемых на компьютере видеоплат. Если система распознала свою видеокарту, то здесь будет указано её наименование. Бывает так, что Windows не смогла определить наименование платы. В этом случае будет указано, что установлен VGA адаптер.
Шестой. ПО Speccy
Предоставляет пользователю данные о встроенном аппаратном обеспечении и периферийных устройствах ПК.
После установки софта открыл из списка слева категорию данных Graphics. Некоторое время занял анализ оборудования.
Сведения не только о видеопроцессоре, но и о мониторе.
Температура измеряется каждые несколько секунд. Выделена другим цветом, как наиболее значимая информация.
Как посмотреть параметры видеокарты в Windows 10
Чтобы узнать, какие характеристики имеет своя видеокарта на Windows 10, надо выполнить такие действия:
- Кликаем по кнопке «Пуск».
- Выбираем «Параметры».
- Нужно кликнуть по ярлыку «Система».
- В левой части формы кликаем по строке «Экран».
- Нужно выбрать «Дополнительные параметры экрана». Надпись можно увидеть в центральной части экрана.
- В нижней части меню переходим в пункт, посвящённый характеристикам графического адаптера.
В открывшейся форме можно мощность, частоту и другие характеристики установленной карты.
Через специальное приложение «GPU-Z»
Оно распространяется в глобальной сети свободно и финансовых вложений от пользователя не потребует. Утилита отличается простотой в эксплуатации и возможностью подробного вывода характеристик комплектующих ПК. Необходимо просто скачать ее, и можно сразу запускать, так как инсталляция этой программы в компьютер не требуется. Появится следующее окошко:
Как видно из скриншота, для пользователя предоставляются не только характеристики карты, но и основные параметры ее функционирования.
Утилиты
Если вам нужны все подробности о вашей графической карте, то можно использовать специальные программы, они бесплатные и дадут максимум информации:
- Программа Speccy (найти можно тут – https://www.ccleaner.com/speccy). В пункте Графические устройства вы найдете данные о производителе, модели, версии драйверов, температуру и прочее.
- Программа GPU-Z (найти можно здесь – https://www.techpowerup.com/gpuz/). Утилита очень популярна у пользователей, она покажет все параметры вашего видеоадаптера (чип, пропускную способность, частоты и многое другое).
Планируете покупать новый ПК для игр в 2022? Тогда изучите наши рекомендации –
Если вам нужно запустить компьютер без видеокарты, то наша инструкция покажет как, читайте тут.
Итоги
В этой статье мы постарались показать вам простые способы узнать спецификации вашего видеоадаптера, они работают как компьютере, так и на ноутбуке. Кроме того, имейте ввиду, что информацию можно найти на коробке от вашей видеокарты или на наклейке на ноутбуке. Также, зная модель карты, вы сможете ввести ее в поисковике и прочитать все подробности. Надеемся, мы ответили на ваши вопросы!
Специальные программы для компьютера
В помощь штатным средствам есть множество дополнительных программ, которые способны предоставить пользователям полную информацию об используемой на компьютере или ноутбуке видеокарте. Такое решение подойдет в том случае, если одного только обозначения модели недостаточно.
GPU-Z
Утилита GPU-Z является максимально простой и полезной программой, которая не нагружает систему. После скачивания приложение не нужно устанавливать, требуется запустить загруженный исполняемый файл.
Перейдя во вкладку Graphics Cards, можно проверить информацию о графическом адаптере. Название модели располагается в верхнем поле напротив слова Name.
Софт удобен в использовании, практически не занимает места на диске, потребляет мало ресурсов и не требует особенных навыков для работы.
Основное преимущество заключается в способе распространения — бесплатно. Отсутствие русскоязычного интерфейса может создать некоторые сложности, но большинство операций проводятся интуитивно, с минимальным пониманием значения иностранных слов.
Speccy
Программа Speccy позволяет посмотреть модель видеоадаптера на Windows 7. Скачать утилиту можно на официальном сайте производителя, предлагающего корпоративные, платные и бесплатные версии. Функциональности свободной версии будет достаточно для получения необходимых сведений.
После установки можно запустить приложение через ярлык на рабочем столе и получить доступ к основным опциям. В столбце с левой стороны рабочей области нужно перейти в раздел Summary. В правой части интерфейса отобразятся данные о процессоре, памяти и видеочипе. В блоке Graphics представлено описание используемых мониторов и видеокарт.
Полную информацию можно увидеть в разделе Graphics. Там представлено полное описание используемого чипа, объем памяти, частота и температура в режиме реального времени.
AIDA64
AIDA64 представляется одним из самых мощных инструментов для диагностирования аппаратной и программной составляющей компьютера. Ранее программа носила название Everest. Утилита способна предоставить обширную информацию обо всех компонентах, в том числе и о видеокарте.
Процесс получения сведений:
- Запустить программу. В момент старта осуществляется полноценное сканирование всей системы, в ходе которого софт собирает воедино сигналы от разных компонентов.
- В пункте «Меню» нажать кнопку «Отображение».
- Выбрать в появившемся списке раздел «Графический процессор».
- В правой части рабочего поля в блоке «Свойства графического процессора» находится необходимый параметр «Видеоадаптер». Напротив можно увидеть фирму видеокарты и конкретное обозначение модели.
Важно! Программа AIDA64 позволяет бесплатно пользоваться основными возможностями на протяжении одного тестового месяца. По истечению этого периода необходимо будет купить лицензию.
Узнаем уточняющие данные о модели видеокарты
Все перечисленные выше способы помогут вам узнать только название чипсета (например, «Nvidia GeForce GTX 1800»), однако для оптимизации графического процессора вам могут понадобиться его полное имя с данными о производителе (например, например, EVGA GeForce GTX 1060 Superclocked).
Чеки и наклейки
Эти данные будут особенно актуальны для вас, если, например, возникли вопросы о гарантийном использовании. Тогда вам стоит поискать чеки на эту покупку, так как в них точно будет указанно полное имя видеокарты. Если чеки вы уже давно выбросили, то вам придется лезть под крышку, ведь производители всегда оставляют наклейку с этой информацией на своих графических процессорах.
Если же у вас нет достаточного опыта или вы боитесь сорвать гарантийную пломбу, поэтому вариант с разбором системного блока вам не подходит, то можно воспользоваться сторонними приложениями для диагностики компьютера.
GPU-Z
Это приложение заточено на диагностику именно графических процессоров. Запустите GPU-Z и оно проанализирует вашу систему и выдаст информацию в удобном и понятном виде. В отличие от других похожих программ, GPU-Z будет пытаться собрать полное представление о видеокарте. Изначально программа имеет только английский интерфейс, но сейчас в Сети можно найти русскоязычные переделки.
AIDA-64
Эта утилита дает уже более обширные данные о разных компонентах системы, но в том числе есть и графический процессор. AIDA-64 более известна и авторитетна среди айтишников именно за счет своей универсальности. Все что нужно сделать – это установить приложение и запустить диагностику. Интерфейс будет понятен даже неопытному пользователю.
Признаки неисправности видеокарты
По каким параметрам можно определить, что видеокарте требуется помощь? Обратить внимание на свою видеокарту следует в следующих случаях:
- При работающем мониторе не загорается экран. Иногда на него выводится сообщение «Нет сигнала».
- Появляется искаженная картинка – полосы, штрихи, сдвиги.
- Выдаётся ошибка с синим экраном – это бывает при установке драйверов.
- Если проводится проверка на работоспособность, ни одна из используемых программ не может распознать плату.
- Может сработать система самодиагностики «POST». В этом случае при включении компьютера может быть подан звуковой сигнал. Причем, при разных неполадках подаётся разный звуковой сигнал, значение которого можно узнать в инструкции, либо в интернете.
Бывает так, что даже при наличии перечисленных признаков, проблема заключается не в карте. В этом случае, чтобы узнать целая ли плата, нужно проверить остальные комплектующие. Для того чтобы узнать, сгорела ли плата или нет, необходимо проверить и исключить остальные параметры:
- Нужно проверить, подключено ли питание.
- Убедиться, что кнопка запуска включает светодиодные лампочки на блоке и мониторе.
- При включении должны быть поданы звуки, как при загрузке Windows.
На заметку! Если блок питания подключен, Windows включается, значит персональный компьютер работает. Отсутствие изображения показывает на сгоревшую видеокарту.
Как узнать архитектуру видеокарты Nvidia?
Воспользуйтесь опцией «Диагностический отчет» (Diagnostic report) утилиты RivaTuner. В разделе «NVIDIA
specific display adapter information» Вы увидите искомое. Убедитесь, что вы используете последнюю версию программы. Также можно воспользоваться утилитой
GPU
-Z.
Интересные материалы:
Почему при синхронизации с itunes? Почему при вдыхании гелия меняется голос? Почему при выключенном свете горит светодиодная лента? Почему профицит бюджета это плохо? Почему происходит хлопок при преодолении скорости звука? Почему происходит отлив? Почему прокисает суп на следующий день? Почему пропадает значок звука на панели? Почему пропал ранитидин? Почему работодатель не перезванивает после собеседования?