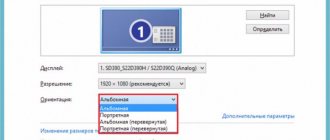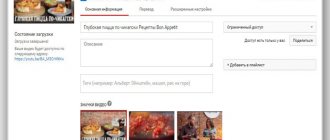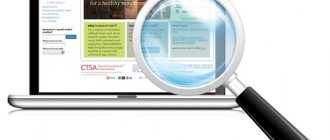Windows operating systems
20.03.201915923
The function of rotating the screen 90 or 180 degrees is specially designed. It is used in computers and laptops with Windows OS to help work with graphics or photographs, and recognize text after scanning. However, it happens that this happened against our will and we need to turn the screen back. The problem can be solved in three ways, but the current versions of Windows (7, 8, 10) have their own nuances.
The screen on my laptop is upside down - how to fix it?
Hotkeys, special utilities, or video card controls can help you turn your laptop screen back.
Hotkeys
This method is simpler, but does not work in all cases. Typically used in devices with Intel graphics. If you have AMD or Nvidia, you may not be able to rotate the screen this way.
Important : simultaneously press the Ctrl, Alt and one of the arrows located just to the right of the space bar.
The down arrow (↓) in combination with Ctrl and Alt turns the screen upside down. The right (→) or left (←) arrow will rotate the top of the screen 90 degrees in the corresponding direction. The up arrow (↑) allows you to restore the normal position.
Important: this option may not work if native Windows drivers are installed. If this happens to you, update them or try the following methods.
Special utilities
Some people read e-books or use their laptop as a projector for a presentation. Others like to scan from a printer to a computer, which makes the text angled and difficult to read. For such cases, utilities are provided that allow you to rotate images as you like:
- iRotate . This program needs to be installed because it is not included in Windows as standard. Next, you just need to take a few steps: call the context menu and select the desired orientation of the image.
- EEERotate . A simple, minimalistic utility for rotating a photo or text on the display. Contains a component for changing the touchpad orientation to side control.
- Pivot Pro . The program has a broader plan; it allows you not only to flip the image, but also to configure the monitor settings for specific tasks. For example, color depth, resolution, etc. Supports hotkeys, works with multiple connected monitors if necessary, and automatically adjusts the window size in launched applications.
Please pay attention to the compatibility of the selected program with your operating system. You can look for other utilities depending on your needs, but in most cases these should be enough. You can rotate the screen at any angle.
Video card management
You can also flip the laptop screen by controlling the video card. The process is slightly different depending on the variety.
Catalyst Control Center. Works on computers and laptops with an Nvidia or AMD video card. Desktop rotation is available in General Display Tasks.
Working with a video card looks like this step by step:
- Right-click on the desktop, select Catalyst Control Center (there will be one more word at the beginning - the name of the video card, Nvidia or AMD).
- Select "General Display Tasks".
- Click "Rotate desktop" or "Rotate desktop".
- Select the desired reversal option from those offered.
The screenshot shows that, in addition to the normal screen position, 3 more types are offered. 1 (portrait) - the top will be on the left, 2 (landscape mirror) - bottom, 3 (portrait mirror) - on the right.
- Similarly, right-click on an empty area of the desktop and select “Display Settings” (or “Screen Resolution”). Familiar menu, but different selection.
- Then look for the word "Orientation". To do this, you may need to press the Display button.
If you have an Intel graphics card, look for the graphics option. Next, select either graphics characteristics or graphics options.
In the first case, the order is as follows:
- Basic mode.
- Display.
- Turn.
- Select the desired option. Available in normal view or 90, 180 and 270 degree rotation.
- OK - to commit the action.
In the second case, the order is as follows:
- Turn.
- Select from the same options.
As you can see, the second option is somewhat simpler and faster.
System font settings
In addition to changing screen settings, Windows allows you to customize system fonts and some graphic elements. So, you can change the typeface and font size for individual Explorer elements, as well as change the scale of all interconnected elements. How to zoom in on your computer will be shown below. The most complete set of options for changing the graphical desktop environment is available in the now outdated Windows 7. In Windows 8.1 and 10, the ability to customize the environment is limited to developers, so to change parameters that are no longer accessible through the interface, you will have to use third-party utilities.
Through the settings of the OS itself
To open the corresponding settings in Windows 8.1 and 10, open the Win + R window and run the dpiscaling command in it. In Windows 8.1, this will open the interface of the classic “ Screen”
", in which you will be able to change the size of desktop elements and change only the font size for specific elements.
Let's say you want to increase the text size of the Explorer icons. Select “ Icons
” from the drop-down list, and in the list next to it, specify the desired size and click “
Apply
”. Additionally, it supports changing user size parameters - scaling all desktop elements up to 500% by stretching the percentage scale.
Changing font settings in Windows 10
On Windows 10, the dpiscaling command will open the Display
", in which only the scaling setting will be available to you.
To be able to change the font size for specific elements, use the System Font Size Changer program. Having launched it, select the element you need by turning on the corresponding radio button, change its size using the slider and click “ Apply
”.
You will need to sign out of your account to apply the changes.
Features of screen rotation on different OS
There are operating system differences, but they do not create critical problems for users. There is only a slight difference in the wording of the menu items.
Windows 7
You need display settings. To do this, look for “Screen resolution” in the context menu on your desktop. The normal "orientation" is called "Landscape". Click on it if another one is enabled. The screen should rotate to its original position.
Windows 8
You should find the screen settings (or parameters) window, as described above. This is also done by right-clicking on a free area of the desktop.
Windows 10
The interface of the Windows 10 operating system is almost identical to version 8. In addition to the context menu, you can use the “Start” option. Next we look for:
- All parameters;
- System;
- Screen (Display);
- Orientation.
If the menu is in English, these items may look different:
- All Control Panel Items;
- System;
- Screen Resolution (Display);
- Orientation.
This is interesting: some modern laptop models have a built-in accelerometer. The picture may turn upside down when you move or tilt the laptop. To correct the situation, just return the laptop to its normal position.
Flip the screen using the built-in sensor
The transformer is a 2 in 1 laptop, that is, it can be called a tablet with the Windows operating system installed and a touch screen. If the screen has flipped over on such a laptop and you don’t know how to get the desktop back, use the built-in sensor. For this:
- Choose to reboot your laptop and immediately put it in the right position. When Windows boots, it will automatically install the desktop correctly.
- Click on Windows settings and disable auto-rotate if it is bothering you.
It is worth noting that the problem with sudden rotation of the desktop for touch laptops occurs quite often due to the incorrect reaction of the Windows operating system to the presence of a sensor. You can prevent sudden image reversals only if you do not rotate the transformer sharply or disable automatic rotation in the settings in a timely manner.
Take the test on the topic “Legends of the 90s”, remember which of these you had?
Let's sum it up
If the image is accidentally upside down, restoring everything is quite simple. This is done according to the scheme described above. Hotkeys are one of the most convenient ways. But in modern operating systems (or due to the characteristics of the graphics adapter), they may not work or be disabled by default. Then it is easier to use the context menu and screen settings. It's no more difficult than setting up Yandex.Mail. These button combinations can be turned on and off as desired. If you need to rotate the screen for some personal or work purposes, you will probably need special utilities. As a rule, it makes sense to tinker with them if the action needs to be repeated often. Many programs are freely available, but they are not always compatible with Windows 10. At least one of the methods described above should work on your computer.
Video card driver update
If none of the above methods helped solve the problem, try reinstalling the video card driver.
- We go to Device Manager through the Start context menu, which is called by pressing the Win + X keys.
- Expand the section called “Video adapters”. Find the desired video card and double-click on it to open the device properties.
- In the properties that open, go to the “Driver” tab and click “Update driver”, after which the system will check for updates and install them if more recent versions are detected.
"Hotkeys
This is the name for combinations that can be used to quickly achieve the desired effect, without the need to go into settings. This saves a lot of time.
All you need is to press three buttons – Alt + Ctrl + arrow. In which direction the arrow is directed, the image will flip 180 degrees.
You can try it right now. You see how to flip the screen on a laptop, the key combination is very simple. It won't be difficult to remember it.
What to do if the orientation has changed only in a certain program
If your screen is displayed as usual, but the application window is maximized, then this is due to the settings of the program itself, and not to problems in Windows. Therefore, first of all, look for the problem in local configurations. If you cannot maximize the application window, try reinstalling the software, as some of your startup files may have been damaged. Sometimes the problem may occur due to program incompatibility after a system update. In this case, it is better for you to roll back the system to the previous version and wait for the developers to resolve the problem.