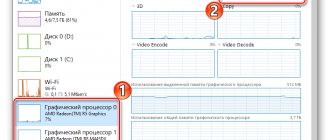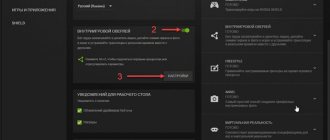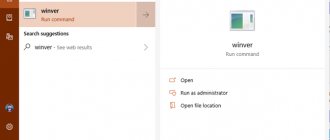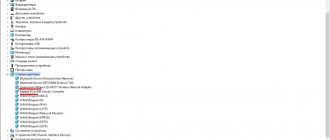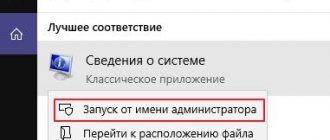01/09/2017 windows | for beginners | programs
Not long ago I wrote about how to correctly install or update drivers for a video card, also touching a little on the question of how to actually find out which video card is installed in a computer or laptop.
This manual contains more details on how to find out which video card is in Windows 10, 8 and Windows 7, as well as in cases where the computer does not boot (plus a video on the topic at the end of the manual). Not all users know how to do this, and when faced with the fact that the Windows Device Manager says Video Controller (VGA-compatible) or Standard VGA Graphics Adapter, they don’t know where to download drivers for it and what exactly needs to be installed. And games and programs that use graphics do not work without the necessary drivers. See also: How to find out the motherboard or processor socket.
device Manager
The tool works on all versions of Windows . We will show you how to find a list of components for your PC using Windows 7 as an example.
Open the Start menu and enter the name of the utility “Device Manager” in the search bar. If you are in a hurry, you can open the Windows command line using the [Windows]+[R] keys and copy the command “mmc devmgmt.msc” (without quotes) there. Do you like long journeys? Then look for the manager through the menu “Control Panel” - “System” - “Device Manager”.
Having reached the manager using one of the methods, open the “Video adapters” - here you can see which video card is on the computer. If the method does not work, do not despair, but move on to the next section.
What to do if there is no video card in the list: look for Device ID
If instead of the name of the video card in the manager you see the item “Unknown device”, most likely the video card drivers are not installed or the equipment is not working correctly. To find software for your graphics card, you need to find out the hardware identifier - Device ID.
- Right-click on the “Unknown Device” section and open “Properties”.
- In the Details tab, find the Property drop-down menu and select Hardware ID. The VEN parameter indicates the manufacturer, DEV the device.
- Copy one of the lines and enter it into the search field on the website https://devid.info/ru. The service will determine the model of your video card, and you will be able to download the necessary drivers.
Using additional means
It happens that there is no card name in the Video adapters tab. Instead, it is indicated, for example, this: Standard VGA graphics adapter. This means that Windows cannot recognize the video card and installs a generic driver. You'll have to use third-party software.
There are quite a lot of programs that can understand which video card is installed in your laptop. For example, the popular AIDA64 is formally paid, but there is a free 30-day period.
Determining the video device using the Aida64 program
AIDA64 (previously this utility was called Everest) is a quick and convenient way to determine the name of a video card for a PC with Windows 7, 8 or 10. You need to pay money to use the program, but there is a 30-day grace period for evaluation. The capabilities in the free mode are significantly limited, but nevertheless they are enough to recognize the brand of the graphics card.
To use the program, you need to download it from the developer’s official resource, install it and open it. Next, click “Menu” and expand “Display” in the drop-down list. In the list with subsections, select “Graphics Processor”. A block with properties will appear in the right window; in it you need to find the line “Video adapter”.
The model and manufacturer of the graphics card can also be found by opening the “Menu” and then selecting the “Computer” section. Next you should go to the “Summary Information” subsection. In the right window you need to find the “Display” block. It contains data about the adapter, as well as the amount of memory used.
DirectX Settings
If you still don’t understand how to find out what kind of video card you have, open the DirectX diagnostic tool. Finding this tool on your computer is very simple: through the “Run” line or the Start menu, entering the “dxdiag” command in the search (again without quotes).
Windows will ask, “Do you want to check for a digital signature?” Click Yes and wait a moment for the DirectX Diagnostic Tool to open.
To avoid getting confused in the information that this window displays, immediately go to the “Screen” and pay attention to the “Device” . Yes, this is the video card that is installed on the computer. Moreover, you won't just answer the question "What video card do I have?" - but you will also find out all its characteristics, including the manufacturer, type of chip, type of DAC and amount of memory.
Finding a video card through third-party programs
A card without up-to-date drivers may not show up in Device Manager or sometimes in the DirectX Diagnostic Tool.
GPU-Z
CPU-Z is a very useful and free program that will help you identify all the components of your PC. You can download the Russian version of CPU-Z from the manufacturer’s official website
The installation process will not take much time. After launching the program, select the “Graphics Card” tab - the window will display all the information about the graphics card installed on the PC.
AIDA64
Another utility that will help you find out the model of your video card is AIDA64, which was previously called Everest. The program is free and translated into Russian. Here you can not only see what equipment is installed on your computer, but also test individual components and check the stability of the system.
- Download AIDA64 for your OS from the official developer website. The program will automatically launch after installation.
- In the “Computer” , select “Summary Information” - “Display” .
- In the “3D accelerator” you will find all the data on your video card.
Video card Frankenstein or non-standard situations
This note on how to determine the GPU would be incomplete if we were silent about Chinese online stores and various sites like Aliexpress. So, there you can often find various offers to buy a game card for a modest amount (a similar one in Russia can cost much more).
I thought for a long time about how best to tell you about this and found a very suitable video on YouTube...
For those who don’t like to watch videos (and there are some, like me, for example), I’ll tell you in a nutshell the situation with the problem of identifying a video card. You buy from the author of the video (Nvidia GeForce GTX 960 is a good option even by today's standards). All the programs described above identified it correctly and there can be no doubt about its authenticity (even smart people who say, look what’s written on the video can’t make any claims against it).
However, after comparing the performance with the reference GTX 950 (which is supposedly weaker and lower in the Nvidia product line), we found out that the Chinese GTX960 lost in all respects, which gives us reason to believe that we were... deceived somewhere. (by the way, if you are interested in how performance was measured, then read the note about programs for showing FPS in games)
Using GPU-Z, we were able to find out that this Chinese video card is not what it is represented as - in fact, it is just any other card flashed with the desired name. In general, it would take a long time to describe it - I recommend taking a look for yourself, everything is explained there in detail... if you have any questions about this, I will always answer in the comments.
Finding the card model through the manufacturer's software
If you already have video card drivers installed on your PC, you can view its model in the graphics chip manufacturer's program. As a rule, this is Nvidia or AMD.
Nvidia Control Panel
- The Nvidia program opens directly from the desktop: right-click and select the “Nvidia Control Panel” section from the context menu.
- In the lower left corner there will be a link “System Information”. Your video card is listed in the Components section.
AMD Radeon Settings
- In a similar way, you can open the utility from AMD: right-click on the desktop and select AMD Radeon Settings.
- The “Overview” and “Hardware” tabs will contain all the information about your video card.
Method for the brave: disassembling the computer
If you assembled a computer yourself or once cleaned it of dust, you don’t need to be told how to physically get to the video card. However, if you found this article, any information on the topic will be useful to you.
To be fair, you don’t have to completely disassemble the PC - just open the case cover, if it is not transparent, find the video card and see if there are markings on the visible part of the device. In some cases, you will have to remove the video card, but usually the model name is indicated on the side of the case.
Remember the connectors that you may encounter under dust in the system unit, and do not forget how to return the device to its place. But seriously, it’s much easier to determine which video card is installed on your computer using software. So, use the disassembly method only as a last resort - when the PC won't turn on, when the electricity doesn't work, or when you're really bored.
How to find out the video card model if your computer or laptop does not turn on
One of the possible options is the need to determine which video card is on a computer or laptop that shows no signs of life. In this situation, all that can be done (except for the option of installing a video card in another computer) is to study the markings or, in the case of an integrated video adapter, study the processor specifications.
Desktop graphics cards usually have markings on a sticker on the “flat” side to help you identify what kind of chip it uses. If there is no clear marking, as in the photo below, then there may also be a manufacturer’s model identifier, which can be entered in an Internet search and, most likely, the first results will contain information about what kind of video card it is.
The easiest way to find out which video card is installed in your laptop if it does not turn on is by searching for the specifications of your laptop model on the Internet; they should contain such information.
If we are talking about identifying a laptop’s video card by markings, it is more complicated: it can only be seen on the graphics chip, and to get to it, you will need to remove the cooling system and remove the thermal paste (which I do not recommend doing to anyone who is not sure that knows how to do it). On the chip you will see markings approximately as in the photo.
If you search the Internet using the ID marked in the photographs, the first results will tell you what kind of video chip it is, as in the following screenshot.
Note: the same markings are also on the chips of desktop video cards, and you will also have to “get to them” by removing the cooling system.
For integrated graphics (built-in video card), everything is simpler - just search the Internet for the specifications of your computer or laptop processor model; the information, among other things, will include information about the integrated graphics used (see screenshot below).
Where are integrated video cards hidden?
Sometimes the specific specifications of the video card are not listed in Device Manager. For example, there may be only the model name - Intel HD Graphics. This is a graphics card integrated into the processor. In this case, you need to find out what processor is installed on the PC and find on the Internet what graphics it uses.
You can determine what kind of processor is on your computer using the same scenario as with a video card.
- Open Task Manager as shown at the beginning of this article. The CPU installed on the PC will be listed in the “Processors” section.
- Open "System Information" and find the line "Processor".
- Use third-party programs like CPU-Z, AIDA64, Speccy or CCleaner.
In Windows 7, you can go to the Start menu, right-click on Computer and select Properties. Information about the processor will be indicated in the “System” block. In Windows 10 or 8.1, the CPU model is listed in the Task Manager. It can be opened with the key combination CTRL+Shift+Esc.
What graphics card is installed on your Mac device?
The easiest way is to find your Mac model on the Apple website and look at its specifications. If this is not possible, use our instructions.
Many MacBooks have built-in graphics processors, but there are also models with a discrete, that is, removable graphics card. There is also a hybrid option - a weak built-in graphics chip and a switchable powerful video card for games.
To determine what exactly the manufacturers installed “under the hood”, click on the “stub” icon - the Apple menu. Select “About This Mac”. Go to the “Details” tab, open the “Hardware” list, look for the line “Graphics / Monitors”. If the information received is not enough, we search the network for data by model name. “Equipment” select “Graphics / Monitor”. All information about the video card is listed here.
GPU-Z
Not so informative, but convenient and, importantly, a free utility that allows you to obtain comprehensive information about the video card installed in your computer. To use it, you need:
- Download and optionally install the program (it can work without installation). Launch GPU-Z - information about the video card in the form of a summary table will be presented in the main window.
- The user can check information about another video adapter by selecting the appropriate item in the lower drop-down menu.
- And go to the manufacturer’s website to download new drivers using the Lookup button.
Important: you won’t be able to copy text data from a table using standard tools, but the computer owner will be able to take a screenshot of the main window by clicking on the camera icon located directly above the button.
How to identify a video card in Linux
After the release of several power-hungry games on the penguin platform (Mad Max, Divinity, Dying Light), a pressing question arose: “What video card do I have installed?”
The Linux operating system is ready to answer with two utilities and one program.
lscpi utility
The console utility allows you to see all PCI devices. Before searching for the necessary data, it would be a good idea to update the list of all available devices using the command:
$sudo update-pciids
Then, to obtain information about the manufacturer and type of video adapter, type:
$lspci | grep -E "VGA|3D"
Once you have the PCI port information, you should specify it along with the “sudo - v - s” command. It will look like this:
$ sudo lspci -v -s 00:01.0
Where “00:01.0” is the port number.
This way we can determine the bit depth, the amount of virtual and physical memory, and the driver version.
lshw utility
With this utility, you can easily get information using the command:
$ sudo lshw -c video
The data is scant, but “penguinus” won’t tell us more. Having learned the series of the video card, we go in search of detailed information on the World Wide Web.