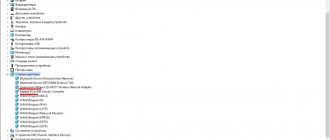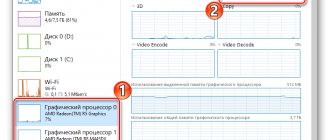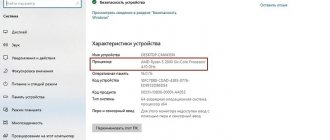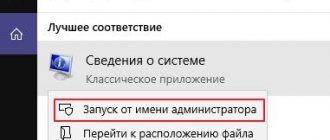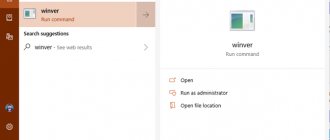Equipment and gadgets
10.08.20192496
There are many ways to speed up your computer. The simplest option is to increase the amount of RAM. However, before installing a new RAM, you need to determine which module is currently installed on the computer. Finding the required information is no more difficult than finding out the motherboard model. Moreover, even a user with minimal experience and skills can deal with this issue.
Visual inspection
Visual inspection is the easiest way to find out the type of RAM in your computer. First you need to disconnect the system unit from the power supply, then remove the cover and carefully inspect the RAM module. The RAM should have a sticker with information about the main characteristics (DDR type, capacity of a specific model, etc.). By the way, by adding up the capacities of each module, you can find out how much RAM is currently installed on your computer.
What memory to buy as a replacement, how to add identical modules and what is the maximum volume
If you plan to remove existing RAM modules and completely replace them with new ones, then to go to the store you only need to know the markings and type of computer - desktop or laptop. It’s already clear from the markings what generation the memory is. PC2 means DDR2, PC3 means DRR3, etc. Therefore, if you install any memory with the same markings as it was, only of a larger capacity, then the computer will work with it. The only exceptions are some older netbooks released before 2012, which may not detect sticks larger than 2 GB due to an artificial limitation. Therefore, if you are too lazy to understand the types of RAM, you can buy 8 GB instead of 4 GB of PC3-10700 memory and call it a day. The main thing is, tell me, for a desktop PC or laptop.
But, if you want to buy the fastest memory that can be installed in your current computer, it makes sense to go to the official website of the motherboard manufacturer and download (or view) a list of supported RAM modules. By the way, this will also be required if it turns out that there are no memory sticks with exactly the same speed on sale and you need to find out which ones are suitable from those that are available. I show the example of the motherboard of my old computer from 2009:
- We go to the website of the motherboard manufacturer. In my case - gigabyte.ru/support/
- We enter the first characters of the model and select the exact model from those proposed, taking into account the hardware version - for example 1.0, 1.2, 2.4, etc. (Read about the hardware version and where to find it here). In my case P43T-ES3G hardware version v1.3:
- On your motherboard support page, go to List of compatible devices and download the PDF document - the so-called support sheet:
- We open the file and see that my old motherboard supports modules up to DDR3-1600 PC3-12800 in slowdown mode and the maximum capacity of one module is 4 GB:
List of supported RAM modules
There is no point in buying such top-end modules for the sake of speed, but if they are the last ones that can be found on sale from the outgoing generation of memory, then there is no need to choose. In total, if the motherboard has 4 slots, you can install a maximum of 16 GB of RAM (4 x 4 GB).
UEFI BIOS and BIOS
You can figure out what kind of RAM is on your computer using the BIOS or UEFI BIOS environment (for modern PCs). In the first case, the user needs to go to the interface before loading Windows, open the Chipset tab and find the Memory Information column.
Modern computers most often have the UEFI shell installed. In this case, you can find out the type of RAM installed on your PC on the main screen. The required information will be indicated in the Total Memory column. There the user will be able to see the type of RAM installed on his computer, the total volume and frequency.
Attention: do not confuse UEFI BIOS with UEFI Boot. The difference between these concepts is fundamental.
Types of RAM
RAM is a general concept. In most cases, it is used when discussing the classic type of RAM - DRAM (dynamic random access memory). For most modern systems, another type has begun to be used - SDRAM (synchronous dynamic memory). However, terminology is not of fundamental importance. Each type has its own subtleties, but they are not fundamental.
In 2022, the most common type of RAM is DDR4. Although on older devices you may well find DDR3 modules. The numbers next to the RAM letter tell us about the generation of RAM; and as the numerical value increases, the throughput of the device also increases. The higher the MHz rating of the RAM, the higher its performance.
Another type of RAM is VRAM. It has gained particular popularity among gamers, since it is responsible for processing the graphical component of applications. Technically, this memory is called Graphics DDR SDRAM. Or, depending on the generation, for example, GDDR5.
Differences in memory types
Modern RAM is DDR (data is transferred at double speed), the number in the name of the varieties (DDR2, DDR3 or DDR4) means the serial number of the generation; the higher it is, the newer and, accordingly, more powerful the RAM. DDR and DDR2 have long been outdated, DDR3 has also been discontinued, but continues to be used in many PCs, DDR4 is the latest generation of RAM. I have listed the differences in RAM types by type in the table below.
| Name | Year of issue | Voltage | Volume | Frequency |
| DDR | 2000 (not used until 2002) | 2.5 V and 2.6 V | no more than 1 GB | 100-200 MHz |
| DDR2 | 2004 | 1.8 V | up to 2 GB | 533 MHz |
| DDR3 | 2007 | 1.5 V and 1.65 V | up to 8 GB | base 1066 MHz, but can be 1600 MHz |
| DDR4 | 2013 | 1.05 V, 1.2 V or 1.35 V | up to 32 GB and this is probably not the limit yet | base from 2133 MHz |
Task Manager
You can find out some information about the RAM installed on your computer through the task manager. Of course, in this application you won’t be able to see the type and model of RAM (DDR), but finding out the total volume of modules and the frequency of their operation will not be difficult:
- Click on the combination of Ctrl, Alt and Delete buttons.
- Go to “Task Manager”. Select the “Performance” item and the “Memory” subsection.
- It will even indicate how many RAM slots are occupied and whether it is possible to upgrade the computer.
Third-party programs for determining RAM parameters
The information provided by the standard Windows utility is sparse. It allows you to find out how much RAM is on your computer, but does not display its other important characteristics. If you need more data, it is better to use special programs. The most famous of them is, of course, AIDA64 Extreme Edition. Information about memory in this program is contained in the Motherboard - SPD menu and includes such characteristics as module name, size and type, frequency, voltage, timing and serial number.
You can also view the RAM using the Speccy program from the developers of the popular cleaner CCleaner. General information about RAM in the program is available on the main “Summary” tab, and additional information is available on the “RAM” tab. This includes volume, type, timing, channel mode, frequency and some other, less important information. Unlike AIDA64, the Speccy application is free, but it shows less information.
To view the main memory characteristics, we can also recommend the CPU-Z utility. The necessary information is located in the “Memory” tab. It includes the type, size, channel mode, ratio of the system bus frequency to the RAM frequency and other additional information. Like Speccy, CPU-Z is free, but it does not support the Russian language, which, however, is not so important.
And finally, we recommend one more program for viewing information about RAM. It's called HWiNFO64-32. Externally and functionally, it is somewhat reminiscent of AIDA64 and at the same time CPU-Z. On the “Memory” tab, the program shows the module type, capacity in megabytes, channel mode (one-, two- or three-channel), clock frequency, timing and other additional information. HWiNFO64-32 is free, the interface language is English, which, as in the case of CPU-Z, is not fundamentally important.
This computer
Some information about the RAM installed on your PC can be obtained using the “This PC” icon. The final algorithm of actions looks like this:
- Right-click on the “This PC” icon and select “Properties”.
- Information about the total amount of RAM and some other properties of the computer will appear in a new window.
- The method, although simple, is quite limited. For example, it cannot be used to determine the speed of RAM.
What is RAM
Random access memory (RAM) is one of the key components not only for desktop PCs, but also for laptops, tablets, and even game consoles.
If the memory chip is suddenly removed, the speed of the device will drop significantly. Imagine that in the middle of a flight across Eurasia you were transferred from an airplane to a train, the sensations will be about the same. Even a lack of memory of 1 GB will affect PC performance. To understand the task of a device in a computer “biome,” you need to compare it with other components responsible for storing information. Having studied the configuration of different computers in online stores, we see three types of memory devices: RAM, SSD and HDD. Each device has its own subtypes, but we are only interested in their purpose.
- HDD (hard drive). Supports data storage. It is characterized by low read and write speeds, but at the same time has unlimited application potential. Data can be overwritten repeatedly without harming the disk.
- SSD (Solid State Drive). Supports data storage. Characterized by high read and write speeds. Based on the rule that “you have to pay for everything,” the device has a limited number of rewrite cycles. Thus, sooner or later it will fail. But don't worry, even with wear and tear, an SSD can remain effective for at least a year.
- RAM (random access memory). Short-term memory - does not support data storage. Characterized by extremely high read and write speeds. This is necessary for quickly processing information from applications launched by the user.
In other words, RAM acts as a “reactive” drive, processing the colossal amount of information from various applications that no other type of memory can handle.
Since RAM is short-term memory, it is not designed for long-term use by a single process. Therefore, when closing it, the RAM “forgets” all previously used data and immediately switches to a new task. This feature makes RAM an ideal device for processing many high-speed tasks that the operating system redirects to it.
Run command
Another simple and quick way to find out the amount of RAM and get some other information about the modules installed on the computer:
- Press the Win and R buttons.
- Enter the msinfo32 and confirm the action.
- Scroll down the page to the section dedicated to RAM.
- Of course, you won’t be able to see the DDR type using the above method, but getting other important information about the RAM won’t be too difficult.
Using the command line
If you like to do everything through the command line, then I suggest the following method.
To launch the command line, open the “Run” window using the Win + R keys. Next, enter the cmd command.
A console window will open. Enter the systeminfo command into it. The information that will be displayed next is the same information about the system. Only here the main parameters are displayed, and not everything is described in detail, as was in the paragraph above. Therefore, here you can also see only the volume of OP.
You can also find out the frequency through the console; more about this in the article: how to find out the frequency of the OP.
AIDA64
You can find out as much data as possible about your computer’s RAM and other installed components using third-party utilities. In this case, the AIDA64 application gained the most popularity:
- Go to the official website of the publisher - aida64russia.com and download the stable version.
- Click on the downloaded file.
- After the standard installation process, we launch the program. Open the “System board” item.
- Select the “Chipset” section.
- After that, scroll down the page to the “Memory Connectors” section. You can use it to find out what type of RAM is on your computer (DDR model). More complete information can be obtained in the “Memory” section. However, in this case you will have to buy a paid license.
Diagnostics in BIOS
This is also quite a convenient method. There is no need to open the computer, but at the same time there is no need to clutter the system with all kinds of diagnostic programs. Simple and tasteful. On the downside, not all BIOSes can display complete information about memory, but this is a rare case these days.
- Go to your computer's BIOS. To do this, upon startup, hold down the Del, F1, ESC... button (you can always find the button you need in the documentation for the motherboard or on the developer’s website).
How to decipher such an inscription - see the note to the first method.
We look at the laptop manufacturer
Open your browser and enter the manufacturer and model of your laptop into the search bar, and add “ram” at the end. Next, select one of the proposed sites.
The site I chose shows the memory characteristics on the left. For example, my laptop may have a 2 or 4 GB stick installed by default (1). It is also stated that they are removable (2). Here you can see the maximum amount of RAM you can install - I have 8 GB (3). Below you can see the name of the module – PC3-10600, and the memory type – DDR3.