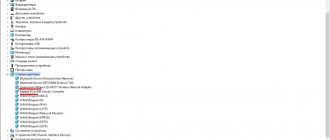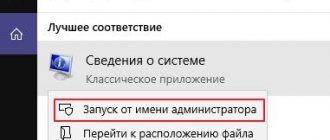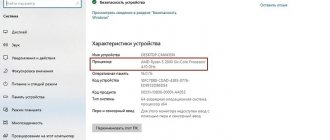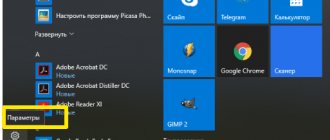Method 9: External signs
The last method is suitable in cases where the laptop stops starting or the previous options cannot be used for other reasons. It will be especially effective on new devices, where not all the stickers have been erased and torn off from the case. Almost always, manufacturers place special markings on the laptop case indicating the installed equipment.
The stickers shown in the image indicate the processor and graphics adapter models, but they are not specific since they only indicate the series. It is best to find a tag with the model of the laptop itself, then find it on the manufacturer’s official website and find out about the components, including the video card.
If the laptop is already quite old, then it is not a fact that the labels on it have been preserved. As a last resort, you can disassemble and look at the video adapter markings directly on its surface, but such a procedure requires proper experience and is highly not recommended for ordinary users.
How to identify a video card in Windows
The owner of an operating system from Microsoft, like an epic hero, can choose one of three paths.
Fast way
To determine the parameters of the installed video card in the Windows family, you need to call “Device Manager”. The easiest way to do this is by pressing the “Win+R” key combination and writing “devmgmt.msc” in the window that appears.
“Win” is a button on the keyboard with a stylized company logo.
The second option is to go through “Start” to the control panel and select the desired menu item there.
Third, right-click to open the “My Computer” shortcut menu, click on the “Properties” tab, go to the “Hardware” subcategory.
In the device manager, we are interested in the “Video adapters” section - the second one. Click on it and see the name and series of your video card. Call the context menu with the right mouse button and select “Properties” at the end of the list.
In the new window, go to the “Information” item. To obtain the information we are interested in, select the appropriate line from the drop-down list: hash of identifiers, data bus, class characteristics, date of last driver update, connected displays.
Professional path
The standard set of tools is not particularly convenient, so professionals prefer to work with third-party software, which provides detailed information about the video card in a convenient format. You can download the programs on the official pages of the developers.
AIDA64 - the program collects all information about a laptop or desktop PC, including information about the video card. All data is located in the "Display" section. Here you can find out which video card is installed - discrete or integrated, model, part number, amount of RAM, bus type, bandwidth, frequency, number of shaders, cache, current load level, temperature, supported version in DirectX.
The DirectX software itself can become a source of useful information. Press Win+R, enter “dxdiag.exe”, go to the “Screen” tab.
This indicates the graphics chip number, driver version, screen extension and other information.
The GPU-Z program immediately shows all the data in one window + separately fan speed, temperature, size of allocated memory - quickly and conveniently.
Research path
If the video card appears as an unnamed adapter or unknown device, you will need to install drivers. Go to the “Information” tab, select “Equipment ID” in the list, copy the numbers, VEN - manufacturer, DEV - the device itself, enter the data in the search field on the website https://devid.info/ru.
If the video card shows no signs of life, there is a chance to feel like Sherlock, armed with a magnifying glass. There must be a sticker with the serial number on the board.
Enter it into the search bar and look at the result.
Command line
You can get information about your video card without touching the mouse. The console will appear after the cmd . Next, type “ wmic path win32_VideoController get ”. The continuation of the command depends on what we want to see:
| Continuation of the team | The result that will appear in the console |
| name | model and name of video camera |
| DriverVersion | modification of "firewood" |
| PNPDeviceID | identifier |
In search of harmony: How to choose a compatible motherboard and video card: a guide in 4 sections
How to identify a video card in Mac OS
Many MacBooks have built-in graphics processors, but there are also models with a discrete, that is, removable graphics card. There is also a hybrid option - a weak built-in graphics chip and a switchable powerful video card for games.
To determine what exactly the manufacturers installed “under the hood”, click on the “stub” icon - the Apple menu. Select “About This Mac”. Go to the “Details” tab, open the “Hardware” list, look for the line “Graphics / Monitors”. If the information received is not enough, we search the network for data by model name.
How to identify a video card in Windows Linux
After the release of several power-hungry games on the penguin platform (Mad Max, Divinity, Dying Light), a pressing question arose: “What video card do I have installed?”
The Linux operating system is ready to answer with two utilities and one program.
lscpi utility
The console utility allows you to see all PCI devices. Before searching for the necessary data, it would be a good idea to update the list of all available devices using the command:
Then, to obtain information about the manufacturer and type of video adapter, type:
$lspci | grep -E "VGA|3D"
Once you have the PCI port information, you should specify it along with the “sudo - v - s” command. It will look like this:
$ sudo lspci -v -s 00:01.0
Where “00:01.0” is the port number.
This way we can determine the bit depth, the amount of virtual and physical memory, and the driver version.
lshw utility
With this utility, you can easily get information using the command:
$ sudo lshw -c video
The data is scant, but “penguinus” won’t tell us more. Having learned the series of the video card, we go in search of detailed information on the World Wide Web.
Softina Hardinfo
CentOS owners should use the Yum package manager, others type the command:
$ sudo apt-get install hardinfo
Click “Run” again and write:
In the window that opens, very similar to AIDA64, select “Devices”, then the “PCI Devices” subcategory.
When searching for data, pay attention to the model - you can find the most detailed information on it on the manufacturer’s website or a detailed review with tests of modern games and programs.
Device ID
Where to get the identifier from is written in the third paragraph of the previous section. Here it remains only to clarify about the search. It is best to take “firewood” from the websites of video card manufacturers. Vidyakhs are supplied mainly by NVIDIA, AMD and Intel. Some users take drivers from specialized sites, for example, from a resource with DevID. There are also other ways to find out the model of your computer video card. How to do this - read on.
Method two - Screen properties
On the desktop - it doesn’t matter if it’s Windows 7 or Windows 10 - right-click. In the menu that opens, select Screen resolution :
In the window that opens, click on the “Advanced settings” link (lower right corner), after which the video system properties window will open. In it you need to open the “Adapter” tab:
Adapter Type field will indicate which video card is installed on the laptop. And below, in the “Adapter Information” field, detailed information will be indicated.
If the driver does not work correctly
You can check the model and find out the characteristics of the video card by its unique identifier . This information is located in the system device parameters. To find it out, you need to launch the dispatcher. Then:
- expand the video adapters section;
- on an unknown device or one that has a yellow triangle icon next to its name, right-click;
- select Properties;
- go to the Details tab.
Here, select the equipment ID from the drop-down list. In the lower area, after right-clicking on the first line, click Copy.
The resulting identifier is used to search for the card model and its manufacturer on third-party resources. One of them is the DevID.info website. Here, using the received code, you can not only determine the characteristics of the video card and its model, but also download correctly working drivers.
Method three - installing special programs
The Internet is full of various paid and free programs and utilities that show detailed information about the components installed on your computer. In order to find out what video card is installed on the laptop, I usually use the free GPU-Z (download). Its installation is simple. After launch, we see the following window:
In the Name line - the name of the video adapter model installed on the laptop or netbook. Below is a complete description of its parameters. Including memory type - Memory Type and bus type - Bus Width.
These three methods are within the power of even the most unprepared user, and thanks to them, you can easily determine which video card is in the laptop, find out its model and view the characteristics without any problems or difficulties. The main thing is to act boldly and not be afraid!
Method One - Windows Device Manager
Press the Win and R to launch the Run window:
Enter the following:
devmgmt.msc
And click OK. This will launch the Windows Device Manager. In it you need to find the section Video adapters :
We unfold it and see what is written there. Now we know what model of video card is installed on the laptop or computer.
How to identify a video card on a laptop: 7 proven methods
A graphics adapter, also known as a video card, is one of the most important devices in a PC. The video card is responsible for high-quality display of graphic elements. Many modern games or powerful programs for working with video or images will not work fully if the graphics card is weak.
So, in order to determine the graphics capabilities of a video card and correctly update device drivers, you should know how to identify a video card on a laptop or PC. To access video adapter data, you can use built-in Windows tools or specialized programs.
System information
A simple application is opened with the msinfo32 command. From the window that opens, you can extract information about Windows and hardware. The information is quite detailed - about the BIOS, motherboard, RAM, video card, etc. To see information about the video driver, just click “Components” and “Display”. The system will display information about the adapter name, model, manufacturer, current driver and status. It is easy to upload information in text form through the “File” menu. This may be necessary if you cannot bring a glitchy computer back to life on your own and require the help of technical support. Or you need to save the current settings just in case.
Determining the motherboard model: How to find out the motherboard model: 8 simple ways
Determining the video card model using Windows
Operating system tools such as screen properties, device manager, and the Direct X diagnostic utility will help you recognize which video card is on your laptop or PC. If the OS does not recognize the model and name of the company that manufactured the graphics adapter, the user can find out this information using Device ID.
Screen properties
The first way to determine the video card model is to use the screen properties. The process looks like this:
- Click the mouse anywhere on the desktop to open the context menu.
Open "Screen Resolution".
- Scroll down the page and go to Advanced Options.
- On the graphics system properties page, open the “Adapter” tab.
- The brand of the graphics card is indicated in the “Adapter type” line.
- Adapter Details contains information about the product, including the amount of memory used.
Depending on the OS version, this sequence of actions may look slightly different. So, on Windows 10, you need to open the desktop context menu, select “Display Settings,” scroll down the page and click “Advanced display options.” Next, select “Video adapter properties”, then “Adapter”. After this, the necessary information about the installed equipment will become available.
Find the video card in device manager
You can find out which video card is installed on your laptop or PC through the device manager. To call this system utility, click “Properties” in the context menu of the “My Computer” icon.
Next, in the window that opens, select “Device Manager”.
You can also run the program by simultaneously holding down the Win system key (the button with the Windows logo) and the letter R to launch the Run system command. In the window that opens, type the command devmgmt.msc.
Next, in the “Device Manager” you should open the “Video Adapters” tab to determine which video card is running on the device.
In a similar way, you can get the necessary information about the video adapter through “System Information”.
You need to press “Win + R” and type “msinfo32”.
In "System Information" you need to go to "Components", then open "Display". In the “Name” line, the user will see information about the installed graphics card and the amount of memory used.
It is important to know: if the device uses more than 2 GB of memory, the utility displays this information incorrectly. This bug has been officially confirmed by Microsoft.
How to identify a video card using Device ID
Sometimes, usually after reinstalling the OS, “Standard VGA graphics adapter” appears in the “Device Manager” in the “Video Adapters” tab instead of the video card brand. This is explained by the fact that the OS has not recognized the type of video card on the device and does not understand which drivers to use. In this case, you will have to independently obtain information about the hardware, and then find and install drivers for the video card. The Device ID hardware identifier will help you recognize the brand of your video card.
- You need to open “Device Manager”, then “Video Adapters”.
- Here you need to open the properties of unknown equipment using the right mouse button.
- Then go to “Details” and in the “Property” field select “Equipment ID”.
You will see a series of lines with data about unidentified equipment. Each of them has the values VEN and DEV in the initial part of the line - the designation of the company and model of equipment. They need to be written down or copied.
Now you need to go to the website www.devid.info/ru and type the saved information in the search bar.
After clicking on the “Search” button, you will receive information about the manufacturer and model of the discrete video card on your laptop or PC, and you will also be able to download drivers from the same resource.
However, it is recommended to go to the official page of the company that produced the video card and find the latest version of drivers for your equipment there.
DirectX Diagnostic Tool
Any Windows OS, regardless of version, runs DirectX components, which are used to correctly display graphics and play sound in games and software. These include the dxdiag.exe , which will help you determine the PC and determine the name of the video card. To get the data you need:
- Press “Win + R” to open the “Run” system command window.
- Enter "dxdiag".
- The utility will load, open the “Screen” tab.
On the page that opens, the user will determine the brand of the video card, and will also receive information about the installed drivers and memory used by the graphics adapter.
DirectX Diagnostic Tools
There are two ways to launch this tool. The first is to simply go to the start menu and type dxdiag . The second is to press the Win+R key combination and enter the same in the launch window that appears. After some time (the program may think a little and simply not respond to commands for a couple of seconds), a window with information about the system will appear in front of you, divided into several tabs - we are interested in the “Screen” tab. It contains all the basic information about the video card - memory size, frequency, model, manufacturer, as well as the version of installed drivers.
Information about the video card using third-party programs
The user can determine which video card is installed on a laptop or PC by installing specialized third-party software. The programs most often used for this purpose are Aida64 and GPU-Z.
The complexity of this method is that the utility needs to be downloaded and installed. To avoid infecting your computer with viruses during the download process, you need to look for software on the official websites of the developers or on trusted resources.
If you need the type of graphics card to download drivers for your hardware, you can use the Driver Pack Solution program to install drivers automatically.
Determining the video device using the Aida64 program
AIDA64 (previously this utility was called Everest) is a quick and convenient way to determine the name of a video card for a PC with Windows 7, 8 or 10. You need to pay money to use the program, but there is a 30-day grace period for evaluation. The capabilities in the free mode are significantly limited, but nevertheless they are enough to recognize the brand of the graphics card.
To use the program, you need to download it from the developer’s official resource, install it and open it. Next, click “Menu” and expand “Display” in the drop-down list. In the list with subsections, select “Graphics Processor”. A block with properties will appear in the right window; in it you need to find the line “Video adapter”.
The model and manufacturer of the graphics card can also be found by opening the “Menu” and then selecting the “Computer” section. Next you should go to the “Summary Information” subsection. In the right window you need to find the “Display” block.
It contains information about the adapter, as well as the amount of memory used.
GPU-Z utility
GPU-Z is easy to use. The utility is freely distributed. Allows you to identify the video card on Windows 7, 8 or 10 systems. Links for downloading the utility are available on the official developer page; to do this, you need to visit the resource: https://www.techpowerup.com/.
Next, you should indicate the server from which the download will be carried out, and then indicate whether installation of the program is necessary. Once the process is complete, GPU-Z launches and opens a window with graphics card information.
When you hover over a line with data, a special tooltip appears in Russian
The user will find the brand and manufacturer of his video card in the top “Name” line, and the amount of video memory in the “Memory Size” line.
How to find out the model of a video device when the laptop does not turn on
One of many reasons may be a faulty video card on your computer, which creates a problem for the entire device. In this case, you will need to read the labels or specifications of the processor itself. To understand which card is working in your laptop computer when it does not turn on, searching on the Internet for the exact data of your laptop model will help. And if you want to determine the model of a video device using markings, it will be much more difficult, since this information is contained only on the graphics chip itself. The problem in this case is that you will need to dismantle the entire cooling system and remove special thermal paste. Such actions are categorically not recommended for those who do not know how to do it correctly. Because you can damage the laptop motherboard.