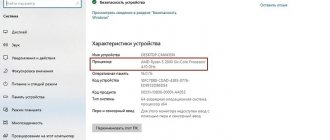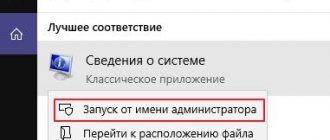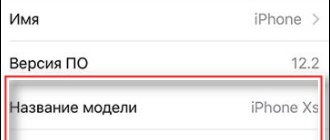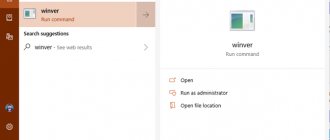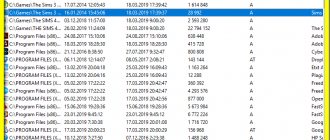This article will tell you how to find out which power supply is on your computer without removing the cover. The question is very difficult, because unlike other components, the power supply only provides voltage.
And there is no information hidden in this current (after all, all information is just electronic signals). Therefore, the power supply model and its power can be a mystery.
However, there are times when this information is required. And, alas, it is impossible to give a complete and specific answer. You can only achieve approximate data that can be used. But even so, there is a happy exception that will be last on the list.
How to find out how many watts?
So, to get watts, you need to multiply the indicated amperes by volts: P = I*U - multiply the current by the voltage (in the outlet we have approximately 220-230 volts). This is the main formula for finding power in single-phase electrical circuits.
Interesting materials:
How to find Windows components? How to find the molecular weight of substances? How to find a monomial of standard form? How to find the download folder on Windows 7? How to find the surface area of a sphere using the radius? How to find the area of a right triangle knowing the side and angle? How to find by code in steam? How to find boletus mushrooms? How to find Word on your computer? How to find the distance between two parallel lines?
Without turning on the computer
Users who ask themselves the question: “What kind of power supply is installed on my computer?” and are looking for diagnostic utilities or screwdrivers to disassemble the system unit, they often forget about one small detail.
In most cases, components are purchased (of course, sometimes they are presented as a gift or “borrowed,” but that’s not what we’re talking about today). Naturally, every purchase leaves a “trace” in the form of packaging, technical documentation, warranty card, invoice or sales receipt.
Having found at least one “piece of paper” from the list, you will most likely be able to determine the model of the power supply installed on your computer. Of course, it is possible that all this has already been disposed of as unnecessary trash, lost during a move, burned in a fire, or used as packaging for wrapping sandwiches.
Don't panic! If you purchased components in an online store, it is possible that the item remained in your purchase history - provided that you are a registered user and authorized in the system.
Using my own example: I often purchase and order various components from this store not only for myself, but also for my family and customers, and if necessary, I can always look in the order history to see exactly what I purchased and when (and what, I forgot that the client’s PC has , came in and looked, it’s convenient)
It is possible that you did not buy the computer in parts, but purchased a ready-made assembly. But even in this case, the accompanying documentation contains a list of components that were used by store employees in each specific case.
Most users store such documents. And I note that he does it very correctly, even after the warranty period has expired.
It is easy to determine the power of the power supply by its model - just enter it in the browser search bar. The characteristics of interest can be found not only on the manufacturer’s website or information sites - they are presented in any decent online store that sells such devices.
Determined using the program
Windows software, unfortunately, does not determine the power supply model and its characteristics: the computer is “not interested” in these parameters - the main thing is that the power is supplied without failures or power surges. This is true for any build - Windows 7, Ten, and earlier versions, including pirated ones.
This information is not in the BIOS either. It would seem like a dead end. But no!
You can check most computer parameters through Everest (old versions of the program) or AIDA64 (new name). I would like to note that although these utilities can be called outdated (the latest version of Aida was released in 2010), they cope with their functions perfectly and even determine the characteristics of new components that have recently rolled off the production line.
The utilities differ from each other only in design - the categories and sections are grouped in the same way. To find the parameters of interest, select the “Computer” category in the program window and go to the “Sensors” section. Here you can find out the power of the power supply and its current temperature.
In the “Power Supply” section, in the “Summary Information” item, the voltage and other characteristics that you may also need are displayed.
As you can see, it’s nothing complicated, and it’s not even necessary to disassemble the computer. It will take even less time to download the utility and search for the necessary characteristics than you spent reading this article.
The power supply is a very important part of the computer. After all, it is he who supplies energy to all components. Therefore, its power plays a fundamentally important role, since the overall performance of the devices depends on it. But to understand how much power is needed to power your computer, you need to have a good understanding of computer technology. However, there is a way to calculate the required power without delving into the details of the technical characteristics.
To avoid performance problems in the future, it is better to immediately make sure that you buy a sufficiently powerful power supply when you assemble your computer. Of course, experienced users can simply look at the remaining components and intuitively (or by accurate calculations) determine which power supply should be taken.
But what about those who are not so well versed in computer technology? For such people, there are special online services that have unique calculators for the required power.
Let's take, for example, the fairly well-known site casemods.ru. The site has its own service where the user can enter the parameters of his computer and get two results: average power and peak.
To do this you need:
As a result, the fully completed table looks like this.
The calculation results are displayed below. It is not necessary to buy a power supply that exactly matches the indicator that the service gave you. You can take a power supply that is close in power value. Or purchase a device with excess power.
closing
As you can see, figuring out what kind of power supply you have, as well as how much power you need for your newly built PC or upgraded components, can be quite a challenge. Luckily, figuring out how much you need isn't as difficult as it used to be. We now have large databases of computer parts where we can easily increase their power load through the magic of software.
Do you have a power supply that you support for all your energy needs? What is this? Start the conversation in the comments section below - we'd love to hear from you!
What you should know about power supply manufacturers
The first thing you should focus on when you are going to buy a power supply is the manufacturer. The fact is that most manufacturers deliberately overestimate the power indicated on the sticker. If large and reputable companies lie by 10-20%, which does not have a very noticeable effect on the operation of the device, then smaller companies can overestimate the power by 30%, or even 50%, which may already be critical for the operation of the computer.
It’s also better to buy power supplies in official manufacturers’ stores, since now it’s very easy to stumble upon a fake. As you know, counterfeit devices can not only be less efficient in terms of power, but are also known for their rather poor quality.
The choice of power supply should be taken responsibly, because it is an important part of the computer.
Third party programs
How to find out the name of the processor on Windows 7. How to find out what processor is on the computer
If the built-in Windows utilities do not provide the information you need, then you can use third-party programs. Below we list a list of programs that allow you to find out what video card, motherboard, processor, power supply and other equipment is on your computer.
Products webpage
Many computer manufacturers, such as Dell, use unique identification numbers that allow you to get all the information about your computer. You need to find out the identification number of your computer, go to the manufacturer’s website, enter this number and find out what equipment is on the computer.
If you do not have an identification number, you can use third-party programs.
WinAudit
This is an excellent free program that will help you find out how much RAM is on your computer, what kind of video card is on your laptop and other useful information. Below you can read a complete list of what information the program provides:
- Operating system version and system model
- Computer model and serial number
- Processor speed, amount of main and additional cache.
- BIOS, display, peripherals and other system information.
- Installed programs.
- Security information such as open ports, shares, Internet application versions, network groups and users, etc.
- Scheduled tasks, error logs and complete uptime statistics.
- How much memory is installed, including the size of the chip and what port it is installed in.
- Drives, including hard drive manufacturer, size, SMART status, network drives, and other drives/drives.
Belarc Advisor
Another useful program is computer audit, which creates a complete report on your computer hardware and software.
Fresh Diagnosis
An excellent free way to find out what processor, motherboard, video card, RAM is on your computer. Moreover, the program can benchmark your hardware devices. But to use this program, you must enter a valid email address.
HWiNFO and HWiNFO32
A wonderful software tool for obtaining comprehensive information about your computer hardware. Unfortunately, the program is available as a 14-day trial, but this is enough to get everything you need. HWiNFO is able to determine the temperature of the motherboard, processor and any other devices, as well as report the rotation speed of the cooler.
Lavalys EVEREST
Lavalys EVEREST is perhaps the most popular program for complete computer diagnostics. It provides a complete list of software and hardware installed on your computer. You can also perform various performance tests.
That's all! We are sure that you have found a solution to your problem, and now you know how to find out what video card is on your laptop, what motherboard is on your computer, how much RAM is on your computer and other useful information.
Other power supply characteristics
You should not focus only on the power it produces. It is necessary to take into account such features of the power supply as:
- Availability of the necessary outputs for connecting a video card. Modern video cards use 6 or 8-pin connectors for power connections. When choosing a power supply, you need to make sure that it is equipped with a cable with the connector you need. Otherwise, you will have to use adapters later.
- Detachable or fixed cables. It is highly desirable that the cables are not rigidly fixed in the power supply and can be disconnected. This allows you to reduce the number of cables that dangle in the system unit.
- Cooling system. Power supplies come with two small or one large fan. If you want to minimize the amount of noise from your computer, then it is better to choose a power supply with one large fan. Because such models are much quieter. There are also power supplies with passive cooling (without fans). But, if you purchase them, you need to take care of additional cooling of the system unit.
- Price. You should not skimp on the power supply and choose the cheapest model that matches the power. As a rule, such power supplies produce much less power than the manufacturer claims. In addition, they are not highly reliable. It is best to buy a power supply from a reputable manufacturer. For example, FSP, Delta, Hipro, Enermax, Seasonic, HEC, Corsair, PC Power & Cooling, Silverstone, Zalman, Chiftec, Antec, Gigabyte, OCZ, Thermaltake, Cooler Master.
Users often ask whether it is possible to find out which one is on the computer without removing the cover from the system unit. Unfortunately this is not possible. The power supply simply provides power to the motherboard and other computer components. However, it is not determined programmatically in any way. In this article we will talk in detail about what needs to be done to obtain information about the power supply installed on the computer, if such a need arises.
We look at the information about the power supply on the sticker
The only way to find out which power supply is on the computer is to remove the side cover of the system unit and look at the sticker on the power supply. To do this, you must first turn off your computer and disconnect all cables from it. Otherwise, you risk receiving an electric shock or damaging your computer components.
Once the cables are disconnected, you can begin to remove the side cover of the system unit. On most computer cases, the side covers are secured with four screws (two for each cover). In order to find out information about the power supply, it is not necessary to unscrew all four screws and remove both covers; it will be enough to remove only the left cover (if you look at the case from the front).
After removing the left side cover, you need to find the power supply. In budget computer cases it is usually located at the top of the system unit.
In mid- and high-end computer cases, the power supply is usually located at the bottom of the computer case.
After the power supply is found, you need to examine the sticker that is on it. Usually on this sticker, in addition to the name, there is information about the power of the power supply and its other characteristics.
But sometimes the sticker only contains the name of the power supply. In this case, you need to look for the rest of the information on the Internet.
Hello friends! In my previous publications, I have already talked about diagnostic software that allows you to find out the performance characteristics of components of interest. Today I’ll tell you how to find out which power supply is on your computer without removing the cover or disassembling the system unit.