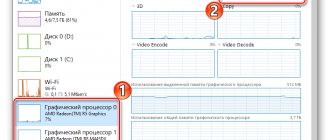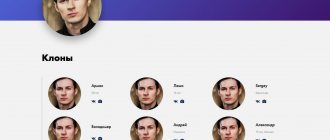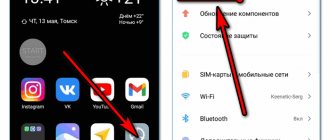A video card is one of the most important components of any PC or laptop. It processes the graphic signal and displays the finished image on the screen. Sometimes, when we turn on the computer, we see a black screen with the message “no signal” or there are interruptions (the screen jerks, the image suddenly disappears, colors are distorted). In such cases, the first suspicion falls on the video card, but in addition to this, the problem could be in the monitor itself or with the components.
And in this article we will talk about how to check whether the video card is working, and if it turns out that it is completely working and the reason lies not in it, then how to identify and fix the problem. Let's look at several ways.
Before starting the test, you need to make sure that the remaining components are operational.
Video card
Carefully remove the video card from one PC and connect it to the other PC. If it works, then it is working properly. It would also not hurt to additionally check it for functionality in order to eliminate problems in general. But if there is still no image, then most likely the capacitors on it are swollen.
Inspect them carefully and make sure they are in good condition. If you find at least one swollen capacitor, most likely that is the problem. In this case, it is recommended to take the card for repair.
Checking the video card for serviceability and performance
There are many ways to check a video card. The easiest way to do this is with specially created applications. The video card is tested to determine the stability of the computer's internal hardware under stress. You can determine which video card is in the computer and test it either independently or by contacting a specialist.
In what cases is it carried out?
If the task is to find out the performance of a video card, that is, the number of frames per second in computer games, then you can do this through a specialized test. It will test the video card in various modes in full, using many different technologies, and after testing it will give a conclusion and results in points.
Motherboard failure
It is quite possible that the video card does not work due to a malfunction of the motherboard, namely the north or south bridge is damaged, or perhaps the capacitors are swollen. Unfortunately, you won’t be able to check the functionality of the bridges yourself, but you can always inspect the capacitors.
How to do it:
- Open the cover of the system unit and visually inspect the board.
- Make sure the capacitors are in good shape and not swollen.
Even if you find a problem, the motherboard still only needs to be professionally repaired by a service center.
What is a Furmark stress test?
Furmark is one of the most famous programs for stress testing video cards. This test uses OpenGL and fur rendering algorithms to push the graphics card to the limit. The level of load generated by the Furmark program is much higher than what can be achieved in real programs or computer games. This allows you to check how the video card will behave when it works at its maximum capabilities.
Furmark is widely used by professional testers to determine the capabilities of a video card. In particular, using this program you can find out the maximum energy consumption, maximum temperature, temperature rise rate, noise level and cooling system capabilities.
The Furmark test also perfectly reveals the instability of the video card and the entire system as a whole. If there are problems with the video card or drivers, stress testing can lead to image artifacts, blue screens (BSoD) and computer reboots. And if there are problems with power supply (lack of power supply), freezes and sudden reboots of the computer may occur.
During stress testing with Furmark, you must constantly monitor the state of the video card in order to interrupt the test in time if something goes wrong. The most common problem is overheating. Under extreme load, the video card cooling system may not be able to cope. In this case, when the temperature reaches above 80° C, it is recommended to interrupt testing.
Additional diagnostic tools
If your computer or laptop is fully functioning, it will not be difficult to find out whether the discrete video card is working.
First way:
- Open Device Manager.
- Go to the “Video adapters” section, then right-click and select “Properties”. If the video card is not displayed, try updating the drivers, first removing the old ones, and try again.
- A window will appear in which you can see the current state of the board.
This way we will know whether the board works or not.
Second way:
To check if the video card is working, you need to download and run the GPU-Z utility. It's completely free. The program will show us all the information about our card.
Let's look at the process in more detail:
- After launch, in the first window you can see the name of the card. This suggests that it is working.
- In the “Sensors” tab you can see the core frequency, current temperature, cooler speed, load and other characteristics.
- You can also further test it for performance.
So, we have analyzed 8 methods that will help you find out whether the video card is working on a laptop or computer, and how to diagnose and fix problems. I hope the information was useful.
How to test a video card for serviceability
You can monitor the system using applications that will provide information so that you can:
- Find out how much memory the computer has, the number of slots and their type. Knowing this, you can choose a more optimal option - either new RAM, or a new motherboard, or the entire device;
- Properly prepare for launching a new game, and for this you either need to increase the memory, or strengthen the processor, install a drive or a new video card;
- Find out if the thermal paste needs to be replaced.
- Find out the cause of program failures and system freezes, which may be caused by incorrect drivers, insufficient video memory, or hardware failure.
Furmark
The easiest way to check a video card is to use a specially created FurMark application called the “furry eye”. It can check the load of the graphics accelerator and the stability of the operating system under stress. Like any application, it must first be downloaded and installed.
Then you can check the video card using an intuitive way: click on the “Settings” button, in the window about and “Burn-in” - “OK”. Next comes the “GPU Streets test” parameter, which confirms the testing - the main working window with the image of a furry eye should open.
An image with a rotating eye will accompany the entire testing process with the FurMark program, while simultaneously displaying processor state parameters.
On a note! The temperature of the GPU chip will be indicated below, which will begin to increase sharply after testing begins.
Although each video card has its own temperature indicators, there are also general data. If the temperature reaches 100 degrees during 20 minutes of testing, then the card is in working mode. If the temperature rises above 100 degrees, the laptop may begin to reboot spontaneously, which indicates that the protection system has been activated, which prevents the system from overheating. Consequently, such a video card is faulty, or its cooling is impaired.
OCCT
The application has a simple interface with a free benchmark. OCCT is able to quickly test a video card and find system errors, and the application can be configured with the necessary settings. It's easy to use. As usual, you need to download the application to your computer, launch and open the “Test” section, then go to the video card tab and set the test parameters.
Important! You should know that the longer testing takes place, the greater the accuracy of the data will be obtained.
During the test, the maximum load must be set to 100%. Then in the “VRAM” tab, you need to select the video adapter and start the process.
When finished, the OCCT application will show any video memory problems found that are affecting the performance of the video adapter.
Aida64
If your computer does not have a video driver, you can check which video card is installed using the Aida64 application. Working with it is as simple as possible - launch, go to the “Display” - “Video PCI/AGP” section. The program will display the video card parameters.
PhysX FluidMark
PhysX FluidMark development is a set of tests that will evaluate a computer’s video card, while comparing the results obtained with similar devices. The latest development of PhysX FluidMark contains 27 programs responsible for certain parameters:
- Processor testing;
- Checking the video card according to various parameters;
- Diagnostics of the hard drive for the speed of finding data;
- Testing optical drives;
- Checking RAM.
Moreover, the test results are saved in convenient formats that can be sent, pasted into a text editor, corrected, and printed. And the tests themselves can be imported into the application, adding new features.
On a note! This version of the program is partially paid, since some of its advanced features are available only for the paid version. There is also free access to free functionality, where there are quite a lot of settings.
Unigine Heaven
Unigine Heaven is a modern functionality for assessing the performance of computer system components. How to use the utility: accept the “Agree” conditions, set the necessary settings, click “RUN”. It is advisable to record the hotkeys that appear in memory, because they may be useful for checking verification.
3DMark
The fate of the video card depends on this utility. Testing with the 3DMark program will show whether it needs maintenance, repair or is subject to disposal. Working with this proposal is not difficult: “BENCHMARKS” - “FILTERS”, then select DirectX, resolution and test - “RUN”. Once the test is complete, a window with the required results will appear.
Method 3: Search for information on the official website
The official video card model page is the best source for a complete summary of device information. If you feel like the solutions we just discussed don't show the full picture, try this method.
- Go to the official NVIDIA or AMD website or enter the name of the video card in a search engine.
- Find the corresponding one among the search results and open the page.
- Find your specification and start reviewing the details.
- They are divided into blocks depending on the different assemblies of the component, so determining the required characteristic will not be something difficult.
If you have difficulty determining the exact name of the graphics adapter model, use the instructions at the link below and select the appropriate method.
Read more: Determining the name of the video card in Windows
We are glad that we were able to help you solve the problem. In addition to this article, there are 12,719 more instructions on the site. Add the Lumpics.ru website to your bookmarks (CTRL+D) and we will definitely be useful to you. Thank the author and share the article on social networks.
Describe what didn't work for you. Our specialists will try to answer as quickly as possible.
The sixth method is to check the video card in games on a computer or laptop
Not every PC can handle any game, especially if we are going to play one of the most popular games of the last generation.
Their requirements are often difficult to satisfy even with new and not the cheapest PCs, not to mention old or budget equipment with a weak graphics card.
The result is frustration instead of happiness, as frames are displayed in slow motion, and the comfort of the game depends mainly on the fluency of the animation.
Any drop in frames displayed for one second is noticeable to the user and severely cuts into the image.
To ensure satisfactory animation smoothness, the graphics quality must be reduced, but games with low detail look much worse.
What to do to avoid disappointments. Check with 3DMark. She will do tests on the basis.
After installation and launch, click “Run benchmark” - the game performance test will start, after which FPS and other indicators will appear.
The ninth method is to check how many gigs are in the video card in Windows 10 and Windows 7
One of the important parameters is how many gigs of memory the video card has. The bigger, the better.
There are very few modern games that allow you to play with less than 2 GB. Finding out how many gigs of memory your video card has is quite easy - use the excellent program “Speccy”.
How to use is easy to see in the picture above. If you play games on your computer with a higher resolution and the game starts to tear, squint, or have low fps, then you will most likely need a video card with more memory.
If, of course, your computer allows it, you need a fast enough processor and enough RAM (at least 8 GB).
Stress testing for stability
Stress or load testing of a video card (as well as other devices) is carried out in order to identify errors in its operation. Based on the results of the test, they judge the stability of the system as a whole and make predictions about how the device will behave under a load close to the maximum.
Unlike benchmarks, stress testing is carried out for a short time, always under visual control and only after making sure that the cooling system is sufficiently efficient. The one who carries it out must be aware that this procedure can lead to damage to the devices if they have hidden defects.
Let's look at several programs that can be used to conduct a stress test on a video card. Let's start with the one that has already been mentioned.
Aida64 system stability test
The Aida64 system stability test is launched from the “Tools” menu of the main application window. The window in which the type of testing is set and graphs of frequencies, temperatures, voltages, currents and other monitored parameters are displayed looks like this:
Here, as we see, there is a lot of unnecessary stuff. To remove unnecessary information from the screen, click the “Preferences” button and turn on only what concerns the GPU in the settings.
After setting, return to the main window, check the box next to “Stress GPU(s)”, click “Start” and watch the changes.
The program only records the start and stop times; you have to monitor the rest yourself. Clicking “Save” allows you to take screenshots at selected moments; there is no logging option here.
The main indicator that is important to monitor is the temperature of the video processor. Monitor the speed of the cooling system fans, CPU temperature, and everything else as needed. As for the duration of the stress test, 30 minutes is usually enough.
If during the test the system behavior is stable and the heating does not exceed normal limits (individual standards for NVIDIA and ATI Radeon (AMD) chips can be clarified on the manufacturers’ websites), the test is considered passed.
Furmark
Another popular tool for benchmarking and checking videos for errors is called Furmark. The application is compatible with video cards of any model that support OpenGl, and is distributed under a free license.
Furmark's main window looks like this:
The green frame outlines the main testing settings: switching to Fullscreen mode, screen resolution (Resolution) and anti-aliasing.
In the purple frame are buttons for calling several built-in utilities. You are already familiar with GPU-Z, GPU Shrank also displays information about the video card, and CPU burner runs a small processor test.
The buttons for running the GPU stress test and detailed settings (Settings) are highlighted in red.
Inside the orange frame are presets for GPU benchmarks with different resolution levels.
Before testing, you must specify the resolution of your monitor in the Resolution field. It is also advisable to check the Fullscreen checkbox. Anti-aliasing is optional: some artifacts are more visible when it is disabled or set to minimum.
In the Settings, it is important to specify the temperature of the graphics chip (GPU temperature alarm), at which the program should sound a sound signal in order to prevent the computer from shutting down due to overheating. Optimally - 15-20 °C below the maximum threshold.
In the Benchmark duration field, set the duration of the test in milliseconds. The checkbox next to the Log GPU data item activates the option of maintaining a verification log.
To maximize the load on your video card during stress testing, check the Xtreme burn-in option in the “3D test option” section.
To start checking, return to the main window and click the appropriate button.
During the test, a “furry donut” and basic indicators of the computer’s condition will be displayed on the screen. Artifacts, loss of signal to the monitor and other symptoms of instability indicate test failure.
To emergency stop Furmark testing and return to the desktop, just press the Escape key.
What to do if the video card does not work?
If you have a valid warranty card and intact seals, you can use the help of a service center. In all other cases, before applying more serious measures, the following manipulations should be carried out:
- Remove the cover of the system unit and get rid of dust accumulations using a dry rag and brush. A radiator and video card fan clogged with dust can lead to a complete stop of the cooler. In this case, the video card will go into reduced performance mode due to overheating, and games will slow down.
- Now you need to remove the video card from the system unit, first unlocking the latches. An inspection is carried out for defects or burnt parts. Beginners can find the location of the video card by looking at the cable connecting the computer and the monitor. Its connection location on the system unit is the video card connector.
- You need to wipe the video card with a cloth soaked in alcohol. Oxidized contact traces are often the cause of missing or noisy images. An eraser is also suitable for this purpose.
After the manipulations have been completed, the card should be inserted into place and the computer should be turned on. If there is still no image, then you need to look for the reasons for the video card malfunction. They are divided into two types:
- Software. Caused by incorrect installation of drivers, interference with installed software. Removing and reinstalling them will help.
- Hardware. Caused by technical reasons, for example, failure of microcircuits.
Reasons for a dark screen
An active gaming load often ends in failure for a video card. But first you need to make sure that this is the problem. There are several reasons for a dark screen:
- monitor;
- cable;
- power unit;
- motherboard, processor or RAM;
- video card.
The screen may remain dark due to problems with the monitor. The test is carried out by connecting the monitor to another computer or laptop. The appearance of a signal indicates that the monitor is working properly. The problem may also be hidden in a faulty cable leading from the monitor to the system unit. You need to try using a different cable.
Whether the computer itself is working can be determined by the noise of the fans. Next, you should remove the cover from the system unit to have access to the motherboard. You need to turn on the computer. If the coolers inside do not work, you need to check the unit for serviceability. To do this, take a working power supply and connect it to the motherboard connectors in the same way as the previous one. The power of the new unit may be the same or slightly higher.
It's time to check the graphics card. How do you know if your video card is not working ?
You need to insert it into another computer with the same PCI-E or AGP connectors. If the image appears, then the problem is not with her. It's worth trying to install another working video card into your computer. The absence of an image indicates problems with the motherboard, processor or RAM.
How to download and install Furmark
It is best to download Furmark from the official website, since only there you can get the latest version of the program. It is very important to use the latest version, otherwise there may be problems with displaying the current temperature of the video card or its other parameters.
The installation of Furmark itself is not difficult. This program is installed just like any other. Agree to the terms of use and click on the “Next” button several times.
After this, Furmark will be installed and you can start using it.