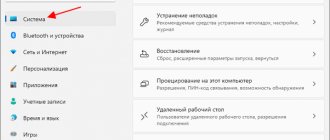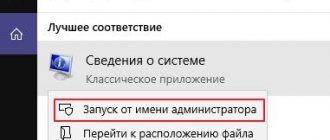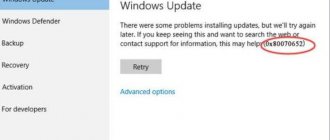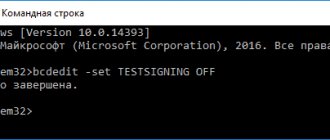We know that Windows 10 is the latest edition of Windows. This is understandable, but every year there are new versions of Windows 10. We had Windows 10 with the Anniversary Update, the October 2018 Update, and many other feature updates. What do all these names mean? How to check which version of Windows 10 you have? How do you know which edition of Windows 10 you are using, which build or type? Read this guide and find all the answers you are looking for.
This method is fast and works the same no matter what version of Windows 10 you have: Use the search box next to the Start button, type winver and click or tap the winver .
Or, press the Windows key + R to open the Run window, type winver and press Enter, or click or tap OK.
This command opens the About Windows window, where you see your version of Windows 10, followed by the OS build and edition of Windows 10. For example, here's a PC with Windows 10 Pro and the October 2018 Update.
Here's another one with Windows 10 Home and the October 2018 Update.
Confusion! Continue reading this guide to understand the version numbers you see, the OS build, the version of Windows 10 you have, and so on.
How to Check Windows 10 Version from Settings App
This method works on all versions of Windows 10, but things look different depending on the version of Windows 10 you have. First, open the Settings app (the fastest way is to press Windows + I on your keyboard). In Windows Settings, go to System.
On the left, scroll down and select About. On the right you see information about your system. The amount of information displayed depends on the version of Windows 10 you have installed. In some cases, you'll need to scroll down a bit to find the lines you're interested in:
- System Type - Tells you whether you're running a 32-bit or 64-bit version of Windows 10.
- Revision - It shares the version of Windows 10 you have.
- OS Build - Look at the build number of Windows 10 you are using.
- Version - Displays the version of Windows 10 that is installed.
These lines of information are laid out differently depending on the version of Windows 10 you're using. For example, here's what the About section looks like in the 2015 Windows 10 update. The lines we mentioned exist here, but in a different place.
Now that you have some information about your Windows 10 version, OS build, edition, and system type, let's figure it out:
Method 2: Through the Run window
Where else can you find out the build number of installed Windows - let's look at another method. Find two keys on the keyboard and R. We need to call up the auxiliary “Run” window - to do this, hold down the key and, without releasing it, click on R. Write the command:
Winver
As soon as you press Enter or select “OK”, a window will open. We look at the line labeled “Version”. You can also find out what release your operating system is (Home or Pro) and build number. Unfortunately, it is impossible to see the bit depth here.
How to translate Windows 10 version numbers into feature updates
We will not have Windows 11, Windows 12 and so on, as we previously had with Windows 7, Windows 8 or Windows 8.1. However, Microsoft continues to update Windows 10 and along with traditional patches and security patches, also releases two major feature updates every year. These feature updates have a specific version, a marketing name (such as Creators Update) and come with new features, new tools, significant changes, etc. These are the service packs that were available during the Windows XP era. As a result, Windows 10 has undergone significant changes since it was first released in July 2015. If you know the version number, here's how it translates into feature updates.
- 1507 was the initial release of Windows 10, released in July 2015, codenamed Threshold 1.
- 1511 - The first major update for Windows 10, released in November 2015, called the November Update, codenamed Threshold 2.
- 1607 - Second major update, also called Anniversary Update for Windows 10. It was released a year after the initial release of Windows 10 in July 2016. It was also codenamed Redstone 1.
- 1703 - The third major update, also called the Creators Update for Windows 10. It was released in April 2022, codenamed Redstone 2.
- 1709 - The fourth major update, also called the Fall Creators Update for Windows 10. It was released in October 2022, codenamed Redstone 3.
- 1803 - The fifth major update is called the April 2022 Update for Windows 10. It was codenamed Redstone 4 and was released in April 2022.
- 1809 - The sixth major update for Windows 10 is called the Windows 10 October 2022 Update. It was codenamed Redstone 5 and it was released in October 2022.
- 1903 - The seventh major update for Windows 10. It is called the May 2022 Update for Windows 10 and is codenamed 19H1. "19" denotes the year the update was released, and "H1" denotes the first update of that year. You can find out more about this codename change here.
- The number above 1903 is the eighth major update for Windows 10, codenamed 19H2. The update is expected to release in October 2022. At the moment, little is known about him. It will most likely be called the Windows 10 October 2022 Update.
Via winver command
Press the Win+R key combination on your keyboard.
Specify the winver , click OK.
The data is in front of you.
Windows 10 edition. What is the difference?
Your computer or device may be running one of the following versions of Windows 10:
- Home is the most common edition of Windows 10. It is intended for home users and new devices sold in retail outlets. It only includes consumer-oriented features and does not have business features such as encryption or BitLocker virtualization. One significant limitation is that Windows 10 Home users cannot delay Windows 10 updates like users of other editions can.
- Pro - This version adds features for small businesses and power users. Additionally, it gives users control over how and when they can receive Windows updates. Enterprise - Provides all the features of Windows 10 Pro with additional features to help network administrators and technology-oriented companies.
- Enterprise LTSC is a Windows 10 Enterprise long-term maintenance channel that is released every two to three years. It is supported with security updates for ten years after each version is released.
- Educational - It originally had the same features as Windows 10 Enterprise and was designed for academic organizations. After the Fall Creators Update, its feature set was reduced.
- Pro Education is a special version of Windows 10 for the education sector. It includes the Set Up School Computers application, which allows you to configure settings using a USB flash drive. It doesn't have Cortana, Microsoft Store, or Windows Spotlight offerings.
- Pro for Workstations is an edition designed for high-performance hardware, compute-intensive workloads, and the latest server processors and file systems.
- S is a feature-limited Windows 10 mode designed for retail and education. Its most important limitation is that you cannot install desktop apps unless they are distributed through the Microsoft Store. Additionally, Microsoft Edge is used as the default web browser and Bing is used as the search engine. Any edition of Windows 10 can be run in S mode.
- IoT - This edition is intended for low-cost devices such as Raspberry Pi and specialized machines such as robots, ATMs, POS terminals, barcode scanners and so on. There are three versions of IoT for Windows 10: IoT Enterprise, IoT Mobile Enterprise, and IoT Core.
- Mobile is an edition of Windows 10 designed for smartphones and small tablets. Unfortunately, Microsoft is no longer actively investing in this and it remains on life support. Microsoft is expected to end updates and support for Windows 10 Mobile in December 2022.
- Mobile Enterprise - Provides all the features of Windows 10 Mobile and some features to help network administrators and technology-oriented companies. Microsoft is expected to end updates and support in December 2019.
Via command line
Place the cursor over the “Start” button, click on the right mouse button, and in the menu that appears in front of you, select “Command Prompt” or Windows PowerShell (essentially the same thing).
On the command line, enter the systeminfo and press Enter. By the way, pay attention to the build number at the top of the command line window.
Waiting for the data to load. Then find the lines “OS Name” and “OS Version” - they indicate the version of your “OS”.
What is a Windows 10 OS build?
The OS build number changes along with the updates you install when using Windows 10. To help you understand, let's consider the following situation:
When the Windows 10 October 2018 Update was released, it was version number 1809 and OS Build 17763.1. After the first update to Windows 10, the OS build changed to 17763.55, but the version number remained the same. After the last Windows 10 update (which we did in March 2022), the build number became 17763.379.
The OS build number changes with every update Microsoft makes to Windows 10. This information is useful for troubleshooting. For example, when you encounter a bug and communicate with a technical support engineer from Microsoft or your company, sharing the OS build is important information to understand the exact version of Windows 10 you are running and what updates are needed to fix the problem you are having. You can learn more about the evolution of Windows 10 build numbers in this Windows 10 release information.
Method 4: Registry Editor
So, to launch the registry editor, use the + R keys and the command:
Regedit
The same command works smoothly in the search bar, so you can find the system utility there.
We follow the folder path:
- In the root section “Computer” we find “HKEY_LOCAL_MACHINE”.
- Next, go to the “SOFTWARE” section and open the “Microsoft” subsection.
- There we find the “Windows NT” folder, and in it we click on “CurrentVersion”. Next, look at the right block.
And what do we have here:
- CurrentBuild – build number.
- DisplayVerison – version number.
How to find out the framework version
You can find out which versions of the framework are installed on the “top ten” in different ways; the simplest and most popular of them are listed below.
Using the Command Line
After entering the command dir %WINDIR%\Microsoft.Net\Framework\v* /O:-N /B in the command line or PowerShell (as an administrator), the terminal window will display all versions of .NET installed on the device except 4.5, because Framework 4.5 is installed into partition v4.0.xxxxx.
From the Registry Editor
Finding out the version of the net framework “Registry Editor” is easy: just open the editor window and follow the path: HKLM\SOFTWARE\Microsoft\NET Framework Setup\NDP. This section contains all versions of the framework installed on Windows. The required data is located in the folders with the name of the branch, or in the Client and Full subfolders.
Having selected the desired section, look at the following parameters on the right side of the window:
- Install – (if parameter = 1, then the designated version of .Net is installed on the device).
- Install Path – the folder where the version is installed.
- Release – serial number of the release.
- Version – framework version number.
Information about framework versions in the Registry Editor
Additional Information! You can find out the Bluetooth version of your computer or laptop using the devmgmt.msc command in the Run menu.
Microsoft often creates new builds of Windows 10; each user can choose for themselves how to view the current OS update version.
Why do you need to know the version of Windows?
I would like to immediately note that you do not confuse the build version with the Windows edition. An edition is precisely a set of functions of the operating system that are present in it; it is the editions that determine which ones are available and which ones can be obtained by updating. A simple example of the types of editions:
- Home
- Professional
- Enterprise
But the OS version is what kernel your operating system runs on; it is also called build in English literature. All editions of the same line of Windows OS will have one kernel. Now that we have understood the concepts, I will show you an example, a summary table, where Microsoft describes in detail how the kernel version belongs to the operating system version.