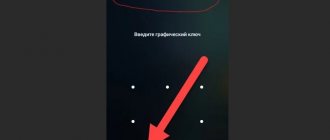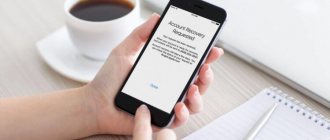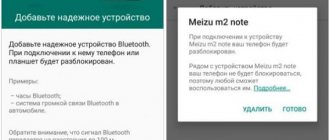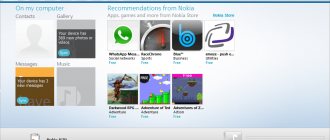Apple devices have a high level of security, which is useful - their owners are much less likely to lose their data due to hacking. However, sometimes the system plays against the rightful owner, and he experiences severe difficulties in unlocking. But there are several ways to unlock an iPad—most of them you can handle on your own.
The instructions are valid for all models and versions of iPad.
The very first iPad - release 2010 2 - 2011 (3rd version) - 2012 (4th version) - 2012 mini - 2012 Air - 2013-2014 Air 2 - 2014 mini 2 - 2014 mini 3 - 2014 Pro (12.9-inch) - 2015 mini 4 - 2015 Pro (9.7-inch) - 2016 Pro (10.5-inch) - 2017 (5th version) - 2022 Pro 12.9-inch (2nd version) - 2022 (6th version) - 2022 Pro 11-inch - 2022 Pro 12.9-inch (3rd version) - 2022 (7th version) - 2022 .mini (5th version) - 2022 Air (3rd version) - 2022 (8th version) - 2022 Air (4th version) - 2022 Pro 12.9-inch (4rd version) - 2022 Pro 11 -inch (2nd version) - 2022
Unblocking using iTunes
Apple's utility helps you reset all your personal data (including your password) and then restore it from a backup. If the data was not saved (backup), or the Apple ID login and password are forgotten, the information will not be restored. The only option is to reflash the tablet.
How to unlock an iPad if you forgot your password:
- Turn off your device.
- While holding down the Power button, connect iPad to the computer where iTunes is installed.
- The tablet will enter recovery mode.
- If you do not have access to the Internet or have limited traffic, first download the firmware files for your iPad model to your computer, for example, iPad Pro 11 and 12.9 inches (3rd generation, 2018), 9.7-inch iPad (5th and 6th generations , 2022 and 2018). All firmware can be found on the org/ios page.
- After the program recognizes the connected device, go to the “Browse” tab and select “Restore iPad”. If you need to load the downloaded firmware, press Shift + Restore (for Mac Alt (⌥Option) + Restore).
- If iTunes has access to iCloud, in which the backup copy of the data is saved, then click “Restore from copy.”
Wait for the process to complete and follow the program prompts.
Recommendations and tips
The advice is simple and banal: record all passwords and monitor the security of your data.
- Write down your passwords in a notepad, in your phone notes, in a hidden folder on your computer—anywhere. Memory may fail.
- Do not erase files with passwords - they take up minimal space, but are very important in critical situations.
- Do not change passwords through remote services, if possible - it is precisely because of this function that people often forget their login data or try to use old ones, forgetting that they have already been used.
- Make a copy of your tablet data at least once every six months - it doesn’t take much time, it doesn’t require effort, but it will save time when you have to restore the data.
Once again: all these tips are boring and obvious, but few people actually use them. Imagine how much nerves, time and money you will save. What if the warranty year has already passed and you have to go to an unofficial service? Apple repairs will always be more expensive.
Unblocking using the Find My iPad function
The Find My iPad service is designed to search and manage Apple devices via remote access. You can use it to unlock your device. By default, the service is enabled as soon as you sign in to your Apple ID. If you have access to an Apple ID, or have your iPhone at hand:
Step 1. Go to icloud.com and log in using your Apple ID and password. Find Find iPhone and open it. Or download the Find My iPhone app from the App Store and open it.
Step 2: Sort by "All Devices" and select iPad.
Step 3. Click on the “Erase” button to reset the password with all data. Enter your Apple ID password and confirm. After restarting, the iPad will not require a password when logging in. Then, using a backup from iCloud (if you have one), you can restore the erased information.
Removing the password on iPad and how to unlock without iTunes
It is impossible to try to do without iTunes, as well as without a computer, in this situation. The only official way out is to use the “Find My iPhone” program and it is indicated in the paragraph above. You can bypass the screen lock by gaining partial access to some programs and the browser of the locked device.
Part 2, How to reset iPad password without recovery via iTunes
Once you decide to use iTunes to bypass iPad passcode without recovery, you must be prepared for the possibility that your data and files on the disabled iPad may be lost. Regardless of using iTunes or other unlocking tools, your iPad's contents will be lost when your iPad password is cracked.
And here are the general steps on how to bypass iPad passcode without recovery via iTunes:
Step 1: Launch the iTunes application
Launch the iTunes app by double-clicking its icon, then connect the disabled iPad to your computer using a USB cable.
Step 2: Sync iPad with iTunes
iTunes will detect your locked iPad. When you see the device in the top right corner of the window, wait while your iPad syncs with iTunes.
Step 3: Create a backup
Click on the "Back Up Now" button to make an up-to-date backup of your disabled iPad to prevent you from losing important content after bypassing your iPad passcode.
Step 4: Reset a disabled iPad
Click "Restore iPad" at the top of the iTunes page and confirm. iTunes will then erase your disabled iPad and reinstall iOS. This entire process may take several minutes.
Now you have managed to bypass iPad password without recovery. You can set a new password for this unlocked iPad.
So you can remove the restriction password and reset it successfully.
Partially gaining access to a locked iPad
There is a way to get to the browser, log in to a social network or cloud storage and upload your photos to the cloud in order to partially rescue valuable information from a locked device. Siri will help us with this:
- When notified of the shutdown, press the Home button or use your voice to call Siri.
- "How much time".
- The voice assistant will announce the time and display the “Clock” on the screen.
- Go to the icon and in the open application click “Add”.
- Do not choose from the proposed cities, but write an unclear word so that the system does not find it in the list of cities.
- Click on the word you just wrote, click “Select all” - “Give definition” - “Internet”.
- The gadget redirects to the Google search page with the corresponding request.
- Go to the Google.Drive cloud storage and using the “Plus” button and the “Upload files” function, you can view or download the necessary photos from your device.
- The same can be done in any service (Vkontakte, Instagram), which will quickly gain access to the media library.
Pressing the Home button will take you back to the lock screen.
Part 3, How to Bypass iPad Passcode Without Recovery Using Siri
Apart from using iTunes to bypass iPad passcode without recovery, a newly discovered iOS security hole also allows you to unlock a disabled iPad in iOS 10.1 all the way up to iOS 8.0. All you need is a locked iPad and your dear friend Siri. Now learn how to access your important data on this disabled iPad using Siri:
Step 1: Send a message
Use another iOS device to send iMessage to a locked iPad. Once your incoming iMessage appears on your screen, tap the Message button and then tap Custom... in the menu.
Step 2: Activate Siri
Next, activate Siri on your iPad and ask it to turn on VoiceOver. After that, press the Home button to return to the massage.
Step 3: Click on the submitted address
Now double click on the address field. And hold one finger on the specified address while quickly pressing the keyboard with the other finger. If correct, there will be a frame and icons sliding across.
This may take a long time to activate. So just keep pushing and don't give up. If successful, ask Siri to turn off VoiceOver and return to the message.
Step 4: Activate Locked iPad
Tap any letter on the keyboard and you will now find a list of all your contacts on the screen. You can access detailed contact information by clicking on the info icon, as well as photos, messages, contact details, etc.
Step 5: Check More Photos
You have bypassed the password without recovery on a disabled iPad! To see more data and files on your iPad, simply tap Create New Contact and then Add Photo, which will take you to the Photos app.
How to avoid data loss when the screen is locked?
The first and simple rule is to always back up your data. You can also use the Mac FoneTrans program for Mac and Windows to access your data after the initial setup, even from a locked iPad.
When you know the password to unlock the gadget:
- Install Mac FoneTrans on your computer and connect your tablet via USB.
- Enter the unlock password and select “Trust” in the window that appears.
- Ready. Now the device trusts the program and the next time you connect it will provide access to information without requiring you to enter a screen password.
To immediately copy all information from the tablet to a folder, use the “Toolkit” – “To folder” function.
Having selected a folder, after clicking the “Start” button, the program will independently group all content into subfolders.
After resetting the password by flashing the recovery device, reconnect to the computer, go to the program and upload data via “iDevice”.
Reason for error
When the tablet is not in use, it automatically locks after 30 seconds (the time is set in the settings). Auto-lock is enabled by default. To continue using your tablet, you will need to enter a passcode.
The most common reason for the message is that there have been too many password attempts. This usually happens when you either forgot your password or other people (usually children) entered the wrong password 10 times, which ultimately caused the iPad to turn off.
If you enter the wrong password several times in a row, the iPadOS operating system begins to think that someone is trying to hack it by brute-forcing the passwords and temporarily blocks the ability to enter the code:
- 5 incorrect attempts will display the message “Try again in 1 minute.”
- 7 incorrect passwords - blocking for 5 minutes.
- Make a mistake 8 times and you will see the message “iPad is disabled, please try again in 15 minutes.”
- After 9 attempts in a row, the tablet is blocked for 60 minutes.
- If you enter the wrong code 10 times in a row, the tablet is completely blocked with the message “iPad is disabled, connect to iTunes” (what to do is described below).
After 10 incorrect entry attempts, the iPad can only be unlocked by resetting the password. This cannot be done without erasing all information on the tablet. If you haven't backed up via iCloud or iTunes, your data will be lost.
Part 1: Why is my iPad disabled?
Why is my iPad disabled? As stated earlier, incorrect access code entries are responsible for this problem. A locked iPad can only be accessed using a PIN or Touch ID. If you or others enter your password incorrectly too many times, iOS will disable your iPad to protect your data and privacy.
After the appearance of forgot iPad password, many people would try to enter the password that they remembered. But if you enter your passwords incorrectly 5 times in a row, your iPad will shut down for 1 minute. The more times you enter incorrect passwords, the longer the blackout period will be. And entering the password 10 incorrectly will completely disable your iPad.
If iTunes asks for a password or gives an error
If the iTunes utility cannot recognize the tablet, then you need to check the originality of the cable. If everything is fine, you can use other methods described below, or the free Tenorshare Reiboot program:
- Download and unpack the distribution. There are versions for computers or laptops based on the Microsoft Windows operating systems (versions from XP and older) and Mac OS (build from 10.15 and higher).
- Run the executable file, then connect the tablet to the computer using a cable.
- Select the operating system repair option in the dialog box, and then click the advanced repair button.
- An instruction will appear on the display allowing you to turn off the tablet and activate recovery mode. For the iPad, the picture located under the inscription “other iPhones” is used.
- The program automatically recognizes the firmware version; Using the download button, the procedure for saving updates starts. There is a field for selecting the save path (enter the folder name manually or confirm the option suggested by the utility).
- A series of instructions will appear on the screen that you must follow. The software will remove password information and erase all personal data. A manual reboot may be required after the procedure is completed.
The password was entered incorrectly - what will happen?
The logic of the gadget’s action in case of incorrect input (the password is forgotten or the device falls into the wrong hands) is as follows:
- You can enter a digital code incorrectly up to six times with impunity.
- After the sixth incorrect input, the gadget will give you a minute to “think” - during this time, input is impossible.
- After this, the user (or scammer) will have six more attempts.
- If this time the iPad does not receive the correct “answer,” it will be permanently blocked.
Additional Help
If you can't update or restore your device in Recovery Mode, or you can't enable Recovery Mode because of broken or stuck buttons, contact Apple Support. Then follow the instructions to set up the service for your iPhone, iPad, or iPod touch.
Almost all users of Apple technology can find themselves in an unpleasant situation when their tablet is either intentionally or accidentally locked. The most common reason is a forgotten password. If a password is set on the iPad to protect it from strangers, then after several attempts to enter it incorrectly, a very “sad” message appears on the display, notifying that the iPad is locked: “Disabled: Connect to iTunes.”
Part 6: Tips to Read Before and After Resetting iPad
Before restoring your iPad to factory settings, you had more options to back up your iPad data. Otherwise, your iPad will be empty and all data will be lost.
To backup iPad quickly and safely, you can use Apeaksoft iOS Data Backup & Restore.
It is a powerful iPad data management tool that allows you to backup and restore iPad data in one click, as its name suggests.
iOS Data Backup & Restore is a great alternative to iTunes that allows you to back up your iPad without overwriting the old one.
Moreover, you can also use the one-click iPad recovery service to restore it after resetting your iPad to factory settings without Apple ID or password.
- One click to backup and selectively restore data from any iPad to Windows/Mac
- Preview your data after backing up or before restoring your iPad to factory settings
- No data loss during backup and restore
- Supports iOS 13/14/12/11 and all iPad Pro, iPad Air 2, iPad Mini 4/3/2 and other iPad generations
How to unlock an iPad if you forgot your password
How to unlock your phone if you forgot your Android password
To remove the lock screen, you can use the dr.fone utility. There are two versions: for devices running Mac or Windows. The program is distributed free of charge.
Note! The software needs to be downloaded only from the official website. When downloading from unverified sources, there is a risk of infecting your personal computer with malicious software.
After downloading the program from the official website, the main program window should appear. You should select "Unlock".
Selecting "Unlock"
By clicking on the corresponding button, you need to connect the locked tablet via a USB cable. It is strongly recommended to use the original cable. After detection, click on the “Start” button.
Start unlocking
After connecting the tablet, a message should appear on its screen asking whether or not to trust the personal computer. You need to click on “Trust”.
Trust screen for connected PC
At the next stage, the dr.fone program will ask you to switch the device to DFU mode. For better understanding, the program will illustrate the sequence of actions. Despite the demonstration being shown for iPhones, a similar procedure is also relevant for a tablet.
You must follow the instructions
You should enter basic information about the tablet, including model, software version, build number, and so on. After making sure that the information provided is correct, click on “Download”.
Confirming the correctness of the information displayed
Then you need to wait for the download to complete. The duration of the procedure, as a rule, depends on the quality of the Internet connection on the computer. In most cases it is 5-10 minutes. After the software download is complete, the program will notify the user, indicating the relevant information about the model and version of the software. You need to click on the transparent button below.
Unlock procedure
Since the device is recoverable, the user should receive a corresponding message. The next step is to write the screen unlock code. The best option is the simplest combination. For example, six zeros. Then this number can be changed to any suitable one.
Setting the base unlock code
After a few seconds, the program will notify you that the unlocking procedure has been successfully completed. Now you can turn on the tablet and enter the previously specified code on the unlock screen.
Procedure completion window
That's all, now you can enter the menu and change the simple password entered earlier in the program.