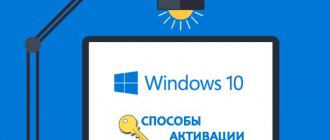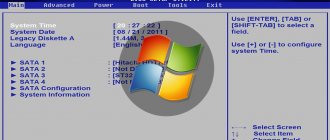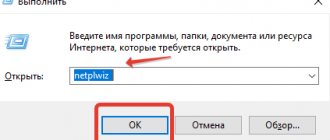- 08.12.2017
- Keyboard, Computers, Articles, Technologies, Intelligent
If you are just starting to get acquainted with the capabilities of a computer keyboard, then you may need tips on how to put quotes on the keyboard . There are several different methods for this. Let's look at the most common ones.
Types of quotes
First, let's look at the existing types of quotes. Symbolically, they are divided into two types: German (the familiar “paws”) and French (otherwise known as “herringbone”). The first type of quotation marks are commas that are placed along the top edge of the text. Most often, such quotation marks are used to write text by hand. And herringbone quotes are combined in pairs: a lesser sign to open the text, a larger sign to close it. “Herringbones” are used to design texts in professional publications, namely, prospectuses, magazines, and advertising booklets.
Types of quotes
Types of quotes in Word
Correct use of quotation marks enhances the status of the text or makes it easier to read.
When writing professional documents or documentation in Russian, it is customary to use two types of quotation marks:
- Christmas trees or French quotes. Indicated by small curly braces or double less-than-greater-than symbols. They are used in printed text in most cases.
- Paws or German quotes. In appearance, they look like double lower and upper commas, turned in different directions. They are used in handwritten text in italics.
In English, a different type of quotation mark is used:
- English single quotes. They are depicted as two upper commas facing each other. This is the main type of quotation mark in British and minor in American. They are also found in dictionaries to describe the meaning of a word or the translation of a foreign word.
- English double quotes. Shown as upper double commas. In British English, they highlight names or statements within text, also enclosed in quotation marks.
Please note: In Russian and English, the placement of periods and commas when used together with quotation marks is different. In Russian they should be located after the closing quotation mark, and in English - vice versa.
There are cases when it is necessary to use two quotes in a row. As a rule, to understand where one ends and another begins, it is customary to use quotation marks of different types.
In Russian, Christmas tree quotation marks are used as external quotation marks, while paws are used as internal quotation marks. If it is not technically possible to put 2 different types of quotation marks, the closing inner quotation mark is not placed.
How to put Christmas tree quotes on your keyboard
Since quotation marks are placed in the text quite rarely, there is no specific key assigned for them. To enter them, you need to press several keys at once. In addition, the combination depends on which language is currently activated. If you need to use herringbone quotes, then the procedure is:
- Place the cursor over the area where you want to put the quotation marks.
- We determine the activated language (it can be seen in the language bar on the screen in the lower right corner).
- Press the Shift key and hold it.
- When the Russian language is activated, you must press “2”.
When the Russian language is activated, you must press “2”.
- If English is currently active - the Russian letter “e”.
If English is currently active - the Russian letter “e”.
- Then remove your fingers from both keys and quotes should appear in the right place.
This method of introducing quotation marks is the easiest and most commonly used. You can enter quotes this way in any application. However, it has a major drawback. This way, only “German” quotes are entered, but “French” quotes cannot be typed. If this type of sign suits you, then you can use this method.
When can you put “Christmas trees” instead of regular quotes?
According to the rules of the Russian language, first of all, in texts it is necessary to use quotation marks “Christmas trees”, and not “paws” (“””). If inside a quote or a name that is already in quotation marks, there are another quotation marks, then in this case it is necessary to use “paws”. Of course, this rule is not strict and many do not follow it. But you must admit that the text looks more beautiful with Christmas trees.
If you have any questions or need clarification, be sure to write a comment below. I respond promptly and always.
Applying the symbol table
There is another method for entering quotation marks - using a symbol table. To do this you should do the following:
- We launch this utility, to do this we find it through the search bar.
- In the search engine, enter: “Symbol table” and press “Enter”.
In the search engine, enter: “Symbol table” and press “Enter”.
- When the search is completed, you need to find this utility in the list and launch it using the mouse or the Enter key.
- In the window that appears, use the navigation keys to find the required type of quotes (“foot” or “herringbone”) and make a copy of it to the clipboard by pressing the keys "Ctrl" and "C".
In the window that appears, use the navigation keys to find the required type of quotes (“foot” or “herringbone”) and make a copy of it to the clipboard by pressing the “Ctrl” and “C” keys.
- Now you need to go to the required tab.
- In the case when it is open, we will use the key combination “Alt” and “Tab”.
- In another situation, launch the application using the Start/Programs menu.
- Then we insert the symbol into the desired place - press the “Ctrl” and “V” keys.
We press the key combinations listed above only on the English version of the keyboard. Otherwise nothing will work.
Setting up a keyboard shortcut to add quotes from Symbols
If necessary, you can customize the key combination for each type of quotes. To do this, you need to come up with your own unique combination of two command keys (Alt, Shift, Ctrl), in combination with any letter.
After this, perform the following algorithm of actions:
- Go to the "Insert" menu.
- Go to the “Symbol...” subsection.
- Open the “Special Characters” tab.
- Use the cursor to select the one you want to change from the list provided.
- Click the “Keyboard shortcut…” button, after which the “Keyboard Settings” window will open.
- In the “New keyboard shortcut” line, enter your own combination for the selected character.
- Click on the “Assign” button.
- Close this window by clicking the “Close” button.
Enter quotes using ASKI codes
You can also enter quotation marks using ASKI codes. In this case, quotation marks are placed using special digital combinations. To do this, we perform the following actions:
- Press the Num Lock key (the LED should light up, indicating that the key is activated).
- Press and hold the Alt key.
- On the number pad, enter the quote code.
- Before entering the code from numbers, press “+” and “0”. The code for “paws” is “34”. The codes for “Christmas trees” are as follows: open the quotes – “171”, and close them “187”.
- Done. We can release the “Alt” key.
Done. We can release the “Alt” key.
This technique is quite simple. In addition, you can choose the type of quotes. The only disadvantage of this method is that you need to remember the symbol codes. And this is sometimes burdensome.
Tricky way
This is exactly the method I use. For me it is the most convenient. Try it too. It is quite possible that you will like this particular method. As a rule, after the text is written, it is customary to check it for errors. For these purposes, I use the Text.ru service. In this service, when checking text for spelling errors, computer (American) quotation marks are considered as errors. And right in the check field they are highlighted in pink.
Right here, as they say, without leaving the cash register, I remove these quotes (everything is done as in a regular text document) and put new ones in their place. In the same usual way. That is, by pressing the Shift + 2 keys. After that, I check the text again for errors. Now the American quotes have turned into Christmas tree quotes. To use this method, go to the service and click the “Spell Check” tab.
By the way, if you write articles for a website using the WordPress engine, you can also correct quotes directly in the WordPress editor. They will also change to herringbone quotes.
How to put Christmas tree quotes on an Android phone (smartphone)
In order to put Christmas tree quotes on a smartphone with the Android operating system, you need to switch the keyboard layout to numbers. Find the quotation mark in this layout. Press it and hold it for a couple of seconds. An additional menu with different types of quotes will pop up next to it. Among them there will be Christmas trees. You just have to click on the sign with the symbol of these quotation marks.
All friends. I told you how to put Christmas tree quotes on the keyboard. In addition, he told me how to put up Christmas trees on a smartphone with the Android operating system. You can go to the “Computer Literacy” section and see how to put various other symbols on the keyboard.
And with this I say goodbye to you. Good luck to everyone and see you soon!
Method 3: Character Code Conversion
The last way to write comma quotation marks that we'll look at is a mixture of the previous two. It consists of inserting quotation marks, but by entering a special code and converting it.
Option 1: Unicode
Each character available for insertion into Word has a special code assigned to it. Knowing it and the key combination that allows you to convert the expression into the required character, you can quickly put any of the stick quotes.
The first code in the pair is the opening quote, the second is the closing quote. You need to enter these expressions in the English keyboard, alternately pressing the “Alt+X” keys after each of them.
Important! If some other Latin letter or number is specified before the code, without a space, the conversion will not work correctly - as a result you will get a completely different character or the absence of one (a large space). Therefore, either enter quotes first and then write the text in them, or add indents after the first code and before the second, and then, after conversion, remove them.
Option 2: Keyboard shortcut
A simpler option than the one discussed above for writing comma quotes is to use a key combination, which is actually a character code. They all look like this:
As in the case discussed above, the first code in the pair is the opening quote, the second is the closing quote. The only difference is that you need to enter it differently: hold down the “Alt” key, type the opening quote code on the numeric keypad (NumPad) and release the “Alt” key, then perform the same actions, but with the closing quote code.
A little advice
In the article, we examined in detail the main methods for entering quotes on the keyboard. When working in Word, it is more convenient to use the standard keyboard shortcut. The main thing is not to forget that when the Russian language is activated, “French” quotes are placed, and “German” quotes are placed in English. In other situations, use a symbol table or ASCII codes. This will give you the opportunity to enter the quotes you need.
Quotation marks are a symbol, a punctuation mark, which must have a pair. It highlights quotes from the general text, words taken from other texts, or segments of words. It is also used to highlight the irony or figurative meaning of a word, its unusualness, or a reference to something.
If the quotation uses another expression enclosed in these symbols, then the latter will be of a different type. For example: I received a telegram: “I’m arriving this evening. I’ll stay at the Troitsk Hotel.”
several types of such punctuation marks in punctuation
- “Christmas trees” or “French” are also typographic;
- “Paws” or “German”;
- “English double” and “single” (this punctuation mark is rarely used in Russian literature and writing).
“Herringbones” are used mainly for printing. “Paws” – in texts written by human hand. There are also “computer” or typewritten ones, in which the design of the opening and closing quotation marks is completely indistinguishable from each other. They are typed using the keyboard on a computer.
Microsoft Word uses French and English by default.
Word's Insert Symbol function
All special characters that are not available on the keyboard can be easily inserted into Word documents using the following steps:
- Place the cursor in the desired location.
- Open the Insert tab and click the Symbol button.
- Select the appropriate paired character from the symbol gallery, or click More Symbols to open the Symbol dialog box.
- When you find the desired paired character, double-click it and it will be inserted into the document.
Advice! When inserting special characters, the font used is of great importance. Try changing different font sets and looking for the right quotation mark, and the most commonly used symbols are contained in the Segoe UI Symbol set.
As you can see, in Microsoft Office Word of any version there are many types of quotation marks that can suit any style of text writing. And you can add them using the keyboard, special codes or through the Symbol function, which is the most universal.
Share with your friends!
Hotkeys
All of the listed paired characters can also be set in several ways using hotkey combinations or codes in MS Word.
"Christmas trees":
- Open (") - Shift+digit 2 Alt+0171 ab+Alt+X
- Closed (") - Shift+number 2 Alt+0187 bb+Alt+X
“German” feet or quotation marks with commas:
- Open („) – Alt+0132
- Closed (“) – Alt+0147
English 'single' legs:
- Open (') - Alt+0145 letter E English. keyboard
- Closed (') - Alt+0146 letter E English. keyboard
English upper “double” legs:
- Open (“) — Alt+0147 Shift+E English. keyboard
- Closed (”) - Alt+0148 Shift+E English. keyboard
"Straight double" side sticks:
- Open and closed » – Shift+2+ Ctrl+Z
"Polish":
- Open („) - Alt+ 0132
- Closed (”) - Alt+ 0148 Shift+E English. keyboard
»Swedish reverse«
- Open (") - Alt+0187 bb+Alt+X
- Closed (“) – Alt+0171 ab+Alt+X
- Open ( ) - Shift+U English. keyboard
It is worth noting that the method of entering special characters using internal codes is universal. Next, we’ll look at where to look at character encoding data.
Hotkeys
All of the listed paired characters can also be set in several ways using hotkey combinations or codes in MS Word.
"Christmas trees":
- Open (") - Shift+digit 2 Alt+0171 ab+Alt+X
- Closed (") - Shift+number 2 Alt+0187 bb+Alt+X
“German” feet or quotation marks with commas:
- Open („) – Alt+0132
- Closed (“) – Alt+0147
English 'single' legs:
- Open (') - Alt+0145 letter E English. keyboard
- Closed (') - Alt+0146 letter E English. keyboard
English upper “double” legs:
- Open (“) — Alt+0147 Shift+E English. keyboard
- Closed (”) - Alt+0148 Shift+E English. keyboard
"Straight double" side sticks:
- Open and closed » – Shift+2+ Ctrl+Z
"Polish":
- Open („) - Alt+ 0132
- Closed (”) - Alt+ 0148 Shift+E English. keyboard
»Swedish reverse«
- Open (") - Alt+0187 bb+Alt+X
- Closed (“) – Alt+0171 ab+Alt+X
- Open ( ) - Shift+U English. keyboard
It is worth noting that the method of entering special characters using internal codes is universal. Next, we’ll look at where to look at character encoding data.
How to turn AutoCorrect on and off
In versions of Word 2007, 2010, 2013 and 2016, you can enable this function like this:
1) Go to “File” or “MS Office button” for Word 2007 – then “Options”;
2) Point to the “Spelling” item and click on “AutoCorrect Options”;
3) In the window that opens, follow these steps:
— Open the “Autoformat as you type” tab;
— In the “Replace as you type” section, remove or add a checkmark next to the line “straight” quotes with “paired” quotes.
Depending on what language layout is used when working with a text document in Microsoft Word, by default you can put one of two types of quotation marks - “herringbone” in Cyrillic and “straight” (they can be double or single, and the first character can be located at the bottom lines, and above) in Latin. However, firstly, they are all entered differently, and secondly, it is not always convenient to switch between languages in order to quickly enter one or another character. Today we’ll talk about how you can put quotation marks of absolutely any type and how to simplify this procedure as much as possible.
Uppercase single and double quotes “Paws”
Traditional quotation marks in Russian writing are considered to be paired punctuation marks similar to “paws”. If you need to indicate the meaning of a word, a translation from another language, or an excerpt from a quote, use upper and lower commas to help. We’ll look at how to place such signs a little below. There are two ways to make quotation marks with commas in Word:
Option 1: 'Single feet'
Single 'quote-commas' are done like this:
Option 2: “Double”
This can be done in several ways:
Method 1.
Attention! You need to work with the numeric keyboard, which is located to the right of the alphabetic one.
Method 2.
Let's learn how to insert quotation marks with commas using the letter "E". To do this you need:
Option 3. Expanded
There is another easy way to make quotation marks with commas in Word. They will only turn out in a position turned away from each other. The symbol will open from the bottom and close from the top. Here's what you need for this:
Word's Insert Symbol function
All special characters that are not available on the keyboard can be easily inserted into Word documents using the following steps:
- Place the cursor in the desired location.
- Open the Insert tab and click the Symbol button.
- Select the appropriate paired character from the symbol gallery, or click More Symbols to open the Symbol dialog box.
- When you find the desired paired character, double-click it and it will be inserted into the document.
Advice! When inserting special characters, the font used is of great importance. Try changing different font sets and looking for the right quotation mark, and the most commonly used symbols are contained in the Segoe UI Symbol set.
As you can see, in Microsoft Office Word of any version there are many types of quotation marks that can suit any style of text writing. And you can add them using the keyboard, special codes or through the Symbol function, which is the most universal.
Share with your friends!