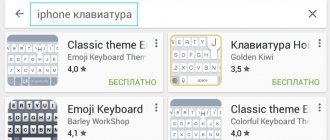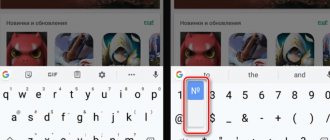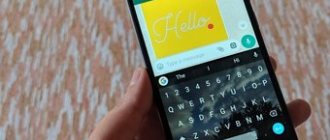The number symbol is quite often used on different platforms to indicate any numbers in the text. On Android, you can add a similar sign using a special button on the virtual keyboard, which in some cases may be missing. During this instruction, we will talk about using the number sign.
Where to find the number sign on the phone keypad
The “number” sign is often used when writing various messages. Using it, you can designate a specific number, as well as number some items. If the user writes in words, then, of course, he will also be understood, but it will take much longer than if he did it using a special character.
The “Number” symbol is located differently on different keyboards. It is necessary to look for this sign on your phone, since not only the version of the phone may change, but even the operating system.
If we take the standard keyboard of the device as a basis, then you just need to follow this algorithm:
- We open the text field so that the user has the ability to print. After this, we go to the special characters section, which is designated “123”. This section is located in the lower left corner of the keyboard;
- After going to this section, we find the hash mark – “#”. We need to press this sign so that a context window appears, in which the desired number sign will appear;
- Once you select a special character, it will automatically appear in the text field.
Thus, using standard layout options, you can quickly and easily place a license plate.
Of course, the second option is to download certain keyboards with more advanced settings and capabilities. Below we will offer a top list of such layouts, among which the user can find the best one for himself.
Method 2: Using the new virtual keyboard
To implement this method, you need to download a third-party virtual keyboard from Google Play or GetApps. Do it this way.
- Download the application and install. Next, find the Settings section of your smartphone and select the new virtual keyboard as your input basis. Move the toggle switch to the “On” position to use the desired keyboard type. Be sure to disable all other input methods.
- Now you open the messenger, enter text, and then move to special characters. Here you find the one you need and simply paste it. On the new keyboard, the symbol will often appear above a specific letter.
Review each letter and number. Perhaps in your case, the number sign will be located in a different place.
Interesting hidden features of the Android keyboard
The Android phone keyboard has a huge number of hidden functions that the user might not even know about. You can see more details about these possibilities in this video.
Despite this, users, knowing about hidden features, simply do not use them, although many interesting tricks could be done, introduced into their lives, because they can make it easier, and also surprise some friends who did not know about such features .
Since most people use the standard keyboard from Google, some subtleties and tricks will be understood using its example.
Creating a layout like a computer keyboard
The first hidden function is the creation of a layout, like on a computer keyboard. This layout can actually be enabled, you just need to dig a little into the settings. The only disadvantage of this function is that it is initially available in English format, but it can also be configured in certain settings items.
To enable this feature, you need to go to the keyboard settings, and then to the “View and Layouts” tab.
Go through them to “personalized styles”.
Next, select the “PC” item in the “layout” section, and through it select a convenient language.
Thus, the Android keyboard will immediately turn into a keyboard from a standard computer. It is convenient in some cases, for example, when certain characters are needed or the user is simply accustomed to using such a layout.
Commands for quick insertion
The second function is that the user can independently select commands for quick insertion. Sometimes this happens when the user needs to quickly type a certain phrase, but this can be done much faster if you use the Quick Paste owl.
They are customizable, so the user can create their own using the following algorithm:
- Go to the keyboard settings and find the “Text Correction” section. Let's go into it;
- Then we open the “Custom Dictionary” section, which is responsible for creating such interesting variations;
- Through it, go to the “For all languages” item, and then enter the phrase that needs to be inserted after the shortcut keys.
The user can register an endless number of such interesting variations and use them in cases where there is no time to write.
Another equally interesting feature of the Google keyboard is that:
- If you long-press on a dot, the user will automatically open a menu with frequently used symbols;
- If you hold down the comma for a long time, it will lead to system settings;
- If the user presses the space bar for a long time, he can quickly change the language;
- And if you press numbers on your phone one by one for a long time, you can discover a huge number of interesting and hidden symbols, which can also be used later in a dialogue with someone.
Thursday, August 6, 2015
About the number sign in Android and the “hacker” keyboard
I’m not the only one tormented by vague doubts that this sign - No. - is absent from the layouts of standard keyboards at least up to Android 4.4 (I don’t have newer ones), and this despite the fact that when entered or copied, it is perfectly displayed.
Moreover, the standard (and many others) on-screen keyboard lacks many of the capabilities of a standard computer keyboard. For example, it is not always convenient to move the cursor in the input field by pressing with your finger or stylus.
Anyone who has tried to manage servers via SSH will understand all the “delights”. I understood them quite a long time ago and settled on the excellent Hacker's Keyboard from Klaus Weidner. The latest version was released at the end of December 2013, but at the moment I don't see what else can be improved there. Although. Yes, integration with a built-in spell checker would not hurt - the keyboard maintains its own custom dictionary, which is not always convenient if you do not use it all the time.
In addition to the keyboard itself, you can install language packs for more than a dozen languages, including Russian.
Below the cut are large screenshots with explanations.
Here's what it looks like on my tablet (1280x800): (after installation, I customized it for myself, the stock view may differ slightly, but not significantly. In particular, I made (using standard tools!) the numeric keys smaller in height than the alphabetic ones in order to save a little space)
In portrait mode, only capital letters are drawn regardless of the shift state. But this is only on buttons, and when entering, of course, uppercase and lowercase letters are entered correctly depending on:
2. Russian with pressed shift
There are no problems with entering the “Russian number”, the letter “е” and a hard character, and the layout is closer to the usual typewritten one. To someone who is used to the Windows layout, this may not seem entirely familiar, but I know both layouts well and personally I don’t have any problems.
A special feature is the “function keys” mode, which in itself is “just a song.” It is turned on by pressing the Fn button. Explanations, I think, are unnecessary:
The only mystery left for me is the purpose of the circle key, which is between Fn and the arrows. However, I'm fine without her