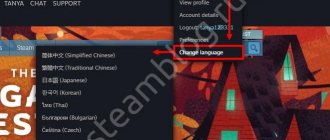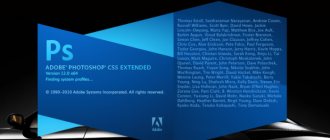Windows operating systems
17.07.20193875
Beginning users of computers and laptops face a lot of problems. Sometimes quite trivial and mundane tasks cause difficulties. For example, people simply don’t know how to change the language on the keyboard and enter English instead of Russian letters. In fact, switching layouts and switching from one language to another is very easy. And sometimes this process can even be automated.
Keyboard shortcuts
Simultaneously pressing a certain combination of keys will allow the user to increase the volume on the laptop, change the input language (translate from Russian to English and vice versa), switch the laptop to airplane mode and perform many other actions. You can change the keyboard layout in different ways:
- Press Alt and Shift at the same time.
- Simultaneously press Ctrl and Alt.
- Press the Windows button and spacebar at the same time.
The first two methods are not universal. That is, on some computers and laptops you can change the keyboard language by simultaneously pressing the Alt and Shift buttons, and on others by pressing the Ctrl and Alt keys.
Sometimes, when using the first two methods, the language does not switch from Russian to English. Most often, the cause of the problem lies not in a hardware failure, but in the wrong choice of the Alt key. You only need to press the button that is located on the left (relative to the user) part of the keyboard.
Note: The Shift button may not have a letter designation. It is often marked with an upward-pointing arrow.
Customizing your switching method
If you want to simplify the process of changing the language layout by customizing it for yourself, you will first have to make some “rearrangements” in the system options. Here are the instructions:
- Open the Start menu. From there we go to the “Control Panel”. Or we enter the query into the Windows search bar, and then select the panel from the results.
- In the “Small Icons” mode, click on the “Language” section. If you have selected “Category”, then first go to the “Clock, language and regions” parameters, and then click on the “Change...” link. It is located at the top on the “Languages and Keyboards...” tab:
- A new window will open, where you should click on the “Switching” tab. It displays active keyboard shortcuts that can be used to change the layout:
- Now all that remains is to click on “Change...”, which is located at the bottom of the window, and set your own method for changing the input language.
- Please note that in the screenshot above there is a “General” tab. In its options you can add a new system language if you suddenly need it.
Attention! If you are interested in how to change the keyboard layout on Windows 10, the points in the above instructions may be called differently. But the differences don't have to be drastic. Trust your intuition and the “poke” method.
Automatic change
The Russian Internet giant Yandex offers to simplify the task of changing the language even more. The company created one of the best translators on the RuNet and, based on it, made a utility that automatically changes the layout when an incorrect key combination is entered. The application is especially useful for those who do not have touch typing skills and, when writing words, look not at the computer or laptop screen, but at the keyboard itself. For users who sometimes get bored at the computer, it is better to learn ten-finger printing. This skill will not be superfluous. The algorithm for working with Punto Switcher is extremely simple:
- We go to the official website of the publisher - yandex.ru/soft and click on the “Download” button.
- Click on the downloaded file.
- Specify the installation path and click on the “Next” button.
- Ready.
The application runs in the background. If you enter even 3 letters incorrectly, the program will switch the language automatically. Now there is no need to change the layout yourself.
How to change the language on the on-screen keyboard
For people with disabilities or who do not have a regular keyboard, Windows tools have an electronic one. It completely replicates all the buttons on a standard keyboard; you can press letters with a mouse or other pointing device. If you need to change the layout, you can use the mouse and the language bar in the system tray (the method is described above) or the following instructions:
- Click on the Alt button image once with the left mouse button.
- Then click on Shift twice.
- You can change the sequence: once with Shift and twice with Alt.
How to change the appearance of the keyboard and buttons?
By default, devices have a white keyboard with light-colored buttons. Many people want to make the buttons themselves larger or make the keyboard dark. For your convenience, developers produce different versions of keyboards for any smartphone. You can choose any color, set a beautiful theme, or enlarge the key buttons for people with large fingers. For this:
- Find Play Store in the menu and launch.
- In the search, write “Keyboard”. We personally recommend the SwiftKey option.
- SwiftKey comes with many themes, supports all languages, and has a word memory function.
- Choose any one with more buttons or a beautiful design and install it on your smartphone.
- Next, in the settings, change the keyboard to the one downloaded in “Language and input method”. As in the example below.
General information
After the PC has booted, you see the desktop. By default, you can install any keyboard language that is selected during Windows installation. In most cases it is British or Russian. You can find out which one you have in the following way. On a desktop there is a taskbar, it is located in the lower right corner. You can also come across the name “Trey”. Here you can find icons for running programs, a battery status sign (if it’s a laptop), and a language bar.
Depending on what operating system you have installed, you can create the designation “En” or “Ru” - British layout and Russian, respectively. For now, we will look at how to switch to the English keyboard using a more conventional method - “hot buttons”. It's very easy to do, and by now you'll understand why. This method is suitable even for novice users.
Keyboard layout missing in Windows 10
If the system is damaged, some options disappear or refuse to work correctly. The ctfmon.exe application, which is located in the Windows/System32 directory, is responsible for the language bar in the system. Sometimes, due to system damage, this application may be lost or stop running along with the system. To possibly resolve this issue, follow these steps:
- Correction or restoration of system integrity. You can find out how to restore the system in this article.
- Sometimes, when a simple recovery (SFC /scannow or DISM) does not help, you can try to create a new profile in which, perhaps, everything will work correctly.
- Another option is to autorun ctfmon.exe.
To add the ctfmon service to the startup list, open a Command Prompt or PowerShell window as an administrator and enter the command:
reg add "HKCU\Software\Microsoft\Windows\CurrentVersion\Run" /v CTFMON.EXE /t REG_SZ /d C:\WINDOWS\system32\ctfmon.exe
Then restart your computer and check the system.
How to switch to the English alphabet: method 2
If for some reason the methods described above do not suit you, know: there is a workaround that is no less simple and effective. For this we need a computer mouse and special software. So, there are programs that allow you to automatically change the language if necessary. For example, Punto Sweater. It works as follows. You start typing a word, the program recognizes that this particular sequence of letters is more typical for the English language and switches the layout itself. As you can see, nothing complicated.
There is another option to switch to English. To do this, we need to look into “Settings”, then select the “Language” and “Input” tabs. After this, you will see the keyboard settings, which is exactly what we need. There you can select the target layout, which will be turned on when the operating system starts. If it is convenient for you for it to be English, then you must select the desired item in the corresponding menu. But it is recommended to leave the Russian layout, as it may be needed.
What to do if the language bar disappears?
A fairly common problem that causes panic among most beginners. Such a problem can happen either because you deleted it yourself, or because the settings went wrong. In principle, it doesn’t matter why this happened, the main thing for us is to find a rational solution. So, drag the mouse cursor to the panel where the language icon was always displayed before, right-click there and see a pop-up menu. We will be asked to go to the toolbar, where you will see the language bar. You need to check the box next to the inscription, and it will be displayed again.
You can also try to solve the problem in the following way: go to the toolbar (you can through Start or My Computer), select the “Languages and Regional Standards” tab (for Win XP). Next, go to the next section called “Languages”, open the “More” and “Advanced” menus. There we need to leave only one checkbox, which is located at the very top. That's it, problem solved.
How to disable automatic language switching
It is not difficult to imagine a simple situation. The user works in Word, for example, then goes into Chrome and switches to English to type the address in the line. Then he goes into Word again, starts typing and... is irritated to discover that he will have to erase what he has written - after all, the language has switched automatically for all applications!
Situations harmful to the nervous system can be avoided. To do this, depending on the system used, you need to get to the point in the language settings, where above we learned how to change hotkey combinations to switch layouts. The instructions for different operating systems are practically the same, but there are some peculiarities.
First, an example for Windows 10.
For Windows 8-8.1.
In both cases, we are interested in the menu item “Allow you to choose an input method...”. You need to check it, after which the system will automatically remember which application used which input language. Very comfortably!
But Windows 7 users are lucky. In it, the keyboard layout is initially remembered for each application separately, so you don’t have to configure anything.