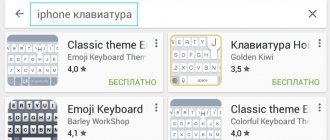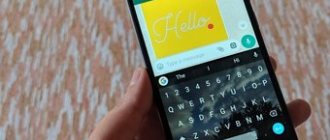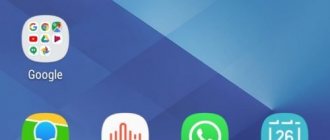How to long press a special key to dial a “number” symbol on a standard keyboard
Nevertheless, some Android shells, for example, the Xiaomi Redmi line or the budget Meizu, have it, because these manufacturers take into account the requirements of their sales markets. The same applies to individual firmware for Samsung Galaxy, Honor, LG, Asus, etc.
If the user is lucky and the manufacturer has taken this nuance into account, then all that remains is to do the following:
- Call the input tool.
- Click on the “?123” button.
- Find the "#" symbol.
- Clamp it.
Note! If the firmware allows it, an additional menu will appear above the “#” where you can select the “number” symbol.
Pressing “#” on some firmware shows the desired symbol
How to enable symbols next to letters on your keyboard
Google's on-screen keyboard is designed in such a way that letters and special characters are in different sections, and to go to any of them you need to use the “?123” or “ABC” navigation button. This is extremely inconvenient, because you have to spend extra time when writing a message. Fortunately, to simplify working with texts, the developers have provided the ability to combine two panels - alphabetic and symbolic in one section. By setting the function accordingly, you can enter icons with one touch of the keyboard key. For example, if you need to put a question mark at the end of a sentence, you only need to hold down the “b” button for a couple of seconds.
To enable the display of symbols next to letters in the Gboard keyboard, you will need to perform a number of simple steps:
From now on, symbols will be displayed on the keyboard at the top of the letter buttons, which will greatly simplify entering not only letters, but also numbers, punctuation marks and other special characters.
TOP 3 best Android keyboard apps
If you have a desire or need to change the preinstalled keyboard to a new and more interesting option, you should pay attention to the following applications. They are popular, have many positive reviews and have a large number of downloads. We also recommend reading the article about what to do if the keyboard on your Android .
SwiftKey
The program that tops the ranking is considered one of Google's best. It has a nice interface and many useful features. These include error correction and spelling hints. The application can be fully customized according to the user's requirements, which is especially important for long-term use.
Flexy
The following program has gained fame and popularity due to features such as auto-correction and the ability to erase words with one gesture. Users are attracted by the variety of design themes – there are about 50 of them in the application. The “Fleksy” keyboard is available in the Play Store and is absolutely free.
GO Keyboard
Third on the list is an application that is distinguished by a huge abundance of skins and the ability to customize the keyboard according to your wishes. Here you can change fonts, install missing input languages, and add decorations. The layout looks beautiful and is easy to use.
External keyboard
Unlike PC keyboards, the Apple keyboard has not three, but four control modifier keys: `? Shift` `ctrl` `? сmd``? alt`
The `?` `?` `?` `?` arrows work as usual, moving the cursor one position. In addition, in all layouts the following keyboard shortcuts can be used to move through text and edit it:
Any movement while pressing `? Shift` results in the corresponding selection.
To switch keyboard layouts, use the combination `?` `spacebar` (specialized iPad keyboards may have a special key).
Russian layout (Cyrillic)
All symbols present on digital
keys in the Latin layout, can be entered from the Russian layout using a combination of `?` with the desired numeric key.
Second way
This is a search for the # character in the standard keyboard layout. The fact is that in some layouts, certain special characters are hidden, since their entire list is very difficult to fit on several pages.
In order not to add another page with special characters, which would cause some inconvenience for users, the developers came up with the following method - to fit two of their meanings on one button of a special character.
That is, if you press and hold for several seconds on a certain special symbol, a second one will appear above it, which you can select and apply. Sign No. is no exception. To check this, open the keyboard layout, click on the “?123” sign and hold down the button with the # symbol for a few seconds. After this, you will also be able to select the No. icon, which can be entered in the text field.
These are a few simple methods presented in this article that will help you find the desired symbol on the Android keyboard, which you can remember in just a few minutes.
Android news, reviews, useful tips
If you're tired of looking for the good old No. on your Android keyboard, we have two news for you: good and bad! In the best traditions of the genre, we will start with the bad: indeed, on the AOSP keyboard (which is the default keyboard on most Android devices) there is no . This is all because Americans (and Android is the product of an American company), when they talk about a number, mean the “ # ” symbol. Therefore, their expression “Case #12” reads “Case #12”.
What are the names of the buttons on the keyboard?
Control keys (modifiers) (Alt, Ctrl, Win, Caps Lock, Fn), most often used in combination with each other or with other buttons on the keyboard. 6. Numeric keys are needed to quickly enter numbers, so they are often used when drawing up reports or working with a calculator.
Interesting materials:
How does a yo-yo toy work? How does Yrden work? How does Yups work? How does the shooter's camera work? How does the DOS card work? How does the corn card work? How does the Gazprom loyalty card work? How does the maxi card work? How does the ozone map work? How does the Halva installment card work?
Screen keyboard
To position the cursor
You need to touch the desired area of the screen with your finger and, without moving your finger, hold the touch for 2-3 seconds. After this, a “magnifying glass” appears, showing in detail the area of contact with the cursor. Without releasing your finger, move the cursor to the desired location.
Releasing your finger while the “magnifying glass” is visible leads to the appearance of a menu in this place, allowing **to select and copy text to the clipboard, as well as paste it from the clipboard (depending on the specific application, the appearance of this menu may differ slightly).
In some applications, text selection markers that look like “pins” appear simultaneously with the menu; in others, the “select” menu item is responsible for their appearance. Move the markers to mark the desired piece of text, then select the “cut” or “copy” menu item.
There are other ways to highlight text. Short
A tap with two fingers within a paragraph selects that entire paragraph. A long tap with two fingers apart selects text between the touch points.
Touch? causes the next character to change case from lower to upper or vice versa. If you need to type SEVERAL characters in a different case, you need to touch both
?. To do this, in the system settings “General? Keyboard" the "On" option must be enabled. Caps Lock." There is also an “Auto-Capital” option, in which after entering a period, the next character is automatically converted to uppercase. Screen key? You can use it in the same way as on a regular keyboard: touch it, then, without releasing it, touch the desired character and release your fingers.
The Russian on-screen keyboard does not have a period or a comma. To quickly enter a point
You can enter two spaces in a row, which are converted by the system into a dot-space combination. (For this to work, you need to enable the “Shortcut key “.” option in the system settings “General? Keyboard”). The comma, unfortunately, is only available from the numeric layout (see below).
in the Russian layout, you need to press `e` and hold the touch for 2–3 seconds. An image of an additional key will appear, to which you need to move your finger without lifting it from the screen.
In the Latin layout, the `e` `y` `u` `i` `o` `a` `s` `z` `c` `n` keys are similarly “expanded”, allowing you to enter these letters with different superscript and subscript accents . The "extension" of the `!,` and `?.` keys allows you to enter an apostrophe and a quotation mark.
Physical keyboard
It is possible to connect an external wireless keyboard to the phone via bluetooth or wi-fi. This is necessary if you have to type a lot of text, and using a virtual keyboard is not always convenient.
There are 2 options available in the settings:
- Show virtual keyboard. Should I display a virtual keyboard if an external physical one is already connected?
- Keyboard Shortcuts – Displays explanations of hotkeys on the screen.
The most popular questions and qualified answers
| What are special characters for? | When writing texts, and especially short messages, they become especially important because they allow you to save time and the number of characters (when sending SMS). Similar signs can be used to replace words, terms, and emotions. |
| What settings can be applied to the keyboard? | Here you can adjust the layout height, change sounds and signals, and the duration of key presses. |
| Which input tools are suitable for use on Android mobile devices? | Standard keyboards from Google, as well as any third-party applications. The main thing is to download them from trusted sources, or better yet from the Play Market. |
Although many Android keyboards lack some characters, such as the number sign, there are many ways to insert them into text. The most effective ones were discussed in this article. As a last resort, you can install a new keyboard on your smartphone with much greater capabilities.
Source
Virtual keyboard
This is the keyboard you use when typing on your phone. As an alternative, you can use Google voice input if you have difficulty or are reluctant to type text. The Russian language is supported and perfectly recognized. To add/remove another keyboard, click on “+ Manage keyboards”.
Samsung keyboard
Selecting this keyboard will open the available settings. Let's look at them in detail:
- Languages and types. These are the available input languages, usually Russian and English. There are 2 types of keyboards available: standard “Qwerty” and “3x4”.
- T9 mode. Intelligent mode, which completes words and phrases, changes them for some of its reasons (autocorrect function). You can create your own shortcuts for frequently used phrases - just enter a shortcut that will appear as suggested text. For example, you can configure it so that each time you enter the word “address” the text “Moscow, st. Tveritina 5, sq. 98”.
Personally, I don't use T9 mode for two reasons: 1) it changes words a lot when using slang; 2) you need to constantly check what you wrote, otherwise T9 may completely distort the phrase. - Automatic spell check. Spelling errors will be highlighted in red, and options for the “correct” spelling will be offered. Auto-check only works for those languages that are used on the keyboard.
- Automatic capitalization. The beginning of every sentence begins with a capital letter. The rule does not always work with proper names (full name, brand name, company name, technology and abbreviations).
- Spaces automatically. Automatically inserts a space after adding a word using continuous typing and “prediction” of future text.
- Automatic punctuation. Press Spacebar twice to enter a period followed by a space.
- Keyboard swipe control. Cool feature, but few people use it. You simply drag your finger from one letter to another, and T9 writes entire phrases and sentences for you. Alternatively, you can use the cursor: move your finger over the letters, and to select text, tap the Shift key and drag your finger (does not work everywhere).
- Keyboard size and layout . Sets the display size, display or hide number keys and alternate characters, and customize special characters. Numeric keys.
- Other symbols.
- Special characters – can be changed.
- Keyboard size. To adjust, drag the markers located on its edges.
Google Voice Typing
Alternatively, you can use voice input instead of the keyboard. Here are the basic settings for better recognition of your voice and error-free typing:
- Languages. Select your primary language. For me it is Russian.
- Voice Match – voice sample. You can enable access to Google Assistant through the phrase “Okay Google” or set the option to unlock your phone using your voice. Record or re-record your voice sample for better performance.
- Voice control. Activate voice control via a wired headset or Bluetooth headset.
- Announcement of results. Voice-over or with a connected headset are always available.
- Offline speech recognition. To use the service without the Internet, install the necessary voice packages on your phone.
- Censorship. Should I hide recognized obscene words?
- Bluetooth headset. Records audio from the headset, if possible.