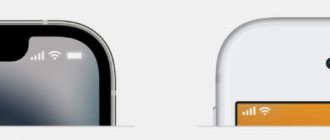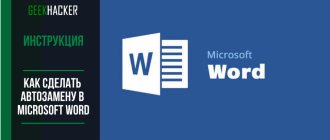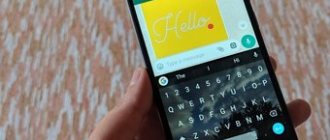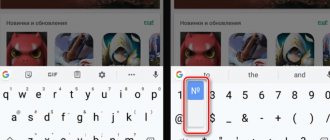Method 1: Horizontal fraction
In Word it is possible to insert an entire formula of almost any complexity. In the same way, you can insert an ordinary fraction with a horizontal line.
- To insert the formula, go again to the main insertion section.
- Next to the symbols there will be another button - “Equation”. In the menu that opens, click “Insert new equation.”
- The Insert Equation Design view opens. As you can see, there are quite a lot of different formulas here. We are interested in the usual “Fraction”. There you can select the type of fraction.
- After this, enter one number in the upper block, and another in the lower block. To exit design mode, simply left-click on any empty space.
There are a couple of disadvantages to this method. Firstly, unlike other options, this formula is a separate object. Secondly, not all formatting styles work with these characters. For example, you cannot change the font type. Thirdly, in some problems this formula is not displayed correctly.
Type No. 2: solidus
How to write formulas in Word, formula editor in word
A variation often found in scientific papers, articles and textbooks is fractions with a slash, which in the mathematical world is called "solidus". This fractional line is inclined to the right by approximately 45°, and there is a special spacing (kerning) between the numbers. Don't confuse a solidus with a regular slash - they look different!
You can represent a fraction in this form using Word. Use the principle of action specified in paragraph “View No. 1”, only in the “Fraction” tab select the “diagonal simple fraction” option.
You can also enter a fraction in this form using Microsoft Equation 3.0.
Method 2: Entering a fraction or formula using a code
If you constantly enter not very complex fractional formulas or even numbers, then the easiest way to do this is using a special code from the computer keyboard. Now I will tell you how this can be done.
- Place the cursor where you will insert the fraction. Next we use the keys:
Ctrl+F9
NOTE! On some keyboards and laptops, in addition to F9, you need to use the auxiliary Fn button. That is, in the end we press: Ctrl + Fn + F9. I’ll also repeat that it’s easier not to press them at the same time, but to first hold down the auxiliary buttons Ctrl and Fn, and then, without releasing them, press F9.
- Curly braces will appear.
- We enter a formula of the form:
EQ \F ( character_1 ; character_2 )
ADVICE! Instead of symbols, you can enter both letters and numbers.
- To apply the formula, press F9 or Fn + F9.
In my opinion, this method is much more convenient. You can also easily change the font in these formulas and fractions.
Division using the "slash/" sign
In addition to the usual horizontal form of fractions, there is also a vertical division in the form of a slash, for example: 1/2. This method works in all versions of Word from 2003 to 2016. You can find and insert a symbol as follows.
Option 1: Using the "?/" button
- Switch from the Russian method of entering words to English: the key combination “Shift+Alt” or “Windows+space”;
- Place the mouse cursor at the place where you want to put the fractional line;
- Press the button to the right of the letter “Y”.
- Print the required divisor value.
Here is the finished result, how you can also replace the division sign.
Option 2: via the "Symbol" function
To write a simple fraction and diagonally, use:
Method 3: Automatic writing
Microsoft Word has something called autocorrect. It allows you to replace some numbers and letters with symbols that look more beautiful. The same can be done with fractions. Let's see how this thing works. Write the number:
1/4
Between one (1) and four (4) place a slash sign. After that, press the space bar.
Next you will see how the number has changed its appearance. Such auto-replacement is not present in all fractions - you need to remember this. You can, for example, try to enter a number in the same way:
1/3
And you will see that after the space nothing will happen. The thing is that the “AutoCorrect” setting does not include all the characters represented. We will return to it a little later, so you can remember that at the moment you can only work with numbers in this way: 1/4 , 1/2 , 3/4 . Not much, but we'll fix that later.
How to make a fraction in Word 2010 version of the program: use special characters
There is another method that I often use.
I first read about it on the Internet using the new version of Yandex Browser.
It described the sequence of actions using the standard “Insert special character” function.
To get into it, you need to do the following:
- The first step is to open the “Insert” tab, which can be found in the top menu of the program.
- The next step is to find the “Symbol” among the standard buttons.
- If you click on it, a dialog box with frequently used symbols will open. If you are interested in today's article, then I think that you will not find fractions there. Therefore, it is necessary to open the complete list of symbols.
- After this, we need to find the fractions that interest us in the list.
- The process will be completed by double-clicking on the square with the fraction or selecting it and clicking the “Insert” button.
I will show you the result using the example of the fraction 1/3. The result will look like the image below.
I would like to note that this method is suitable for inserting a checkmark in Word.
Personally, I don’t really like this method, since the list of fractions is catastrophically small. Moreover, it is impossible to expand them. In addition, you need to do a lot of things to get a positive result.
Method 4: Inserting symbols
Word, in addition to regular letters and numbers, also works with special characters that you can insert into your documents. And as you might have guessed, we will talk further about fraction symbols.
- Go to the "Insert" tab.
- Find the icon that says: “Symbol” and click on it. Look carefully, below you see the symbols that you used before - this is very convenient, because if you constantly use the same fractions, you will not need to look for them again. But since we are doing this for the first time, we click on the “Other symbols” link.
- Set "Set" to "Numeric Characters". Next you should see all the fractions presented. If the “Set” inscription is not visible, then set the “Font” to “plain text”. The fact is that the characters are directly tied to the font you use. Now select the fraction you need to enter and click “Insert”.
- You can work with a symbol in the same way as with text - enlarge the font, make it bold, and also change the color.
Let's look at another way to insert in a similar way. You can make the insertion a little easier for yourself - you can use a special code for this. Go back to Symbols and highlight any fraction. Now look carefully at the line “Character code” - this code can be used for quick insertion.
Let's try using this code. First, just enter it using your keyboard. After this, hold down the Alt button and, without releasing it, click on the English letter X.
Hurray, the code has turned into this symbol. By the way, you can insert any symbols that are present in that plate in the same way.
For clarity, I have presented all the symbols with codes below in the table.
| Code | Fraction |
| 00BD | 1/2 |
| 00BC | 1/4 |
| 00BE | 3/4 |
| 2150 | 1/7 |
| 2151 | 1/9 |
| 2152 | 1/10 |
| 2153 | 1/3 |
| 2154 | 2/3 |
| 2155 | 1/5 |
| 2156 | 2/5 |
| 2157 | 3/5 |
| 2158 | 4/5 |
| 2159 | 1/6 |
| 215A | 5/6 |
| 215B | 1/8 |
| 215C | 3/8 |
| 215D | 5/8 |
| 215E | 7/8 |
| 2189 | 0/3 |
From the keyboard
You can make a fraction without using a formula using the additional section of the keyboard. It is enough to press a special key while typing and a division sign will be added – slash “/”. And then the fractional number will look like this 2/3.
This method is suitable for preliminary typing and indicating the location of the fraction. For more serious documents that require registration in accordance with GOST, you can use Word tools.
Common fraction
You can insert an ordinary fraction using a keyboard shortcut, knowing the sign code. In our case, we write the character code 215B and hold Alt and press X (English).
Method 5: Setting up AutoCorrect
Remember how we used autocorrect at the very beginning in the first method. The problem was that by default in Word settings, not all fractions are replaced with beautiful symbols. But this can be fixed. Try entering the number now:
1/3
Press Spacebar. Most likely, you won’t succeed, and the number will remain the same as you entered initially without replacement. Now let's look at our table and try to insert it using the code.
- First we enter the code:
2153
- We use the keys:
Alt+X
- The symbol has appeared - now carefully select it so that there are no spaces in front and behind. Go to “File”.
- Find "Options".
- On the left, click on the “Spelling” section and go to “AutoCorrect Options.” In the “Replace” line, enter a regular fraction from the keyboard (1/3). Make sure that our symbol is in the “On” line. Sometimes it happens that for some reason an asterisk is placed after the symbol - remove it if it somehow appears. Now click “Add” and “OK” twice.
- Now try inserting a character after a space using AutoCorrect. In the same way, you can add all the remaining fractions and do not need to use codes or go into “Symbols”.
Math Input Panel
In the Windows operating system, starting with version 7, a wonderful opportunity has appeared to easily write such formulas in Microsoft Word. This application is called Mathematical Input Panel.
To open the program, type its name in the Main Menu search.
Appearance of the panel and working with it
Using the mouse, write the formula as you usually write it in your notebook. The input panel automatically converts the entry into printed form. Then click Insert and the formula will be inserted into the specified location in the text document.
But if, when writing the formula, your letter was recognized incorrectly, then click the Select and Correct button. Next, click on the incorrectly recognized sign or symbol in your entry and select the correct option in the list that appears.
If there is no correct option, then click the Erase button and delete the incorrect character. Then click the Write button and carefully write the erased character again. For handwriting input, it is, of course, better to use a graphics tablet or a stylus on a touch screen.
The inserted formula can be edited in the built-in formula editor in Word.
Decodable slash | Words deciphered from slash letters | Scrabble Word slash
Happiness in marriage depends entirely on chance. If the sentiments of the parties were ever so well known to each other, or were ever so similar in advance, it does not in the least promote their welfare. They always continue to grow so unlike later as to have their share of vexation; and it is better to know as little as possible about the shortcomings of the person with whom you are to spend your life.
People think your soulmate is perfect for you and that's what everyone wants. But a true soulmate is a mirror, a person who shows you everything that's holding you back, a person who gets your attention so you can change your life. A true soulmate is probably the most important person you will ever meet because they will tear down your walls and wake you up.
It was the best of times, it was the worst of times, it was the age of wisdom, it was the age of stupidity, it was the age of faith, it was the age of mistrust, it was the time of Light, it was the time of Darkness, it was the spring of hope, it was the winter of despair
.Window
Text formatting
How to write a fraction on the keyboard? The answer to this question should no longer confuse the user. However, we have not yet considered all possible options.
To make fractions possible when editing text, it is recommended to use the font options. What exactly are we talking about?
So that you don’t have to think long about how to put a fraction on the keyboard, you can:
- Type the text and add a slash using any method convenient for the user.
- Highlight the piece of information before the “fraction”. The one that will “go” into the numerator.
- Click on RMB and select the transition to the “Font” menu.
- Place a check mark next to the caption “Superscript”.
- Select the “denominator”.
- Go to the menu item “Format” - “Font”.
- Check the box next to the “Interlinear” section.
- Save adjustments.
After these manipulations, the user will be able to see something similar to a fraction. How to put it on the keyboard? The answer to this question will no longer bother users.