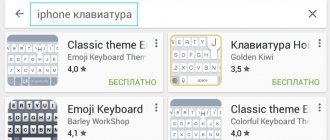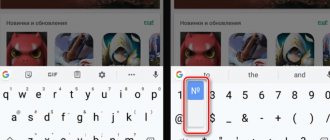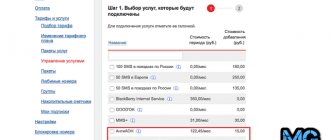How to put a number sign on iPhone and iPad?
Happy iPhone owners are sometimes shocked by how difficult some features are to find. For example, putting a regular number sign, that is, “No,” is not so simple.
Searches on the iPhone or iPad keyboard usually come up empty and then it all ends with the user simply turning to Google for help.
Today I will tell you how to put this sign, where it is located and why Apple always hides all the most necessary functions from us.
How to view the call list on iPhone?
Open the Phone app and tap Recents to view the list
recent calls.
Interesting materials:
Is it possible to withdraw money from a Halva card? Is it possible to withdraw cash from a purchase card? Is it possible to withdraw money from a Sberkids card? Is it possible to add a World card to Google Pay? Is it possible to add another card to Sberbank online? Is it possible to return money to a Sberbank card? Is it possible to recover data from a memory card? Can I insert a memory card into a laptop? Is it possible to insert a SIM card into the router? Is it possible to replace a SIM card in another region of Tele2?
Where is the number sign on the iPhone keyboard?
As you probably know, the keyboard for typing on an iPhone is one of the most convenient and fastest among all modern devices.
We have been working on it for years so that you can type text as comfortably and quickly as possible. The same goes for the iPad, where there is a lot more extra.
When it comes to signs, letters and symbols that are simply impossible to find, then everything is so simple. So simple that you will be moving away from it for a long time.
Sometimes people need to put a number sign and all they find is a "#" sign, but we need a "#". Therefore, we follow these steps:
This miracle works in many cases if you cannot find something. The solution is actually quite logical, because the smartphone screen is not too large.
And so that you don’t have a mess and don’t search for a long time, everything has been placed according to buttons, where you can find two, three, or even more signs.
conclusions
As you can see, there is nothing complicated and you can find the number symbol on an iPhone very quickly if you know where exactly to look.
Next we will deal with other secrets of the iOS operating system. So you can subscribe on social networks so as not to miss anything.
Source
Where is the number symbol on the iphone keyboard
Searches on the iPhone or iPad keyboard usually come up empty and then it all ends with the user simply turning to Google for help.Today I will tell you how to put this sign, where it is located and why Apple always hides all the most necessary functions from us.
A staff of highly qualified professionals worked on the iPhone keyboard for years; it went through a huge number of tests so that users ultimately received a high-quality product. The same goes for the iPad keyboard. With the exception of some differences, there are an order of magnitude more options due to the large size.
Pop-up additional symbols
To put a “number” (No.) on an iPhone, you need to:
- Open the keyboard and translate it into Russian.
- Press the “123” key, and then find the “# =” key in the transformed keyboard and press it.
- Find the “#” symbol, press it and do not release it. At the moment when “No” appears above it, you need to slide your finger over it and release it.
For other layouts, this option is not available, so you will have to resort to the option described earlier, that is, copy the symbol from the network or another message.
Note! The Apple keyboard has been repeatedly rated by users as the best among all existing ones. Such reviews were achieved due to the convenient navigation layout and high response speed of the keys.
What are hidden signs on iPhone
To learn what an icon means, find it below.
The “number” icon on an iPhone is quite easy to find. When you first look at the keyboard on your iPhone or iPad, you'll see the common letters, numbers, and symbols you'll likely use in everyday communication or work. However, underneath this simplicity there is much more hidden than it seems. There are all sorts of icons hidden here that can be used in one way or another. Any of them can be obtained in two ways - by long pressing or by going to the additional menu.
The fastest way to get a sign on your iPhone keyboard
The following rule applies to almost all signs:
- You must click the button with the icon you want to access.
- You need to wait until the pop-up selector appears.
- Next, the finger (without releasing the button) moves up to the special sign that needs to be obtained.
- Let go.
Note! On the iPhone there is a “123” key, which contains almost the entire range of symbols.
The most convenient way to get a “number” on an iPhone
Keyboard symbols
Parking even and odd numbers sign. where and for how long is the “no parking” sign valid? parking time on even and odd days
You can place characters on the keyboard using Alt codes - additional commands for entering hidden characters. These commands are entered by simply pressing Alt + a decimal number.
You can often come across questions: how to make a heart on the keyboard, an infinity sign or a euro on the keyboard?
These and other keyboard symbols are presented in the following tables in the form of pictures. The “Alt code” column contains a numeric value, after entering which, in combination with the Alt key, a certain character will be displayed. The symbol column contains the final result.
Please note that if the additional numeric keypad is not enabled - Num Lock is not pressed, then the Alt + number key combination may lead to unexpected results. For example, if you press Alt + 4 in the browser without Num Lock enabled, the previous page will open
For example, if you press Alt + 4 in the browser without Num Lock enabled, the previous page will open.
Where is the number sign on the iPhone keyboard?
As you probably know, the keyboard for typing on an iPhone is one of the most convenient and fastest among all modern devices.
We have been working on it for years so that you can type text as comfortably and quickly as possible. The same goes for the iPad, where there is a lot more extra.
When it comes to signs, letters and symbols that are simply impossible to find, then everything is so simple. So simple that you will be moving away from it for a long time.
Sometimes people need to put a number sign and all they find is a "#" sign, but we need a "#". Therefore, we follow these steps:
- go to any application where there is a keyboard;
- check that the keyboard layout is Russian
; - Click the “123”
and then
“#+=”
; - #
symbol , by holding it the desired number sign appears.
This miracle works in many cases if you cannot find something. The solution is actually quite logical, because the smartphone screen is not too large. And so that you don’t have a mess and don’t search for a long time, everything has been placed according to buttons, where you can find two, three, or even more signs.
What are hidden signs on iPhone
The “number” icon on an iPhone is quite easy to find. When you first look at the keyboard on your iPhone or iPad, you'll see the common letters, numbers, and symbols you'll likely use in everyday communication or work. However, underneath this simplicity there is much more hidden than it seems. There are all sorts of icons hidden here that can be used in one way or another. Any of them can be obtained in two ways - by long pressing or by going to the additional menu.
The fastest way to get a sign on your iPhone keyboard
The following rule applies to almost all signs:
Note! On the iPhone there is a “123” key, which contains almost the entire range of symbols.
The most convenient way to get a “number” on an iPhone
Where is the “number” sign on the iPhone?
Many users are looking for the familiar number sign, which looks like “No.” Apple products do not have it by default. Instead of “No”, a sign is used, which is usually called “hash” - “#”. Therefore, most users are surprised: “where is the “number” icon on the iPhone?” And the whole point is that the “No”, familiar to the Russian segment of users, was introduced only in this space; it has never been used in the West. Their number is indicated by a “#” sign. Alternatively, the "#" can be found online and then copied. At the moment, this is not the only way to get a symbol on Apple devices.
Note! “No.” on an iPhone can be obtained in several ways.
Typically, the default iOS keyboard only represents the alphabet. To find out where the “number” is on the iPhone keyboard, you need to press the “123” button and then numbers and icons will appear. The iPhone's "number" symbol is hidden in this menu. To return to the letters, you need to press the "ABC" key. Anyone familiar with Android devices knows that you can press and hold letter buttons to access numbers and icons. iPhone users don't have this convenience, but this little trick is almost as convenient. If you press and hold the number button, you can swipe up on the desired character.
Access additional keys via long press
If you let go of the keyboard, the letters will appear again, so you don't have to press the ABC key to get back. Similarly, if you press the "123" key, you will notice that Shift turns into "# + =". As with the "123" trick, this allows you to quickly enter a character and then return to the numbers. One thing to keep in mind is that to access the Extended Characters screen, you must first press the “123” button. Therefore, if you need to use brackets or hash marks, you must first open the numbers screen.
Number icon on iPhone - where it is and how to dial
The keyboard of any device is very compact and is physically unable to provide the entire range of symbols in expanded form. Even for each key on PCs and laptops there are 2, 3, and sometimes 4 different characters. iPhone developers were forced to repeat the same experience and fit an incredible number of characters on one button, because there is even less space here than on a standard keyboard. This article will tell you how to find the “number” and “quote” signs on the iPhone keyboard.
What are hidden signs on iPhone
The “number” icon on an iPhone is quite easy to find. When you first look at the keyboard on your iPhone or iPad, you'll see the common letters, numbers, and symbols you'll likely use in everyday communication or work. However, underneath this simplicity there is much more hidden than it seems. There are all sorts of icons hidden here that can be used in one way or another. Any of them can be obtained in two ways - by long pressing or by going to the additional menu.
The fastest way to get a sign on your iPhone keyboard
The following rule applies to almost all signs:
- You must click the button with the icon you want to access.
- You need to wait until the pop-up selector appears.
- Next, the finger (without releasing the button) moves up to the special sign that needs to be obtained.
- Let go.
Note! On the iPhone there is a “123” key, which contains almost the entire range of symbols.
The most convenient way to get a “number” on an iPhone
Where is the “number” sign on the iPhone?
Many users are looking for the familiar number sign, which looks like “No.” Apple products do not have it by default. Instead of “No”, a sign is used, which is usually called “hash” - “#”. Therefore, most users are surprised: “where is the “number” icon on the iPhone?” And the whole point is that the “No”, familiar to the Russian segment of users, was introduced only in this space; it has never been used in the West. Their number is indicated by a “#” sign. Alternatively, the "#" can be found online and then copied. At the moment, this is not the only way to get a symbol on Apple devices.
Note! “No.” on an iPhone can be obtained in several ways.
Typically, the default iOS keyboard only represents the alphabet. To find out where the “number” is on the iPhone keyboard, you need to press the “123” button and then numbers and icons will appear. The iPhone's "number" symbol is hidden in this menu. To return to the letters, you need to press the "ABC" key. Anyone familiar with Android devices knows that you can press and hold letter buttons to access numbers and icons. iPhone users don't have this convenience, but this little trick is almost as convenient. If you press and hold the number button, you can swipe up on the desired character.
Access additional keys via long press
If you let go of the keyboard, the letters will appear again, so you don't have to press the ABC key to get back. Similarly, if you press the "123" key, you will notice that Shift turns into "# + =". As with the "123" trick, this allows you to quickly enter a character and then return to the numbers. One thing to keep in mind is that to access the Extended Characters screen, you must first press the “123” button. Therefore, if you need to use brackets or hash marks, you must first open the numbers screen.
How to put a “number” sign on an iPhone
A staff of highly qualified professionals worked on the iPhone keyboard for years; it went through a huge number of tests so that users ultimately received a high-quality product. The same goes for the iPad keyboard. With the exception of some differences, there are an order of magnitude more options due to the large size. Usually, when the user is faced with the need to enter characters, he experiences some difficulties in navigation. Here everything is implemented as simply as possible.
Pop-up additional symbols
To put a “number” (No.) on an iPhone, you need to:
- Open the keyboard and translate it into Russian.
- Press the “123” key, and then in the transformed keyboard find the “# + =” key and press it.
- Find the “#” symbol, press it and do not release it. At the moment when “No” appears above it, you need to slide your finger over it and release it.
How to put a “number” sign on an iPhone
A staff of highly qualified professionals worked on the iPhone keyboard for years; it went through a huge number of tests so that users ultimately received a high-quality product. The same goes for the iPad keyboard. With the exception of some differences, there are an order of magnitude more options due to the large size. Usually, when the user is faced with the need to enter characters, he experiences some difficulties in navigation. Here everything is implemented as simply as possible.
Pop-up additional symbols
To put a “number” (No.) on an iPhone, you need to:
For other layouts, this option is not available, so you will have to resort to the option described earlier, that is, copy the symbol from the network or another message.
Note! The Apple keyboard has been repeatedly rated by users as the best among all existing ones. Such reviews were achieved due to the convenient navigation layout and high response speed of the keys.
How to put a quote sign on an iPhone
If the user needs to enter the copyright icon, which is also known as "quote" or "copyright", on the iPhone or iPad, then it can be easily obtained in one of the two ways given below.
The first method of entering the copyright "©" icon involves using the QuickType tooltip on the iOS keyboard, and the second using the Emoji keyboard.
The easiest way to enter characters in iOS is to use the Speed Dial pad on your iPhone. To do this you need to use QuickType on iOS:
The QuickType method may be the easiest for most users, however, if the reader does not use this option or the iOS version does not support it, then there is an alternative method. We recommend using the Emoji keyboard on iOS to enter the same special characters.
Alternative way to get the quote badge
An alternative way to put a “quote” sign on an iPhone
Another option for entering different characters is to use the Emoji keyboard. First you need to turn it on and you can do this in the phone settings menu. Next, you need to open the application where you need to enter the symbol:
Don't worry about the display of the symbol. In the text it will appear as a printed sign, and not an emoticon, as it may seem at first glance.
Note! As a win-win option, you can always copy the desired sign online. This method is ideal for those who do not want to change anything in the smartphone settings and want to solve the problem as quickly as possible.
There are several ways to put a “number” sign on an iPhone. Using the same principle, you can find all other hidden symbols, so it is strongly recommended that you familiarize yourself with all the options and capabilities of the keyboard. This will increase the speed of working with your smartphone and improve performance. Over time, the option will become familiar and the user will be able to type the necessary characters at high speed.
Source
External keyboard
Unlike PC keyboards, the Apple keyboard has not three, but four control modifier keys: `? Shift` `ctrl` `? сmd``? alt`
Any movement while pressing `? Shift` results in the corresponding selection.
To switch keyboard layouts, use the combination `?` `spacebar` (specialized iPad keyboards may have a special key).
All characters present on the numeric keys in the Latin layout can be entered from the Russian layout using the combination `?` with the desired numeric key.
Notes on the table:
- The em-dash is used as a main dash: when conveying dialogue and syntactically separating sentences - like this. The en dash en-dash is rarely used in Russian typography; its main purpose is to indicate numerical ranges (war 1939-1945) and unify surnames (Molotov-Ribbentrop Pact).
- The dagger † symbol in Russian typography is used primarily to indicate the year of death or the status of "died". However, its original purpose is unmarked footnotes (in Russian-language literature, asterisks are used for this). Can be paired with double dagger (see below).
- Russian typography requires the use of herringbone quotation marks. The use of “paws” is allowed in a “quotes within quotes” situation and some exotic situations (for example, in fiction for a character’s mental dialogue with himself).
From this layout you can get a number of symbols that are also useful in Russian texts.
Using the combination `? ` `E` introduces a superscript accent, which can be used to imitate accents: “. " To do this, after the specified combination you need to press the corresponding letter.
PS For the convenience of readers, we are posting the same cheat sheet in a PDF file.
Mikhail Balandin especially for
Method 1: Standard keyboard
The simplest and, in fact, the only method for inserting a number sign (No) necessary for iPhone owners is to use the virtual keyboard built into iOS.
and then “#+=”, which is the line above.
Select the number symbol in it,
At this point, the problem from the title of the article is considered solved. Unfortunately, third-party keyboards (even the popular Google Keyboard) do not provide such an opportunity, and most of them are completely distributed by subscription, offering very dubious functionality.
Method 2: Copy and paste a symbol
If for some reason you cannot insert the No. sign, for example, because you are using a third-party keyboard that does not have it, the only solution in this case is to copy and then paste.
Save this symbol in “Notes” so you don’t have to look for it again later.
In addition to this article, there are 12,295 more instructions on the site. Add the Lumpics.ru website to your bookmarks (CTRL+D) and we will definitely be useful to you.
Thank the author and share the article on social networks.
Source
How to put a number sign in the text on iPhone and iPad?
Sometimes we get confused when we can't find the seemingly simplest functions on our iPhone. Try putting the “No” sign in any message now. Can't find it, right? Surely you swear, and then open a search engine. Don't worry, now we'll tell you where to find the insidious sign that our beloved Apple company is hiding.
Where is the number sign on the iPhone keyboard?
The iPhone keyboard is generally recognized as one of the most convenient for entering information in modern gadgets.
Specialists worked for a long time so that we could type texts with maximum convenience. This also applies to iPads. Symbols and signs that now seem impossible to detect are so easy to find that it will take you a long time to recover from the shock.
Sometimes users, without thinking twice, put the “#” sign instead of the “No” sign. But what if you need a license plate?
If you can't find something, try this. In fact, this decision is logical, since the phone screen is small.
In order to prevent device users from searching for a long time among a bunch of icons, they came up with the idea of placing everything by buttons, and in this way you can detect two or more signs.
There is nothing complicated, now you have comprehended one of the ingenious secrets of the iPhone, and we will continue to reveal for you, perhaps small, but useful secrets.
Source
How to put a number sign on an iPhone
A site about Apple, Android and Windows technology! Tips for use and instructions!
Sometimes we get confused when we can't find the seemingly simplest functions on our iPhone. Try putting the “No” sign in any message now. Can't find it, right? Surely you swear, and then open a search engine. Don't worry, now we'll tell you where to find the insidious sign that our beloved Apple company is hiding.
Where is the number sign on the iPhone keyboard?
The iPhone keyboard is generally recognized as one of the most convenient for entering information in modern gadgets.
Specialists worked for a long time so that we could type texts with maximum convenience. This also applies to iPads. Symbols and signs that now seem impossible to detect are so easy to find that it will take you a long time to recover from the shock.
Sometimes users, without thinking twice, put the “#” sign instead of the “No” sign. But what if you need a license plate?
If you can't find something, try this. In fact, this decision is logical, since the phone screen is small.
In order to prevent device users from searching for a long time among a bunch of icons, they came up with the idea of placing everything by buttons, and in this way you can detect two or more signs.
There is nothing complicated, now you have comprehended one of the ingenious secrets of the iPhone, and we will continue to reveal for you, perhaps small, but useful secrets.
The most interesting news about Apple technology and more.
How to put a number sign on iPhone and iPad?
Happy iPhone owners are sometimes shocked by how difficult some features are to find. For example, putting a regular number sign, that is, “No,” is not so simple.
Searches on the iPhone or iPad keyboard usually come up empty and then it all ends with the user simply turning to Google for help.
Today I will tell you how to put this sign, where it is located and why Apple always hides all the most necessary functions from us.
Adding a number sign to the Android keyboard
NOTE: everything written below has been tested on Android 5 and 6; there may be differences on other versions.
First of all, find the icon. Fastest on the Internet. Click on it and hold your finger until the “copy” option appears - click on it.
Now launch the keyboard, click on the “gear” icon at the bottom left and hold your finger until a menu appears in the form of six characters, then click on the leaf symbol - this is the clipboard.
Now, when you need to put a sign, just click on this piece of paper and the symbol number will immediately be available to you.
One click on it, and it will be written in the right place. You can turn your phone off and on, it won’t go anywhere and will always be available to you.
This is how you will have, as it were, a new number key - I don’t know any other options, except that there is a keyboard where it can be.
If you know of one, please share, and this is where I end my little guide. Good luck.
NOTE: this symbol may be in text editors, I haven’t looked yet, if I find it I’ll post it.
It has turned into an archival thing. Now Cupertino residents use it directly in the names of new products! A striking example is smart watches. This is both an elegant and practical solution - the icon is much more visual and replaces 5 letters at once.
One problem - if on Mac
It’s not difficult to “depict” an apple from Cupertino, but you can’t type such a symbol on an
iOS
even if you want to.
If you still want to use the “Apple” logo in correspondence with an iPhone
or
iPad
, below we offer simple instructions on how to add the sign to your Apple smartphone or tablet.
Where is the number sign on the iPhone keyboard?
As you probably know, the keyboard for typing on an iPhone is one of the most convenient and fastest among all modern devices.
We have been working on it for years so that you can type text as comfortably and quickly as possible. The same goes for the iPad, where there is a lot more extra.
When it comes to signs, letters and symbols that are simply impossible to find, then everything is so simple. So simple that you will be moving away from it for a long time.
Sometimes people need to put a number sign and all they find is a "#" sign, but we need a "#". Therefore, we follow these steps:
This miracle works in many cases if you cannot find something. The solution is actually quite logical, because the smartphone screen is not too large.
And so that you don’t have a mess and don’t search for a long time, everything has been placed according to buttons, where you can find two, three, or even more signs.
conclusions
As you can see, there is nothing complicated and you can find the number symbol on an iPhone very quickly if you know where exactly to look.
Next we will deal with other secrets of the iOS operating system. So you can subscribe on social networks so as not to miss anything.
Here are frequently asked questions about the Apple iPhone virtual keyboard. This list will help you set up your keyboard and dispel some myths. For convenience, keep the content interactive:
How to add a new keyboard to iPhone in your language?
If, in addition to the layout in Russian and English, you want to add a Ukrainian or some other virtual keyboard to your iPhone, then this is done in the Settings application:
Settings – General – Keyboard – Keyboards
Here, below, click the button - New keyboards. In the list below, select the required keyboard, and it appears in our list of working keyboards. After these steps, the new keyboard becomes available while typing.
What to do if your country is not in the list of iPhone keyboards?
When setting up keyboard layouts using the method above, it turned out that the list of iPhones does not have a layout in the Kazakh and Belarusian languages. If the layout of your country is also not in the list of keyboards, then you can install it separately by searching in the App Store, there are both paid and free offers from developers.
To install keyboards from the App Store, you will need an Apple ID account (as well as to install other applications).
Here are links to free Kazakh keyboards:
Free Belarusian layout is here:
To install keyboards downloaded from the App Store, use the method described above. And to configure third-party keyboards, launch the application that appears on the desktop.
How to remove an unwanted keyboard from iPhone?
We looked at an example of removing the Emoji keyboard - here. Any other keyboard is removed in the same way. In fact, the keyboard is simply hidden and can be added again if necessary.
Switching the iPhone keyboard language when typing
To switch the layout and change the input language, the iPhone keyboard is equipped with a button with a globe image. To change the language, click on the globe button. To select a language (if you have many of them) hold this button until a small context menu appears and select a keyboard.
iPhone keyboard click sound
Currently, iOS firmware does not provide the ability to select or set your own sound for clicking virtual keyboard buttons.
The click sound can be turned on or off, this is done here – Settings – Sounds – Keyboard clicks.
Is it possible to set keyboard vibration on iPhone?
Among the standard iOS firmware features, it is not yet possible to enable tactile vibration signals that are triggered by pressing buttons on the virtual keyboard. But I think that soon, if not a standard solution, then a solution from third-party developers can satisfy this need of some users, and completely legally, without jails.
Does iPhone have a black keyboard?
For now, the standard black keyboard is only available on iPhone when using Spotlight search or turning on Smart Invert. If I’m not mistaken, in previous versions of iOS, a dark keyboard appeared in some places when reducing transparency and darkening colors in the accessibility contrast settings, but this feature does not work for us.
But after searching for the Belarusian keyboard, we discovered the Yandex.Keyboard application (the link is above), in the settings of this add-on you can enable the black keyboard. In addition to black, there are pink, blue and others. In principle, the solution, although third-party, does not look the same. So if you want to change the color of the keyboard on your iPhone, then check out the app.
Where on the iPhone keyboard is the sign - number (No.)
The iPhone's virtual keyboard hides some letters and symbols. Where and how to find the letter E and the hard sign (Ъ) read here.
Well, the “number” sign No appears when you hold down the hash sign (#) and becomes available for use.
iPhone virtual keyboard as a touchpad
iPhone models with 3D Touch support (iPhone 6S, iPhone 7) now have the ability to use the entire phone display as a touchpad to control the cursor. I don’t know if this feature will catch on, but so far it looks like it’s not finished yet.
You can control the cursor in the area of your text only; in principle, this thing will appeal to guys with big fingers who find it difficult to quickly place the cursor in the right place according to the text.
It works like this: press on any part of the iPhone’s virtual keyboard and press with your finger until the letters disappear (if the letters do not disappear, do not press on the screen with full force, check whether 3D Touch is enabled in the settings). As soon as the letters of the virtual keyboard disappear, this means that the touchpad mode is activated and by moving your finger across the screen you control the cursor in your text field. To highlight words or entire sentences, press down on the screen a little more and highlight the desired area. The thing does not work with other people's text, for example, with Web pages.
Screen keyboard
To position the cursor, you need to touch the desired area of the screen with your finger and, without moving your finger, hold the touch for 2-3 seconds. After this, a “magnifying glass” appears, showing in detail the area of contact with the cursor. Without releasing your finger, move the cursor to the desired location.
Releasing your finger while the “magnifying glass” is visible leads to the appearance of a menu in this place, allowing **to select and copy text to the clipboard, as well as paste it from the clipboard (depending on the specific application, the appearance of this menu may differ slightly).
In some applications, text selection markers that look like “pins” appear simultaneously with the menu; in others, the “select” menu item is responsible for their appearance. Move the markers to mark the desired piece of text, then select the “cut” or “copy” menu item.
There are other ways to highlight text. A short tap with two fingers within a paragraph selects that entire paragraph. A long tap with two fingers apart selects text between the touch points.
Touch? causes the next character to change case from lower to upper or vice versa. If you need to type SEVERAL characters in a different case, you need to touch both ?. To do this, in the system settings “General? Keyboard" the "On" option must be enabled. Caps Lock." There is also an “Auto-Capital” option, in which after entering a period, the next character is automatically converted to uppercase.
The Russian on-screen keyboard does not have a period or a comma. To quickly enter a period, you can enter two spaces in a row, which are converted by the system into a period-space combination. (For this to work, you need to enable the “Shortcut key “.” option in the system settings “General? Keyboard”). The comma, unfortunately, is only available from the numeric layout (see below).
To enter the letter “е” in the Russian keyboard, you need to press `e` and hold the touch for 2-3 seconds. An image of an additional key will appear, to which you need to move your finger without lifting it from the screen.
In the Latin layout, the `e` `y` `u` `i` `o` `a` `s` `z` `c` `n` keys are similarly “expanded”, allowing you to enter these letters with different superscript and subscript accents . The "extension" of the `!,` and `?.` keys allows you to enter an apostrophe and a quotation mark.
Quick access from alphabetic to digital layout is possible. To do this, you need to touch the `.?123` key and hold the touch for 2-3 seconds. A digital layout will appear, on which you need to move your finger to the desired key without lifting it from the screen.
The following keys “expand” on the digital layout:
- `0` — degree symbol “°”;
- `-` - various dashes (“-”, “-”) and the list element symbol “ ”;
- `$` — currency symbols “??€??”;
- `{amp}amp;` — paragraph symbol “§”;
- `.` — ellipsis “…”;
- `!` and `?` are inverted images of “?” And "?";
- `'` - 'single' quotes and backtick;
- `"` - “different” “types” of “double” quotes.
On the additional numeric keypad, called by `# =`, the `%` key “expands”, making the ppm symbol “‰” available.