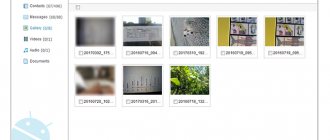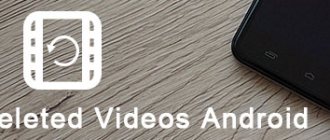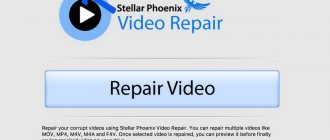Users of Galaxy A5 A7 A8 A9 and other models often ask how to recover deleted photos on Android Samsung. This question is especially relevant if we are talking about important files that are in a single copy, not duplicated on other devices and not stored in the cloud.
Below we will look at the reasons for deleting photos and ways to recover deleted data on Samsung Galaxy A series phones. We will also provide useful backup tips that will help you avoid problems in the future.
Is it possible to recover deleted photos on Samsung?
Losing photos on Samsung can be a nightmare for many, no matter where your photos were located - in the Gallery, DCIM folder, micro SD card or somewhere else.
Photo loss can affect anyone and is usually caused by the following factors.
| Causes: | Explanation: |
| Accidental deletion. | You cleaned up bad photos and accidentally deleted high-quality analogues. |
| Damage to the SD card. | The SD memory card on which the photos were located was damaged due to various reasons (How to transfer to a memory card on Samsung: photos). |
| System failure | The Samsung system update failed, as a result of which a number of files (including your photos) were deleted. |
| Virus. | There is a virus malware running on your phone from an unknown source. |
Viruses can also be to blame for deleting photos.
If deletion has occurred, the first thing you need to do is avoid adding (downloading) new files to your device, which could change the current file structure. Turn off Wi-Fi and Bluetooth, and don't use your device until you recover your lost photos.
Disable Wi-Fi and Bluetooth
Well, now let's look at ways to get back deleted photos on your Samsung device.
This may come in handy: how to transfer contacts from iPhone to Samsung.
Via apps
If there is no backup copy and the photos have been permanently deleted, programs specially designed for file recovery can restore them. With their help, you can retrieve data that has been erased on the device, but has not yet been overwritten by other files.
There are many such programs. They are aimed at retrieving deleted files from smartphones, tablets or other Android gadgets. The programs that work best are those running on a computer and working with a phone connected to that computer via USB.
Since the goal is to recover lost photos, it is better not to use Android versions of applications. They most likely will not find the erased files in the memory, or their actions may cause harm by overwriting the part of the memory in which the photos were located.
Samsung Cloud - cloud technology for photo recovery
As you know, Samsung Galaxy phones have a built-in option that allows you to create backups, synchronize data with a cloud service and restore the photos we need from there. If you have enabled this feature on your device, then your Gallery images will be saved to the Cloud.
Use Samsung Cloud to recover photos
To recover deleted photos using Samsung Cloud, follow these steps:
- Go to your phone's Settings;
- Scroll to the bottom of the settings panel, and select the “Accounts and backup” option there; Select the "Accounts and Backup" option
- In the list that opens, tap on “Samsung Cloud”; Select the "Samsung Cloud" option
- In the list of options for working with the cloud, click on the inscription “Restore data”; Select data recovery option
- Tap on "Gallery" and then tap on "Sync". Your deleted files will be restored.
Standard Photo Recovery Methods
The very first method that the user should try is to look at the cart in the gallery.
It is possible to recover photos on Android using various programs. There is a large selection in the Play Market, but the best ones are:
- RecovMy;
- Undeleter;
- Restore Image;
- DiskDigger photo recovery.
If your smartphone does not have enough memory, then you can restore photos and other files on Android through a computer. The user only needs a USB and the corresponding installed program on the PC.
Using the recycle bin functionality on Samsung to return photos
As you know, recently released Samsung models have added a Recycle bin function. It allows you to view and recover photos deleted within the last 15 days. If the photos were deleted within this period, you can easily get all the data back on your Samsung phone.
Do the following:
- Open the Gallery application on your Samsung;
- Click on the button with three vertical dots at the top right;
- Tap on “Trash” (“Trash” or “Recycle Bin”); Select the "Trash" option in Samsung
- Select “Edit”;
- Select the photos you want to recover;
- Tap on “Restore” to transfer the restored images to your Samsung gallery.
Recovering from the Recycle Bin
Samsung smartphones have an option called “recycle bin”, which stores all photos after they are deleted from the gallery. This is quite a useful “storage”, created specifically for such cases when it is necessary to return an accidentally deleted file to service. The recovery instructions are as follows:
- Go to the gallery and click on the three dots in the upper right corner of the screen to bring up the menu.
- Here select "Cart" to proceed.
- After opening the contents, find the deleted photos. Select the necessary files and click “Restore” to return them to their place, or “Delete” to completely free up space in the device’s memory.
If you do not find a photo in your cart, there are usually three reasons for this:
- You did not delete the photo through the “Gallery”;
- More than 60 days have passed since the data was erased (some devices may have a limit of 15 days);
- You have already deleted the information from your cart.
When your situation matches the first option, read on. If the second and third, go to the paragraph with programs.
Recovering Deleted Photos Using Android Data Recovery
But what if you haven't used the recycle bin and Samsung Cloud? In this case, various programs will help us, allowing us to find and restore images from the internal memory of the device. One such application is "Android Data Recovery".
Official website: https://www.tenorshare.com.
Use the functionality of the Android Data Recovery program
This software conducts a thorough scan of the device’s memory and restores the found images in a folder you previously specified on your PC. In addition to photos, the program recovers other types of files, including contacts, messages, call histories, media files and more. To restore the photos we need, the program will need root rights on your phone.
The procedure for returning deleted photos to your Samsung using “Android Data Recovery” is as follows:
- Download and install the “Android Data Recovery” program on your computer;
- Connect your phone to this PC via a USB cable and run the specified program;
- Select "Android Data Recovery" option on your interface; Select the "Android Data Recovery" option
- If necessary, activate USB Debugging mode on your phone;
- Next, a screen will appear where you will need to select the type of data you want to recover. Check the boxes next to “Gallery” and “Picture Library”. Then click on “Next” at the bottom; Check the boxes we indicated
- In the next step, you need to root the phone to carry out the process of searching for data in the gadget’s memory. To do this, click the “Rooting Tools” button to download the “KingoRoot” program, which allows you to root your phone; Select the "Rooting Tools" option
- After rooting the Samsung device, the scanning process will start, which will last 15-20 seconds
; - After scanning is completed, all found images will be displayed on the screen. Check the boxes next to the photos you want, then tap “Recover” at the bottom; Mark the photos you need to recover, and then click on “Recover” below
- In the window that appears, select the destination folder to store the recovered photos on your computer. Then click on “Recover” again;
- Your photos will be restored.
Recovering photos from the Samsung cloud
Any gadget from the Samsung brand has a connection to the Samsung Cloud cloud storage by default. Many people do not know about this function and, having deleted photos, look for complex recovery methods. But it’s much easier to connect your phone to the Internet and pull out the necessary files from the network.
- In the smartphone settings, look for the “Cloud” item.
- Login to your account.
- If no additional actions have taken place with the cloud previously, then you will see all folders synchronized with the storage, including the “gallery” directory.
- Now all that remains is to select the necessary photos and restore them manually. If the device has been completely cleaned, then you should go back a step - to the root directory of Samsung Cloud and select “restore”. All that remains is to indicate the data that is needed on the smartphone - only the gallery or phone book, SMS, etc.
New devices of the Samsung Galaxy series, for example, A50 and higher, now have a shopping cart in the cloud. In the storage settings, it can be set that photos from memory are deleted along with copies from the cloud. The difference is that in the main memory they are deleted altogether, and from the cloud they are sent to the trash bin, where they are stored for another 15 days. The Recycle Bin is located in Samsung Cloud settings. By entering it, find the necessary files and restore them to the gallery, and then to the gadget, if you need them right now, or you can leave them and continue to store them in the cloud.
"Google Photos" - will help you return all lost photos to Samsung
Currently, cloud services continue to gain popularity among Android users. Google Photos is at the top of this list, offering a convenient and efficient way to back up photos to the cloud. If you had the Google Photos app installed on your Samsung Galaxy and you enabled syncing before deleting your photos, then they should remain in Google Cloud.
To restore them from the cloud, do the following:
- Open the Google Photos application on your Samsung;
- In the upper left corner, click on “Menu”;
- Tap on the cart;
- Select the photos you want to return;
- Tap on “Restore”. The photos will be restored to your Samsung Gallery. Use Google Photos to Restore Your Photos
Backup and recovery tips
Now you know whether it is possible to recover photos on your phone after deleting them in Samsung on Android. Depending on the circumstances, you can choose a standard method or use special software. To avoid problems in the future, you need to follow a few tips:
- Act as quickly as possible. Remember that when you delete a photo, it is not immediately removed from the device, but is stored in memory for some time. If space is needed for more important data, photos can be deleted. That is why it is recommended to act as quickly as possible.
- Before restoring deleted photos, check that the files are saved in the device’s primary memory or memory card. In phones from Samsung to Android, you can return any deleted photos.
- Use only trusted recovery applications. If possible, open root permissions. Do this if the smartphone’s warranty period has already expired.
- Install the Recycle Bin application, which will protect important files from accidental deletion. In this case, the files are first placed in a separate folder, and then deleted using a special command.
- Always back up your photos and store them on another device.
- Enable automatic backup of photos and videos on Google. In this case, the data is backed up in the cloud and can be retrieved at any time.
- Use other applications to create backups. Alternatively, Dropbox or Flickr.
Now you know how to recover deleted photos on Android in Samsung and save your memories. To avoid such situations in the future, it is better to play it safe and make a backup copy. In addition, it’s a good idea to enable synchronization so that important data is saved in the device’s cloud.
How to recover deleted files from SD card on Samsung
If you saved your images on an external SD card, then use the functionality of the Data Recovery program.
The whole process boils down to this:
- Remove the Micro SD (TF) card from your Samsung and connect it to your PC via a card reader;
- Launch the “Data Recovery” program;
- Click on “Image” to scan;
- Select the drive where the SD card is located;
- Click on “Scan”; Click on "Scan"
- Select the photos you want to recover;
- Click on "Restore". This will help return all photo cards to Samsung.
This will come in handy: how to reset Samsung to factory settings.
Reasons for deleting photos
- Software update failed. Manufacturers of mobile devices assure that upon completion of the installation of the new firmware version over the air, access to all user files is restored. However, in practice, the situation can get out of control and, as a result, the process of deploying a software update leads to the loss of several gigabytes of valuable data.
- There is not enough space on the device's internal storage. Files may gradually disappear if the device’s built-in memory runs out of free megabytes, which are so necessary for stable operation of the system. In this case, the OS eliminates digital records to free up space for its needs. Of course, the specialists responsible for the software try to prevent this from happening, but, unfortunately, the problem periodically occurs on some devices.
- Incorrect operation of cleaning programs. The application store is full of programs that provide “services” for cleaning the device’s memory of various garbage. Unfortunately, not all of them can distinguish temporary files or the remaining “junk” of long-deleted software from user data that has simply been on the smartphone for a long time. Therefore, in addition to garbage, when clearing memory, “cleaners” quietly delete important digital records, including photographs.
- Damage or complete failure of the memory card. Photos that are stored on a memory card, oddly enough, can also be lost. This can happen due to failures in the logical component of the drive (for example, when the integrity of the file system is violated), or due to partial or complete damage to the hardware (for example, when memory fails or wears out).
MiniTool Mobile Recovery
A free tool for recovering lost and damaged photos, images for devices with the Android operating system, multimedia formats, WhatsApp attachments, user and downloaded files.
Cases that MiniTool Mobile Recovery works with:
- accidental deletion of files;
- OS system error;
- virus attack;
- incorrect update and hard reset;
- errors in the memory card.
MiniTool Mobile Recovery recovers data from both the phone and the memory card, regardless of the reason for its disappearance. To fully scan the gadget, root rights are required.
The program is available in free (trial) and paid versions. In the free version (Free), you can recover no more than 10 files. In the full version (Full) the number of saved images is unlimited.
| Advantages | Flaws |
|
|
How not to lose your photos - expert advice
Even if you know the entire algorithm of actions, it is not always possible to restore pictures. In this regard, every owner of a Samsung smartphone is recommended to take into account the advice of experts on protecting their photos from unintentional deletion.
Hermann
Expert in the field of digital technologies and the activities of mobile operators. I am engaged in constant monitoring of industry changes in Russia and abroad.
Ask a Question
Question to the expert
Where is the best place to store photos?
The ideal options for storing photos are cloud services. Unlike the internal memory of a smartphone, they are 100% protected from accidental deletion, and a password is used to access their contents.
What if I don't want to move all my pictures to the cloud?
You can set up synchronization with a cloud service, but still leave the photo in the device’s memory. This way you will have a backup option if the pictures accidentally disappear from your smartphone.
Is it true that you can upload a limited number of photos to the cloud?
All cloud services are paid. Only 5-10 GB of space is provided at no additional cost. But, if you subscribe, you will be able to upload an almost unlimited number of pictures and other files.
4.7/5 — (18 votes)
Author
Hermann
Expert in the field of digital technologies and the activities of mobile operators. I am engaged in constant monitoring of industry changes in Russia and abroad.