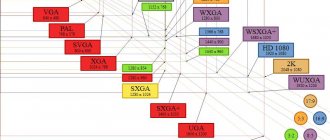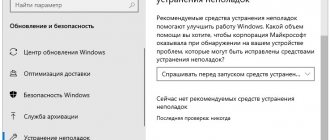Design and functional features of audio systems
The main components of a computer's sound system are a sound card and an audio output device - speakers (speakers) or headphones. Sound cards of modern computers are sold in two main categories:
- integrated into the computer motherboard (on board);
- separate (discrete) sound cards installed inside the computer system unit.
There are also cheap or very expensive (for professional musicians) external sound cards with a USB connector.
The widespread first option involves wiring the sound chip onto the motherboard. The more expensive the latter, the better the chip used in it. But even in this case, the sound quality in on board cards cannot be called high, although it is quite satisfactory for ordinary users. The influence of interference from nearby other elements of the system unit sometimes leads to the audio signal in such cards being distorted. In addition, if the processor is heavily loaded, the sound stutters.
Discrete sound cards have significantly higher audio performance. The audio signal is processed in them by a specialized sound processor. The delivery package of such a board includes special software that implements various acoustic effects. It should be noted, however, that the potentially high sound quality can be offset by ordinary speakers or headphones. It is recommended, in particular, to use speakers with wooden bodies.
But let’s first determine why the sound on the computer disappeared?
The cause of the malfunction can only lie in two places: in the hardware of your computer, or in its software. In other words, the lack of sound is a consequence of a malfunction in the PC hardware itself, or it is due to the configuration of the operating system or the incorrect operation of some programs. It should be understood that the occurrence of such a breakdown does not depend on the OS or its newness. This happens in older versions, such as Windows XP, and in the latest Windows 8. It can also happen in Linux and other versions of the OS. Even if your equipment is the newest and most modern, the most expensive sound card, the highest quality speakers, you can still encounter a similar problem.
Reasons for sound loss
Sometimes, after turning on or during operation, the computer may lose sound. Why is there no sound on my computer? The reason for the disappearance or distortion may be problems in its software or hardware components:
- poor contact or failure of speakers or headphones;
- incorrect audio device settings;
- driver damage;
- malfunction of the sound or motherboard (for on board version) board;
- incompatibility with other programs or drivers;
- incorrect BIOS settings;
- exposure to viruses.
What should I do to restore sound? The recommended sequence of actions is given below.
Checking the volume
Before you start reinstalling the driver and other serious methods, check whether the sound on the laptop is turned on at all. Sometimes users accidentally turn off their speakers and start to panic prematurely without checking basic things.
- Find the volume icon in the notification panel.
- Right-click on the icon and open the Volume Mixer.
- Check that all sounds are turned on.
This method often solves the problem when you hear system sounds, but, for example, in a browser or a separate application you are greeted by silence. The method works on all versions – from XP to Windows 8 and “tens”.
You can adjust the volume using hot keys. For example, on ASUS laptops the combinations Fn+F10 (turn off), Fn+F11 (decrease) and Fn+F12 (increase) are responsible for this function.
If there is no sound on a particular site, then check whether the volume is turned up on it. All built-in audio and video players have their own control, don't forget about it.
No volume icon
If the sound icon has disappeared from the tray, you can get it back through the taskbar properties:
- Right-click on the taskbar.
- Open Properties.
- Click "Customize" in the Notification Area field.
- Find the “Volume” item and turn it on.
Also, go to the "Turn system icons on or off" link. Find the “Volume” item and set it to “On”.
If the icon still sometimes disappears (for example, after a reboot), then try to fix the problem with Microsoft Fix it 50229 (works on Vista and Windows 7). The small utility creates a restore point after launch and then fixes errors with system icons. The same steps can be performed manually through the registry editor, but it is better to use automated tools so as not to accidentally disrupt the system.
The easiest ways to recover
If the sound just disappeared, you should restart your computer. It happens that problems with sound are the result of an accidental failure. If the problem persists, make sure that the speaker switch is turned on and not pushed to its extreme position. Then visually check that the speaker (or headphone) plug is securely connected to the corresponding (green) socket on the computer. Poor contact with the jack can also cause the sound to wheeze. The functionality of the speakers themselves can be checked by connecting to another sound source - a player, smartphone, or another computer.
In the entire line of operating system versions in use - Windows 7/8/10, as well as in the outdated Windows XP, there is a universal tool - “System Restore”. It allows you to return your computer to a working state. If the sound was normal, for example, a day or a week ago, then you can “roll back the clock” and return to this state. The screenshot below depicting sequentially opened windows explains the algorithm -> “System” -> “System protection” -> “Recovery” -> selecting a recovery point -> “Next”). After the computer automatically restarts, the sound should be restored.
Non-working speakers
Let's consider possible failure options:
- The first thing you should pay attention to if the sound stops working is the speakers. It is quite possible that they are burnt out, out of order, or even turned on at all. On the front panel, most often, there is a small LED that should light up when the device is connected.
- It is quite possible that the wire connections were mixed up during installation. Sound cards have several sockets: one for the microphone, pink, and one for the speakers, green.
- Why does the sound disappear if the sound card is in place? This usually happens if Windows 10 or Windows 8 did not detect it. Perhaps the electronic circuit does not work at all or the contact has disappeared. Sometimes, if you clean the PC from dust and clean the contacts, the sound appears.
- Also, over time, the contacts may become covered with a layer of dirt. In this case, there is no connection and there is no sound. The situation can be corrected by wiping the contact group, input + plug, with alcohol.
- If the volume control is turned all the way down, you can hear a characteristic hissing sound from the working speakers. If it is not there, then you need to check the connection cable itself. Often the problem is that the cord has frayed or broken at the bend.
These measures are basic, but you shouldn’t forget about them. If the check didn't yield anything, then it's time to move on.
Configuring Audio Settings
Inexperienced computer users could unknowingly turn off the sound from the taskbar (crossed out speaker or down slider). If this is the case, then you need to restore it, as shown in the screenshot (to delete the shutdown, click on the speaker icon).
Then you should go to “Start” -> “Control Panel” -> “Administrative Tools” -> “Services” and make sure that the Windows Audio service is automatically started and running; otherwise, restart it.
To check the audio settings, go to “Start” -> “Control Panel” -> “Sound” and make sure there is a green checkmark next to the sound device you are using. This means the speakers are working. Otherwise, click on the “Properties” button,
then open the lower list in a new window, select the “Use this device” option and click OK.
Reinstalling drivers
You can verify that the sound card is working in the device manager: “Start” -> “Control Panel” -> “Device Manager”. After opening the “Sound, video and gaming devices” list, the presence of a model (Realtek High Definition Audio) and the absence of an alarming yellow exclamation mark next to the line means that everything is in order. If you right-click on this line, then click “Properties”, a notification “The device is working normally” will appear in a new window.
Otherwise, you need to update or reinstall the driver. The same need sometimes arises after installing a new, partially incompatible device or program. To update, right-click on the Realtek High Definition Audio line and click “Update drivers” in the drop-down list.
A new window offers two ways to find updated drivers with explanations.
In some cases, the effect is achieved only after removing the existing driver (see previous screenshot) and installing it again from scratch. The Windows 7 operating system should automatically install the missing driver upon reboot (Plug and Play). If this does not happen, then the required driver can be taken from the disk included with the discrete sound card or motherboard upon purchase. Finally, as a last resort, the driver can be found and downloaded on the Internet on the website of the card or board manufacturer.
No codecs for audio/video
If there is sound in the browsers, but there is no sound when you start the video on the PC, then you should look for the problem either in the media player itself or in the audio codecs.
To constantly watch videos, it is recommended to use a KMR player. He has already proven himself and is showing good results. The creators of the program have provided a lot of different codecs for video playback. And, as a rule, most films are successfully reproduced in this program.
The problem with codecs can be radically solved using the K-Lite Codec Pack. It can solve the missing sound problem. It has a full set of current codecs that open almost all popular formats, both video and audio files.
BIOS Settings
It is possible that an inexperienced user, unwittingly, turned off the integrated sound card in the BIOS settings. To enable it, you need to restart the computer, enter the settings (by pressing the Del key before the system boots), find the Onboard Devices Configuration section and replace Disabled with Enabled. At the same time, keep in mind that if you are using a discrete sound card, this option must be disabled.
No sound may be due to insufficient antivirus protection. In such cases, you need to carefully scan the entire computer, possibly using other antiviruses. Once viruses are detected and removed, the drivers will most likely need to be reinstalled as described above.