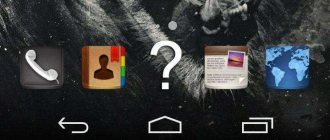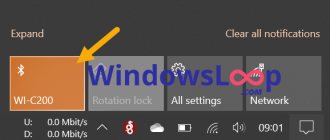Вместо послесловия
При работе за компьютером может случится всякое, так что повышаем свою внимательность, и делаем соответствующие пометки! А если Вы недавно стали владельцем Windows 8 (8.1), то могли заметить пропажу функциональной кнопочки «Пуск», которая обещает постепенно вернуться к пользователям с будущими обновлениями. А пока можно воспользоваться стороннем решением, установив программу ClassicShell, которая возвращает вывод стандартного меню Пуск версий WindowsXPили Windows 7, и даже для любителей минимализма классический вид.
Как создать ярлык высокоскоростного подключения на рабочем столе?
Если честно, не совсем понял как реальизовано подключение к интернет, но постараюсь ответить на вопрос.
- Откройте «Центр управления сетями и общим доступом», в меню слева нажмите на строку «Изменение параметров адвптера». …
- Перетащите мышью значка подключения на рабочий стол будет создан ярлык.
24 янв. 2011 г.
Интересные материалы:
Как правильно пользоваться гарнитурой? Как правильно пользоваться с духовкой? Как правильно посадить алоэ в горшок отростком? Как правильно посадить корень петрушки? Как правильно посадить саженцы смородины осенью? Как правильно посеять клевер? Как правильно посеять траву на газоне? Как правильно праздновать Вознесение Господне? Как правильно приготовить опята луговые? Как правильно приклеить фартук на кухне?
Причины и диагностика неисправности
Ситуация, когда пропало подключение к WiFi на ноутбуке с Windows 7, 8 или 10, как правило, происходит неожиданно. К примеру, все работало нормально, и вдруг после обновления драйверов или Windows, внесения изменений в настройки или установку какой-либо программы происходит сбой
Чтобы разобраться в причине, почему на ноутбуке пропал Вай Фай, важно провести небольшую диагностику
Перед тем как паниковать и менять встроенный модуль Вай Фай, сделайте такие шаги:
- Придумайте и вспомните, какие действия вы проводили перед появлением неисправности. К примеру, на ноутбуке пропала сеть Вай Фай после обновления, установки ПО или выполнения иных работ. Во многих случаях ответ не приходится искать слишком долго.
- Перезапустите ноутбук. Сделайте полноценную перезагрузку, а не просто включение-отключение устройства.
- Если пропал WiFi адаптер на ноутбуке после чистки или выполнения ремонтных работ в сервисном центре, скорее всего, модуль не подключен или поврежден. Если технические мероприятия проводились самостоятельно, разберите изделие и устраните недоработки самостоятельно.
Первоначальная диагностика позволяет сделать предварительные выводы, почему на ноутбуке пропал значок Вай Фай или разорвалось соединение. Сама неисправность может выражаться следующим образом:
- Пропал Вай Фай и нет никакой связи. Причиной может быть неисправность маршрутизатора. Попробуйте его перезапустить, а после этого наберите телефон службы поддержки.
- Подключение имеется, но сам Интернет отключился или нет возможности подсоединиться к маршрутизатору.
Пропал значок Вай Фай на ноутбуке с Win 7, 8 или 10. Иконку не удается найти ни в одном месте на устройстве.
Если Интернет постоянно «отваливается» на всех версиях Виндовс, причина, как правило, в маршрутизаторе. Попробуйте перезапустить устройство. Если Вай Фай появится после перезапуска, речь идет о банальном зависании. Если пропало WiFi соединение на ноутбуке и так несколько раз в день, причина может быть в перегрузке устройства. Но обо всем подробнее.
Включение модуля
Очень часто на ноутбуках модуль сам выключается. Тогда включить его можно нажав на сочетание клавиш: Fn + (F2, F3, F5, F12). Как вы знаете ноут работает на аккумуляторной батарее, которая постепенно садится. Поэтому он сам отключает модуль, чтобы не тратить дополнительную электроэнергию. Если кнопки не помогли, то переходим к следующей главе.
Драйвер
Да, сама операционная система Windows 7 и выше отлично справляется с подбором драйверов. Но иногда что-то идет не по плану – то обновление встает криво, то сама винда задумывает глупую обнову, то просто сторонняя программа портит все невозвратно, что операционка не может самостоятельно справиться.
Как правило при драйверной проблеме в Диспетчере устройств, к которому мы обращались ранее будет висеть какой-то предупреждение рядом с нашим адаптером, обычно – восклицательный знак.
Здесь можно долго описывать процедуру стандартного обновления драйверов – но как правило, если она почему-то не установилась самостоятельно, то и ничего хорошего из этого не выйдет. Проще всего поставить официальный драйвер сторонними средствами – с сайта производителя или специальными программами для подбора драйверов. Итак, мой супер-метод:
Скачиваем программу DRP.su и устанавливаем предлагаемые ею драйверы. От сторонних навязанных программ лучше отказаться, обычно все эти браузеры и антивирусы не так уж и нужны, но драйверы ставит почти идеально.
Как восстановить значок выхода в интернет
При изучении причин, становится понятно, что в появлении такой проблемы главным образом виноват сам пользователь, а точнее его невнимательность и беспечность. Так, первым делом необходимо проверить компьютер на наличие вирусов при помощи антивируса. Они достаточно часто способны скрывать важные значки. Если такой способ не помог, стоит воспользоваться другими вариантами для устранения неполадок. На каждом способе стоит остановиться подробнее.
Панель управления
Бывает такое, когда значок доступа интернета пропадает с панели задач, он был отключен пользователем по невнимательности и незнанию. Поэтому, если найти его на панели задач не получается в Виндовс 10, стоит первым делом попробовать включить его, используя этот способ. Он очень прост и произвести все действия можно, даже если большого опыта в работе на компьютере нет.
Достаточно лишь следовать установленной инструкции:
- Зайти в настройку Панели задач (можно использовать правую кнопку на мышке или на тачпаде).
- Зайти во вкладку «Область уведомлений», найти иконки, отображающиеся в панели.
- Включить строку «Сеть».
Обратите внимание! Таким же способом настраиваются любые другие иконки, которые необходимо видеть в Панели, включая звук или центр поддержки.
Примерно такие же действия применимы и для других операционных систем, отличие может быть только во внешнем виде параметров.
Через панель управления можно настроить любые иконки, включая часовой пояс. Это касается Виндовс версий 10 и 7
Системные значки
Такой вариант устранения неполадок, если исчезла нужная иконка, преимущественно подходит для компьютеров, работающих на операционной системе Windows ниже семерки, когда прошлый способ оказался нерабочим. Чтобы воспользоваться им, стоит выполнить следующее:
- найти в настройках вкладку «Все элементы панели управления»;
- выбрать «Значки области уведомлений», потом «Системные значки»;
- включить пункт «Сеть».
Такой способ позволяет не только «найти» пропавшую иконку доступа подключению сети и вернуть ее на нужное место, но также настроить часы и дату, часовой пояс, службу поддержки или питание.
Важно! Как только изменения будут сохранены, все необходимые значки появятся в нужном месте.
Windows XP
Отдельно стоит рассмотреть случаи, если иконка доступа к сети из Панели пропала на Windows XP, поскольку некоторые различия в настройках есть. Кроме того, разные значки настраиваются в своих вкладках. Чтобы иконка отображалась в Панели, важно следовать такой инструкции:
- Через Панель найти «Сетевые подключения».
- Включить «Подключение по локальной сети».
- Зайти в «Свойства», найти строку «При подключении вывести значок» и поставить возле нее галочку.
Исправление проблемы в таком случае также не отличается сложностью, если заранее знать, где искать. Для неопытных пользователей это бывает затруднительно.
Что касается операционной системы Виндовс XP, тут немного сложнее. Каждая иконка настраивается в отдельной вкладке
Windows 7
Принцип настройки значка доступа к сети на Виндовс 7 аналогичен настройке на 10 версии. Так, значок может не пропасть, а находиться в скрытой панели. Вернуть иконку легко, нужно лишь перетянуть его в прежнее место. Потребуется выполнение трех основных шагов:
- открыть скрытую панель (треугольная стрелочка);
- найти нужный значок;
- удерживая, перетянуть его в Панель задач.
Важно! Такой способ применим также и для 10 версии Windows.
Windows 10
Когда предыдущий вариант устранения проблемы не сработал, стоит переконфигурировать Панель задач. То есть возможно, что систему перенастроили для удаления некоторых иконок из нее. Обычно такое получается случайно самим пользователем. Для изменения такой настройки необходимо:
- зайти в «Пуск»;
- выбрать вкладку «Система»;
- найти «Добавить или удалить быстрые действия»;
- включить «Сеть», найдя ее в общем списке настроек.
Проверка драйверов
Нередко виной отсутствия значка сети на Панели управления являются устаревшие драйвера. Более того, может быть так, что на устройстве они не были установлены совсем. Чтобы устранить неисправность таким способом, необходимо сделать так:
- открыть «Диспетчер устройств»;
- найти строку «Сетевые платы». Рядом с ней будет видно, как называется сетевая карта;
- если напротив стоит восклицательный знак с треугольником, это означает, что необходимых драйверов нет и их нужно установить.
Обратите внимание! Необходимый драйвер можно найти на специализированном ресурсе, или воспользоваться диском, что шел в комплекте к материнской плате.
Драйвера могут стать причиной отсутствия значка интернета. Необходимо обновить их или скачать, если они совсем не установлены
Включение в BIOS
Бывают ситуации, когда при входе в Диспетчере устройств отсутствует нужный пункт. Такой вариант может означать, что нужная функция каким-то образом могла отключиться в BIOS. Чтобы вернуть ее, необходимо следовать этой инструкции:
- Зайти в BIOS.
- Найти раздел «Onboard LAN Controller».
- Выбрать «Enabled».
- Сохранить настройки.
Классификация E, H+, 3G, 4G, LTE и пр
На момент написания статьи, условно, можно разделить существующие стандарты на 6 категорий:
- Capital G, — нет, это не то о чем Вы подумали. G, — это самая медленная и самая старая скорость интернет-соединения. Оно, это самое G, обозначает GPRS (General Packet Radio Service), и, — из-за низкой скорости передачи данных, — он (интернет этого типа) полезен только для отправки нескольких сообщений, например, в WhatsApp. И то через мучения. Примерные реальные скорости: 50-100 кбит/с, а максимум по стандарту 171.2 Кбит/с;
- E, — уже не такое Г, т.е немного быстрее, чем G, но это все еще слишком медленный интернет, чтобы эффективно просматривать веб-сайты (особенно современные), смотреть видео или слушать музыку. Чаще всего обозначает EDGE (Enhanced Data Rates for GSM Evolution, — расширенные скорости передачи данных для развития GSM). Скорости по стандарту до 474 Кбит/с, а реальные 150-250 Кбит/с;
- 3G, — целых три Г. С 3G интернет становится более.. эээ.. практичным. Веб-сайты загружаются довольно быстро, внятно можно послушать музыку. С некоторым натягом, посмотреть тот же YouTube, хотя и в низком качестве (и чем дальше, тем с большим трудом). Скорость по стандарту, — до 2048 Кбит/с, фактическая 380-400 кбит/с;
- Capital H, — внезапно!, — многие и не предполагали, но H, — это более быстрая форма 3G. Скорость мобильного интернета делает потоковую передачу музыки и видео более надежными, но вам нужно много терпения, если Вы хотите скачать что-то большое или большее (хотя бы экранку кино). Впрочем и потоковая передача чего-либо дольше нескольких минут также может занять много времени. H, — это сокращение от HSDPA, что означает High-Speed Downlink Packet Access, т.е высокоскоростной пакетный доступ по нисходящей линии связи. По стандарту, последняя ревизия (версия, если хотите), — до 1,8 Мбит/с, а фактическая около 800 Кбит/с — 1,2 Мбит/с;
- Capital H+, — как Вы поняли, H+ является следующим шагом по сравнению с H, но оно еще все же не так быстро, как соединение 4G. Загрузка более практична, а потоковое видео намного надежнее. Кстати, H+ сейчас более распространен, чем 4G. Логично, что H+, — это сокращение от HSDPA+. По стандарту, — 42,2 Мбит/с в последней версии (ревизии) / категории, а фактическая около 18-20 Мбит/c;
- 4G, или Long Term Evolution, является, на сегодняшний день, самым быстрым соединением и почти таким же бодрым, как соединение Wi-Fi в вашем доме или офисе. Он (формат) подходит для всех видов деятельности в Интернете, таких как потоковое видео и загрузка фильмов, видеозвонки и тд. Скорость по стандарту, в последней ревизии, ОТ 1 Гбит/с, а фактическая до 100 Мбит/с.
Такие дела.
Альтернатива есть?
Действительно, можно не пытаться решать возникшую проблему, а использовать один из альтернативных способов получения доступа к требуемым настройкам.
Проблема в том, что для смены языка, выполнения настройки громкости звука или сетевого подключения придется выполнять не самые удобные действия, которые будут отнимать гораздо больше времени у человека.
Следовательно, если не отображаются системные значки Windows 7, то необходимо знать, как решить данную проблему. Тем более, что методики для этой цели существуют.
Если на Windows 7 пропал значок смены языка, сети или звука, то первое, что должен осуществить юзеру в данном случае – выполнить диагностику и исправление проблем, связанных с системным реестром Семерки.
Дополнительный способ
Он достаточно прост и не требует от владельцев Windows 7 приложения значительных сил, знаний и времени:
- Нажать на «Пуск».
- В поиск ввести «Настройка значков».
- Осуществить переход в «настройки значков на панели задач».
- Выбрать вкладку, позволяющую выполнять включение/выключение требуемых элементов.
- Отметить все нужные и переставить переключатель в положение «вкл».
- Сохранить измененные параметры. Посмотреть итоговый результат.
Собственно один из этих двух вариантов обязательно поможет решить возникшую проблему, конечно, если ее причина не находится на более глубоком уровне, когда исправить ситуацию может только полная переустановка операционной системы.
Исправление реестра
Итак, на Виндовс 7 полностью с панели задач пропал значок сети или других необходимых пользователю инструментов. Что необходимо сделать в подобной ситуации:
- В поисковой строке вбить «regedit».
- Осуществить переход в раздел: HKEY_CURRENT_USERSoftwareClassesLocal SettingsSoftwareMicrosoftWindowsCurrentVersionTrayNotify.
- В правой части найти и открыть IconStreams.
- Перейти в правки и нажать на «удалить».
- Вернуться в область сведений, чтобы повторить аналогичные действия с записью PastIconsStream.
Первый этап закончен. Можно закрывать редактор реестра и переходить ко второму шагу:
- Одновременно нажать на три клавиши: «esc», «шифт», «ctrl».
- Перейти в «Процесс». Найти explorer.exe. Кликнуть по нему и дважды заставить исполнить команду завершения.
- Осуществить заход в меню «Файл». Перейти к «Новым задачам». Вбить «explorer». Подтвердить свои намерения.
Если все выполнено правильно, то проблема, приводящая к тому, что пропал значок громкости звука, монитор сетевого подключения, языковой панели и так далее, должна быть решена. Если необходимый результат не был достигнут, можно попробовать альтернативный метод лечения.
Как отобразить через настройки языковой панели
Один из способов установить значок на трее — это воспользоваться настройками языковой панели. Данный метод подойдёт в том случае, если панель всё же присутствует на мониторе, на пустом поле. В этом случае панель переключения языка перетаскивается на трей с помощью мыши. Делается это следующим образом: наводят курсор мышки на левый край панели, зажимают левую клавиши и переносят значок на нужную область рабочего стола.
Обратите внимание! Ещё один метод — это кликнуть на значок-горизонтальную полоску, расположенную в правом верхнем углу языковой панели. В результате панель по переключению языка молниеносно переместится на трей
Для открытия настроек панели нужно кликнуть на символ — стрелка вниз, расположенном в правом нижнем углу, и выбрать пункт «Параметры». Во вкладке «Общие» доступен выбор языка по умолчанию, а также добавление/удаление возможных языков и раскладок. А все возможные настройки по расположению нужного ярлыка можно найти во вкладке «Языковая панель». Следует выбрать нужное, подтвердить действие.
Бонусный вариант включить значок языка в трей, не уходя с рабочего стола — это воспользоваться настройками данной панели. Для этого необходимо кликнуть правой клавишей мышки по свободной области трея. Далее открыть вкладку «Панели» и проверить наличие галочки напротив пункта «Языковая панель». Если отметка стоит, но нужный значок не отображается, необходимо снять галочку и поставить снова.
ВидеоФакт — Секреты и Лайфхаки Windows 10 о которых знают только профессионалы
Читайте далее:
Не удается подключиться к этой сети WiFi в Windows 10 — 10 причин и способов решения проблемы
Как включить вай фай на ноутбуке Асус — с помощью тумблера, клавиатуры, через BIOS, в Windows 7/8/10
Как подключить ноутбук к интернету через WiFi на Windows 10/8/7/XP — пошаговое руководство
Ноутбук не подключается к WiFi, а телефон подключается — все способы решения этой проблемы
Как включить Вай-Фай на ноутбуке Самсунг — способ для всех моделей Samsung
Пойдет
Хорошо
Супер 1