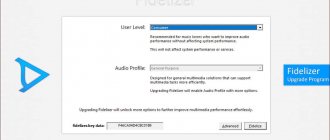02/19/2014 windows
The situation when the sound in Windows suddenly stops working occurs more often than we would like. I would highlight two options for this problem: there is no sound after reinstalling Windows and the sound disappeared on the computer for no reason, although everything worked before.
In this instruction, I will try to describe in as much detail as possible what to do in each of the two cases in order to return the voice to your PC or laptop. This instruction is suitable for Windows 8.1 and 8, 7 and Windows XP. Update 2016: What to do if there is no sound in Windows 10, HDMI audio from a laptop or PC does not work on the TV, Fixing the “Audio output device is not installed” and “Headphones or speakers are not connected” errors.
Reasons for absence
In Windows 7, sound may disappear for several reasons:
- adjusting or disabling volume controls;
- the device is not connected or is not set as the “Default Device”;
- settings failure in BIOS;
- problems with the audio card;
- driver problems;
- problems with cables.
Volume controls
The first thing to check is the regulators. They are located on the taskbar, usually in the lower right corner of the screen, next to the date and time. When active, the sound icon looks like a speaker with sound waves emanating from it.
There are 2 options possible:
- Sound muted. Next to the speaker icon is a red circle with a line through it.
- The regulator is set to the minimum value, and in this case the speaker will have no waves.
To solve the problem:
- Click on the icon and in the control window that appears, set the volume level to a higher one by moving the slider up the scale. If the sound is muted, click on the button under the “Enable sound” slider.
- You can additionally check the volume control in individual applications, for example, in a browser. To do this, after clicking on the speaker icon, select “Mixer”. A window will open with individual controls; some of them may be disabled. Follow the above steps.
Playback devices
Often several devices are connected to the computer that can reproduce sound. For example, speakers and headphones. And if the output is configured through headphones, then the speakers will be silent. Or for some reason all audio devices were disabled.
Step-by-step instruction:
- Through the "Start" button, go to the "Control Panel".
- Select the “Hardware and Sound” section, and then “Sound”.
- Or click on the already known icon at the bottom right of the screen and select the highlighted line.
- A window for setting various parameters opens. In the “Playback” tab, check the connection of the desired device. Next to it there should be a green checkmark and the inscription: “Default device.” If they are missing, the icon appears gray and the text changes to “Disabled”.
- In this case, right-click on the device and click “Enable” or “Set as default”.
- If the speakers you need are not in the list, right-click anywhere in the window and select “Show disabled devices.” Repeat the connection steps.
- Ready. Let's check.
BIOS settings
The sound may disappear because The factory BIOS settings are lost and the default audio card is disabled. To correct the situation, you need to enter the BIOS:
- Different computer companies have different ways of doing this. Consult your computer's manual to see what works for you. Usually this is holding down a certain key (Del, F9, F12) during the startup process.
- After starting the BIOS, select “BIOS Setup”. In a new window, use the arrows on the keyboard to select the sound card, press the Enter key and select “Enabled”.
- Press Enter again. Save the settings. Reboot the PC.
Audio card
Confirming that your audio card is installed correctly is one of the important troubleshooting steps:
- In the Control Panel, go to the “System and Security” section.
- Click Device Manager under the System category and enter your administrator password if prompted.
- In the new window, double-click “Sound, Video and Game Controllers.” Make sure your sound card is listed. An example is highlighted in the image - AMD High Definition Audio Device.
- If you don't see your sound card, refer to your PC's user manual for reinstallation instructions. By double clicking you can open the additional information window and view the device status.
- It can be disabled - then next to its icon there will be a down arrow.
- Select the Driver tab. Here you can launch the map by clicking on the corresponding button.
For your information! It doesn’t hurt to check the dustiness and cleanliness of the contacts.
Cables
If the computer writes a message that “Speakers are not connected,” then you need to check all the cables. Make sure they are connected correctly and the speakers are receiving power:
- Try turning on the speakers on another computer and check their functionality. Perhaps the problem is in the cable connecting the PC and the peripheral audio output device (this could also be the connection between the computer and the TV via hdmi).
- If there is also no sound, then replace/repair the cable.
Solving the “Sound device is disabled” problem in Windows 7
Before you start looking at the fix methods, we strongly recommend that you make sure that the connected headphones or speakers are working properly and are functioning correctly, for example, on another computer. Our other articles at the links below will help you figure out how to connect audio equipment.
In addition, you could accidentally or intentionally disable the device on your own in the system itself, which is why it will not appear or work. Switching on again occurs as follows:
- Go to the "Control Panel" menu via "Start".
Select the Sound category.
Next, select the shown equipment with RMB and turn it on by clicking on the corresponding button.
Such actions are not always effective, so you have to use other, more complex methods of correction. Let's look at them in more detail.
Method 1: Enable Windows Audio Service
A special system service is responsible for playing and working with audio equipment. If it is disabled or only manual launch is configured, various problems may arise, including the one we are considering. Therefore, the first thing you need to check is whether this option works. This is done like this:
- In the "Control Panel" select the "Administration" section.
A list of various options will open. You need to open Services.
In the local services table, find “Windows Audio” and double-click on it with the left mouse button to open the properties menu.
Make sure that the startup type is set to Automatic and that the service is running. When you make changes, do not forget to save them by clicking “Apply” before exiting.
After these steps, we recommend reconnecting your device to your computer and checking if the display issue has been resolved.
Method 2: Update Drivers
Playback devices will only function properly if the correct drivers for the sound card have been installed. Sometimes during their installation various errors occur, which is why the problem in question may appear. We recommend that you familiarize yourself with Method 2 from the article at the link below. There you will find detailed instructions for reinstalling drivers.
Method 3: Troubleshooting
Above have been given two effective methods to fix the “Sound device is disabled” error. However, in some cases they do not bring any result, and it is difficult to manually find the source of the problem. Then it’s best to turn to the built-in Windows 7 Troubleshooting Center and run an automatic scan. This is done like this:
- Launch “Control Panel” and find “Troubleshooting” there.
Here you are interested in the “Hardware and Sound” section. First, run the Audio Troubleshooter scan.
To start diagnostics, click on “Next”.
Wait for the process to complete and follow the instructions that appear.
If the error was not detected, we recommend running the “Device Settings” diagnostic.
Follow the instructions shown in the window.
Such a system tool should help in detecting and correcting problems with playback devices. If this option turns out to be ineffective, we advise you to resort to the following.
Method 4: Virus cleaning
If all the recommendations discussed above are unsuccessful, all that remains is to check your computer for malicious threats that could cause damage to system files or block the operation of certain processes. Analyze and remove viruses using any convenient method. You will find detailed guides on this topic in the material at the link below.
This brings our article to its logical conclusion. Today we talked about software methods for solving the “Sound device is disabled” problem in Windows 7. If they do not help, we advise you to contact a service center to diagnose the sound card and other connected equipment.
Thank the author and share the article on social networks.
What to do if there is no sound
On the front panel
Algorithm of actions:
- Check the connection of the front panel to the motherboard.
- Update driver.
- Change the settings in the BIOS (BIOS Setup > FRONT PANEL TYPE > select AC97).
- Change connector parameters:
- go to the Realtek HD Manager (or simply HD) and check the connector parameters;
- go to “Playback devices”, select the one you need from the list and open “Properties”;
- In the general tab, select the desired connector.
After updating drivers
Go to the audio card settings, “Driver” section, click on “Roll Back”. The system will restore the previous working version. This method will help restore the sound.
On headphones/speakers
This problem may be due to several reasons:
- Playback settings. You need to set the desired output source (default device) in “Playback Devices”.
- Select the audio output panel (front or rear). Above we gave the answer to how to choose the front panel. This problem usually does not occur on a laptop, since there is only one panel.
- Defective headphone/speaker cable. Check if the device is really connected. If everything is in order from a software point of view, it is most likely the cords that are damaged.
The computer says: speakers are not connected
You need to make sure that the speakers are properly connected to the PC and the wall outlet (power source). Playback devices are completely disabled. The sound icon when hovered will say “Headphones or speakers are not connected.” You must enable them by following the instructions in the “Playback Devices” section.
After reinstalling Windows
The user may experience no audio playback after reinstalling Windows 7 Ultimate. You need to do the following:
- Update the sound card driver. Using the guide above, open the parameters of the desired card. In the “Driver” tab, click “Update”. The PC offers the option of automatic or manual search. If you are not confident in your abilities, then the first option is preferable.
- Reinstall the driver. Under Sound, Video and Game Controllers, right-click on your audio device and select Uninstall. Reboot your computer. Windows will automatically reinstall the audio driver.
There are several ways to install the required driver:
- Usually it comes with the PC on a special installation disk.
- The computer sound card model will help you determine which one you need.
- Finally, you can use programs designed to search for and automatically install drivers. For example, Driver Pack Solution, which is nothing more than an ISO image. After launch, this program completely scans the system, after which it suggests drivers that need to be installed or updated. Once this process is complete, you must restart your computer.
Why did the sound icon disappear?
It may have been accidentally moved to hidden icons on the taskbar. Check this by clicking on the small triangle in the lower right corner.
Another option is that the icon was hidden. To put it back in place, do the following:
- Right-click on the taskbar. Select “Properties” > “Customize...”.
- In the list of icons, look for the one you need and next to it select the “Show icon and notifications” function. Click OK.