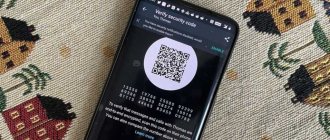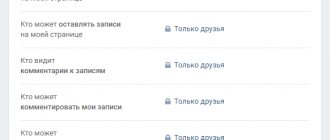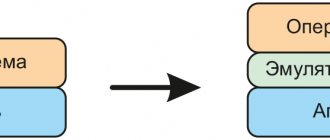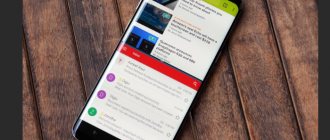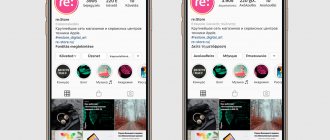In today's article we will tell you how to set up WhatsApp on your phone (smartphone) quickly and easily. This article will tell you how to set up WhatsApp chats on an Android phone, change your profile photo and personal information to a new one, change the appearance of the application, and also change the settings for notifications, video calls, and your privacy. If this is relevant to you, then read on.
Today, the number of daily active users of WhatsApp has already crossed the one billion mark. However, even half of them cannot boast that they know about all the necessary functions of the application. What can we say about various additional options that help make working with the application more comfortable. Therefore, today we will talk about how to set up WhatsApp on your phone (smartphone) to suit your needs.
Is WhatsApp safe?
Since every message and call is end-to-end encrypted by default, WhatsApp is quite secure practically. This level of encryption means that not even WhatsApp (or its parent company Facebook) can see the contents of your messages.
However, you should be wary of phishing attempts. Never give out your personal information to anyone you don't know, and don't be afraid to block or report users who you think are trying to scam you. WhatsApp also supports two-step verification in the form of a six-digit PIN code.
How to install WhatsApp
The first step in learning how to use WhatsApp is to install the application, this can be done in just a few minutes. As mentioned above, the app is completely free and only requires a phone number and mobile device to register.
How to install WhatsApp:
- Install the application from the Play Store (Android) or App Store (iPhone).
- Launch the application and confirm the requested permissions.
- Enter your phone number and tap Confirm .
- Enter the verification code received via SMS (WhatsApp can do this automatically).
- Import existing contacts into the app (optional).
That's all! Now you can write a message to any of your contacts who also have WhatsApp installed. You can also manually add contacts to WhatsApp if you don't want to import your entire contact list.
From the official website
Are you unable to register on Google Play? No problem! You can go to the official website of the application in the “Download” tab, which is located at www.whatsapp.com/download/, and download WhatsApp for your device.
Wait for the system to download the installation file to your Android, and then start the installation. Within a few minutes, the messenger will be installed in the internal memory of the phone, after which you can begin the initial setup and registration, as described below in this article.
How to set up your WhatsApp profile
Before you start chatting, you can set up your profile. This will help your contacts know who you are, even if your number is not saved in their contacts. You can add a photo, name and short bio.
How to set up your WhatsApp profile:
- Tap the three dots in the top right corner of the app and select Settings .
- Tap your name at the top of the screen.
- To change your photo, tap the camera icon and select a photo.
- To change your name, tap the pencil icon next to the Name field.
- Enter or change your bio by tapping the pencil icon next to the About field.
You can also change your phone number on this screen, and the process will be the same as when you first set up your account. The service will send an SMS verification code and after confirmation, all your chats and contacts will be transferred to the new number.
Setting up data savings
This setting allows you to save traffic when making voice calls. The voice is sent to the interlocutor in compressed form while maintaining the volume. It does not sound as clean, but intelligibility does not suffer. The traffic saving function is recommended when using mobile Internet with a package tariff plan or per-megabyte tariff.
To enable data saving, follow the instructions:
- Unlock your smartphone and launch WhatsApp;
- Go to “Settings – Data and Storage”;
- Activate the Data Saver feature using the switch.
From now on, the voice will be transmitted in a compressed state.
How to start a chat on WhatsApp
Now that your profile is set up, it's time to move on to the next task: networking! The first time you open the app, you won't have any chats open, but you can start a new one by tapping the chat pop-up in the bottom right corner.
From there, simply select the contact you want to talk to from the list. If you already had a previous chat with this contact, the existing chat will open instead of a new one. All that's left is to enter your message at the bottom of the screen. After entering text, tap the arrow icon next to the text field to send it.
You can also send images or files to WhatsApp by clicking on the paperclip or camera icon at the bottom of the screen. WhatsApp has a built-in camera application, but it is better to use a regular camera and then select it in the gallery to send.
You can also send images or files on WhatsApp by tapping the paperclip or camera icon.
To start a group chat, tap the same chat bubble as before, then tap New Group. You can then select the members you want to invite, enter a name for the group, and start chatting!
There are all sorts of additional features available on WhatsApp, so be sure to check out our list of WhatsApp tips and tricks to stay informed.
Completion
Setting up WhatsApp is not as complicated as it might seem. Of course, making more than a dozen taps may seem like an impossible task, but the application will work for you and is adapted to you.
As for the user interface, it’s easy to navigate through the messenger, with customizable parameters at your fingertips. There are not as many of them as we would like, but they perform their functions and really affect how you work with the application.
If we are talking about using a smart watch in conjunction with a smartphone and WhatsApp, then this is an interesting experience and an opportunity to always keep your finger on the pulse of events. Of course, the design and software features of the gadget do not give complete freedom of action, but the available functionality is enough for most operations (viewing notifications and responding to messages from SMS and social networks, receiving calls and viewing information about them).
How to use GIFs on WhatsApp
How to Use GIFs on WhatsApp
Sending GIFs on WhatsApp is very simple, but the exact steps are far from obvious. To make matters worse, they differ between iPhones and Android phones!
To send a GIF on Android, you first need to open the chat and tap on the emoji next to the text field. Then tap the GIF text at the bottom of the screen to see a selection of the most popular GIFs. To find more GIFs, tap the magnifying glass in the lower left corner and enter keywords. Once you've found and selected the GIF you want, all that's left is to click Send.
It's worth noting that this process may be easier depending on what brand of phone you have or if you have a different keyboard installed. Often you can simply click on the gif text above your keyboard instead of the complicated process described above.
Download and installation instructions
Let's see how it's free. It is recommended to download the messenger on the Internet from the official website by going to the Google Play market. For outdated smartphone models whose OS is not supported by the application, third-party sites are suitable.
Your actions will differ only at the initial stage, until you see the program’s logo - a green circle with a white handset inside, opposite which “WhatsApp Messenger” will be written.
Now with step-by-step instructions you can download WhatsApp on Android in Russian:
- Near the program icon you will see the “Download” option, and then “Install”.
- When the application downloads, you will see "Open". Touch it. After this, you will see an item about the terms of use and privacy policy. Tap "Accept and Continue". Then the program will request access to contacts and send notifications. Choose what suits you - “Allow” or “Deny”.
- In the field that opens, enter the number from which you are downloading the application. Click "Next". The messenger will ask you to confirm it. To do this, click OK. The app will then send you an SMS with a 6-digit code. Enter the numbers in the field provided.
Download WhatsApp - If you have used the program before, you will be prompted to restore your message history. Or click "Skip".
- Create an account. Enter your name and add a profile photo if desired. The image can be downloaded from your phone by clicking on the camera image. When the avatar is downloaded, click “Next”, starting the initialization process.
Read below about how to find a logo with an application for downloading on various resources.
Via Google Play
It is the main platform for Android devices. The entertainment store, which is integrated into the phone by default, contains movies, games, music, and applications. The Google Play logo is located on the main screen of the smartphone or in the program menu, and can be designated as Play Market or Play Store.
To download WhatsApp on Android for free, tap the market icon with your finger. A window will open with a search bar in the browser. Enter your WhatsApp name. You will see a green circle with a messenger symbol. By clicking on it, start the download process. After that, proceed as shown above.
Using APK file
This format is an extension for program files that run on the platform. Open your internet browser and enter “WhatsApp apk” in the search engine. Links to various sites will appear. Among them there will be resources that offer applications in this format. In the apk file, messenger is downloaded in the same way as from WhatsApp. Open and download.
Before the download procedure, you must allow your smartphone to install such applications. In your phone settings, select “Security”, then “Unknown sources” and activate this item. After downloading, cancel activation.
Download from other sources
You can download WhatsApp from various sites. To do this, enable the option to download from unknown sources. In the phone menu, select “Security” and activate the “Unknown Sources” tab.
Launch your browser and enter whatsapp. A list of sites will open. Choose a resource. You will see the logo and “Download”. Press. Now follow the instructions shown above. Then remove the permission for unknown sources by going to your phone settings and selecting “Security” / “Unknown sources”.
How to call via WhatsApp
One of the most useful features when using WhatsApp internationally is the ability to make phone calls. Unlike standard international voice calls, WhatsApp calls use an internet connection rather than a phone line, so they're completely free (except for data overage charges when you're not using Wi-Fi).
To call WhatsApp, all you have to do is open the chat window and tap the phone icon in the top right corner. If it's a group, you can select multiple people to call at the same time.
The steps to make a video call on WhatsApp are almost identical. Just tap the video camera icon next to the phone icon. This is a great alternative to Facetime, especially for Android users!
Backup setup
The most important setting in the entire application. It allows you to save your correspondence history in cloud storage. To set up backup, follow the instructions:
- Go to “Settings – Chats – Chat backup”;
- Select the desired backup schedule - daily (preferred option), weekly, monthly;
- Select the cloud storage account where the copy will be saved;
- Select a connection to send the archive to cloud storage - only via Wi-Fi, or Wi-Fi or mobile network;
- If you want to save videos, enable this functionality using the switch.
In the same menu there is a button for forced backup.
How to use WhatsApp on a computer
If you're the type of person who prefers to type on a keyboard (or just don't want to look at your phone all day), you can use WhatsApp from your computer. This is a very convenient way to chat or send files from your PC or Mac.
How to use WhatsApp on a computer:
- In your computer browser, go to web.whatsapp.com.
- Open WhatsApp on your phone, tap the three dots in the top right corner, then WhatsApp Web .
- Tap the plus icon in the top right corner.
- Point your phone camera at the QR code on your computer screen.
- WhatsApp should log into your computer instantly.
If you don't want to use a browser, you can install the WhatsApp desktop client directly on your computer. If you suspect that someone is using WhatsApp Web without your permission, you can block access from your phone by following the first two steps above.
Setting up media downloads
In the “Data and Storage” section, settings for downloading multimedia files are available. This helps save traffic when connecting via mobile Internet or when roaming, where tariffs are high and traffic packages are very small.
To configure the download, follow the instructions:
- Go to the “Settings – Data and Storage” section;
- Open the “Mobile network” item and determine the types of files downloaded through it;
- Do the same in the “Wi-Fi” item;
- Do the same in the “Roaming” item.
After editing each item, click OK. Please note that voice messages are downloaded in any mode, as they do not lead to large traffic consumption.