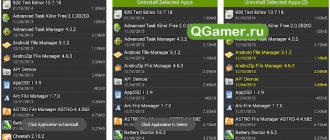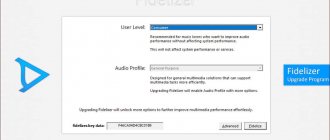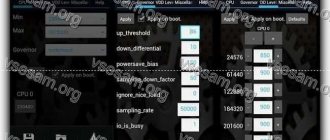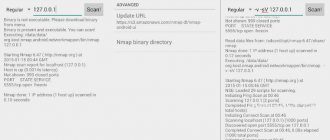You should perform several simple steps in the exact sequence:
Similar programs can be installed by the manufacturer. Most often, this is a standard set of low-functional applications and icons that do not decorate the screen. Many programs appear on the desktop if the user has installed any applications that he downloaded earlier.
It happens that the user is overzealous and places a lot of graphic modules on the screen himself, although he does not need them. To solve this problem, you need to know how to remove widgets from the screen. One simple operation will help with this.
You should perform several simple steps in the exact sequence:
- Select the widget you want to remove from the screen;
- Press it and hold it for a while, the “Trash” icon will automatically appear at the bottom or top of the screen;
- Move the selected icon to the trash icon (it will turn red) and release.
That's it, the program you no longer need will be deleted. Please note: by performing this sequence of actions, you will not remove the software from the device, but only remove it from the screen.
Important! Almost every user of modern gadgets likes to show their individuality in display design. And it’s much more pleasant when your gaze catches a personally pleasant picture or photo of a dear person. You might find this information useful on how to set wallpaper on Android without cropping.
About the features
If we talk about widgets that are placed on lock screens, then keep in mind that they will constantly work in A few words can be said about launchers.
In them, installation/removal/change is carried out, as a rule, by long pressing on an arbitrary area. You will also need to work with additional programs. How exactly? If you want to remove a widget from your Android home screen, you can use additional software. You need to find a specialized program in which, by checking the boxes, you can choose what to disable. So we figured out how to remove unnecessary widgets the old fashioned way.
Xiaomi
The shell of Xiaomi gadgets is called MIUI. In many ways, it resembles EMUI and standard Android, so managing widgets here will be similar.
Here's how you can add a widget to your Xiaomi screen:
- Open any desktop. Hold your finger in an empty space on the screen or pinch two fingers together - you can use both options here.
- Click on the “Widgets” button, which is located centrally at the bottom of the screen.
- Scroll down the page to select the option that suits you. Here, all widget sizes are displayed at once: just click on the one you need when you make your choice.
- Drag the widget onto your desktop, place it in the desired location, and release your finger.
To move or delete you need to use long press.
After the widget starts moving, drag it to the desired location or to the top of the screen - to the “Delete” button with a cross.
Removing widgets from the table
Or you can uninstall it like a regular app through the Application Manager.
It is worth noting that installing widgets for the lock screen or always available in any menu is somewhat different; in this case, new interface elements are usually immediately activated after downloading the corresponding software and the necessary process is constantly running in the background.
Since the number of desktops cannot be changed in standard firmware and with a standard launcher, in this case it is necessary to use other launchers. Launcher for Android is a desktop for a smartphone, but with an alternative appearance and other changed elements.
For example, ADW.Launcher is considered one of the popular ones. This launcher is perfect for tablets - a desktop with multiple screens, a main application menu. To manage the contents of the launcher, you just need to press your finger on the area on the display and wait 1-2 seconds. A new window will open where you can choose to customize widgets, applications, and the entire desktop in general. But the main disadvantage of this launcher is the lack of ability to remove applications from the application tray. To do this you have to use the standard launcher.
Another popular launcher is Go Launcher. At the bottom of the desktop is a dock where you can save frequently used programs. This launcher also works great on tablets. A long press on the device screen will open the user's settings menu, where you can customize themes, widgets, applications, as well as add or remove desktops.
What are they?
All existing widget applications can be divided into the following groups:
- System ones are widget applications that are designed to manage the installed operating system and evaluate running processes (for example, clock, battery status indicator, CPU load, power management).
- Extenders are widget applications that are an add-on; they display information from other running applications. Let's say that clicking on the antivirus program icon or the Web Money icon launches the application itself.
- Shells are additions to existing shells and have an attractive appearance.
- Multifunctional – widget applications that simultaneously provide several types of information or functions (for example, auto-rotate screen, Wi-Fi network indicator).
- Others are widget applications that are used to decorate the desktop.
How to remove and install a widget on Android
For the convenience of using the Android operating system, namely the OS desktop, developers offer the use of widgets. And we will help you figure out how to install a widget - an element of the desktop of a tablet or phone, a kind of mini-program with its own graphical interface.
Installing a widget on Android
To install, you need to do a number of fairly simple steps, which are described below:
- Tap and hold your finger on the desktop of your phone or tablet for a few seconds, then a context menu will appear
- In the menu that opens, select “Widget”. You will see a list of standard widgets provided by the operating system
- Any program installed on your device has one or more widgets
- Some have not only several types of widgets, but also for the widgets themselves you can choose settings and adjust some parameters (for example, size, its image on the desktop)
- Select the one you want, touch it and hold it with your finger on the screen. The widget will immediately appear on your desktop. You can move it to a convenient place on your desktop.
In Android OS versions 4.0 and higher, the context menu has a special tab called “Widgets”. In order to install the necessary plugin in this version of the operating system, click on the button located in the center at the bottom of the screen, and in the menu that appears at the top, select the “Widgets” tab. Scroll the menu to the right or left, decide on the module, touch and hold it, and drag the widget to the desktop.
After the icon appears on the desktop, you can adjust its location on the desktop.
Removing a widget
- Tap the widget you want to remove from the screen
- Drag to the Trash icon that appears at the top or bottom of the screen
It should be noted that when you delete a widget, you do not delete the program itself. It remains in the phone or tablet menu. To completely remove a program from your device, use the “Remove programs” item in the settings of your phone or tablet.
From this article you will learn how to install widgets on Android phones and tablets.
Widgets are interactive elements that consist of shortcuts and icons. They are located on the home screen and lock screen, giving you quick access to features or information.
Widget types:
- The first provides access to quick access to functions: communication settings, wireless connections, quick startup
- programs. The second is designed to display information of interest, for example, the current time or weather forecast.
Often, widgets combine information and control functions, for example: - it displays information about RAM loading and allows you to clean it in one click. They can be distributed bundled with the application or as a separate application.
This approach is common not only on mobile devices; similar interface elements can also be found on desktop PCs. In general, widgets allow you to speed up the work process and make it much more comfortable, which is very important for mobile devices with touch input.
Installation, aka downloading
Widgets can be downloaded from our website - and they are installed as application standards.
After installation, all you have to do is place them on your desktop. Android 3.0 - 5.0+ go to the main menu and scroll through it to the “Widgets” tab. There will be a list of all available elements that can be added to the desktop; you just need to select the one you need using a long press and place it in a free area of the appropriate size on one of the desktops. After this, you can customize the widget, if provided by the developer. For example, for weather forecasts you can usually choose the icon style, temperature scale, etc.
Android 1.6 - 2.3.3 long press on an empty area of the home screen and click “Widgets” in the menu that appears.
How to set a clock on your Android phone's lock screen
Via widgets
On most Android phones, the clock displayed on the main display is duplicated on the lock screen. If you remove them on purpose or accidentally, they will stop functioning in these two places.
p, blockquote 4,0,0,0,0 —>
Let's look at how to set the clock on your phone screen:
p, blockquote 5,0,1,0,0 —>
- On the main screen, make a long press on any free space. An additional menu should appear at the bottom of the screen.
Click "Widgets". A window will open where we select the “Clock” program.
Click on the desired widget, then hold it and place it in a free part of the screen.
The clock will now appear on the lock screen and home screen. You can also choose the display type - digital or analogue.
p, blockquote 6,0,0,0,0 —>
Clock widget
If your phone doesn't have the widget you need, you could simply delete the Clock app. You can install it again via the Play Store using the following instructions:
p, blockquote 7,0,0,0,0 —>
- Go to the Play Store and enter “Clock” in the search bar. We find in the list a program from Google LLC (the official program for Android).
Click “Install” to download and install the software.
This way you can restore the clock on your lock screen and desktop. If this does not happen, then you can move them according to the instructions above.
p, blockquote 8,0,0,0,0 —>
Through settings
If the clock does not appear in the desired location, you should enable the screen saver. This operation is performed using the settings:
p, blockquote 10,0,0,0,0 —>
- Click “Settings”, in the “Devices” tab, select the “Screen” menu.
Select the “Screensaver” tab. This item should be activated.
We check that “Clock” is specified in the screensaver settings. When working with a third-party program, indicate the one you need.
Go to the screensaver settings, where we select “Show more” (three dots). In the window that opens, click “When to launch the screensaver.”
We should change the settings - click “Always” so that the clock is constantly shown on the lock screen. The user can also select the appropriate option.
After completing these steps, the clock screensaver will be displayed when the screen is locked and turned off.
p, blockquote 11,1,0,0,0 —>
Feel free to delete what you don't need
Deleting a desktop on Android
The process of adding an additional desktop on your Android device is very simple. To do this, you need to hold your finger on the desktop for a few seconds, and then select “Page” from the menu that appears.
But sometimes it happens that as a result of random manipulations, several desktops are created. And there is a need to remove some of them. To remove excess desktop, you need to swipe two fingers from the corners to the center (similar to the action for reducing a picture). A new menu will appear for managing desktops, on which they will be depicted in a reduced form. Then you need to hold your finger on a specific desktop and move it to the image of the trash can. Here you can also specify which desktop will be the main one by clicking on the “Home” button (schematic image of a house) in the upper right corner of the selected desktop.
There is another way to remove an extra desktop. While on the main desktop, you need to click on the “house” icon, after which all desktops will open on one screen. And to delete an unnecessary desktop, you need to grab it and drag it to the trash.
Modern computers allow a person to install various software, play games, create presentations and much more. However, situations arise when the computer freezes for various reasons, and you have to look for processes
, which load the entire system.
You will need
- - computer;
- - administrator rights.
Instructions
So that unnecessary processes
, you can use standard operating system tools. However, it is worth noting that in the process of closing such processes, inexperienced users can disrupt the entire operation of the computer. If you really understand at least a little how a computer works with processes, then you probably know that you can do this using the “task manager”.
To call this tool, press the key combination CTRL + ALT + DELETE. Next, a small window will appear in front of you, in which there will be tabs such as “Applications”, “Performance”, “Processes”, “Network”, “Users”. First you need to determine in which tab the processes
.
Click on the "Applications" column. You will see a list of all open programs, folders, tasks that are active on the . You can close any of them with a few keystrokes. Select an application or folder and click on the “End task” button. The process will then disappear from the list.
To close processes
that do not appear as an open program or are located in the computer tray, click on the "Processes" tab. Here you will see a large list of all running tasks on your computer. There may be a local network, an antivirus, a clock, various programs, standard operating system tools, open Internet connection sessions and much more. However, you should carefully read the name of the process so as not to close anything unnecessary.
Select processes
that you want to close and click on the “End process” button.
However, it is worth remembering that this or that process will be closed automatically, without saving information or confirmation of exit. You can also click on the “Image Name” tab and all processes
will be displayed alphabetically. This way you can find the records you need much faster.
Video on the topic
Removing widgets
Well, you have installed what you wanted. But, for example, you didn’t like some of them or take up a lot of space on your desktop, and you want to remove a couple. Now we will tell you how to remove widgets from the Samsung screen. To do this, follow these instructions:
- To begin, select the widget you want to delete by holding your finger on it for about a second or two.
- A mode will be activated in which you can drag icons anywhere, but now we need to delete them. A trash can icon or “delete” message will appear at the top or bottom of the display (depending on the phone version or operating system).
- Drag the icon there and you're done.
- Now, to return to normal mode, simply click on an empty area of the screen.
Important! If you want to completely erase a widget from your phone, you need to delete the application of which it is a part. To remove built-in widgets, you will need Root rights.
Many actions such as updating software, transferring data, installing and deleting files, applications, and cleaning up malicious software can be performed much faster via a PC. Take note of our article with step-by-step instructions on how to connect your phone to a computer.
For example, let's take the clock widget located on the desktop. It looks like this:
Video material
In this article, we told you how to configure the functionality of your Samsung Smart TV. We hope this information was useful to you and you were able to set up a convenient operating mode for your TV.
Good afternoon, dear readers of the blog site. This article will be useful to those people who recently purchased a multifunctional SmartTV. Such TVs allow you to use a huge number of nice features that give you the opportunity to access the Internet, chat on Skype, watch foreign TV channels and much more. But in order to use all the functionality to the fullest, you first need to figure out how to install the application on a smart TV .
I will try to talk about this further.
In one of my articles, I already described using applications on TVs with such functionality, but I forgot to tell you how to add it to the general list of those already installed. In fact, the process of installing smart TV applications is not at all complicated, but first things first.
Since most of the new TVs with the smart TV function are very similar, I will try to summarize the basic principles of installing applications using the example of Samsung TVs, and judging by my own experience of connecting such devices in clients’ apartments, I can say with complete confidence that this is the manufacturer at the moment is the most popular and more functional.
Naturally, the first thing we do is turn on the device and, using the control panel, go to the Smart Hub section, after which you will see a menu with already installed widgets. You can see how it will look in the figure below.
To further search and install third-party smart TV applications, you need to select the Samsung Apps section in which we will carry out all of the above actions. I will not clutter the article with unnecessary pictures, since this section is clearly visible in the picture above.
So, by going to Samsung Apps on the left side of the screen you can see a list of categories in which certain applications are thematically included.
Accordingly, if you don’t know which application to install, you can simply look for something suitable in terms of entertainment and watching videos.
If you are sure of the name of a certain widget, but cannot find it in the numerous list, then you should use the search, which is located just above the list of categories.
If you have chosen exactly what you wanted, it’s time to proceed directly to installing the application on your smart TV. In principle, there is nothing complicated here and there should be no problems. To begin with, using the control panel, select the application we need by moving the cursor. Next, press the “OK” selection button and a more detailed description will open in front of you and, accordingly, you will be able to click the install (download) button.
In fact, after the operations have been completed, the application will begin automatic installation and after a short time a window will appear in front of you informing you of completion. This is actually the whole process of installing smart TV applications and, as I said earlier, it is absolutely not difficult.
Types of graphic objects
Widgets are divided into several subgroups:
- regular ones. Such elements are built into the system initially and are designed to display certain information: time, weather, data about the processor, RAM, free space on the hard drive and background application activity. Many users ask how to remove a stock widget from their Android desktop. Their removal is possible only with the help of third-party software, but in most cases they are protected from any actions on the part of the smartphone owner;
- extensions. They are most often installed automatically along with a third-party application. They can often be found in anti-virus protection programs, personalization programs, launchers, or cleaning the system from unnecessary files;
- graphic extensions. Such elements practically do not perform any functions; they are intended to personalize the main screen: changing shortcuts, adding a dock bar. Usually found in launchers.
What are widgets on Android
How to delete an application on smart TV
After a certain time, you may stop using this or that widget, or immediately after installation you will understand that it either does not suit you or is not needed, and you don’t want to clutter up the so-called desktop, since among the wide variety it will be very problematic to find what you want . To do this, as with all devices, it is possible to delete applications on smart TV.
To do this, as described above, you need to go to the Samsung Apps section and select the “Downloaded Applications” section from the left menu.
Finally, I would like to say that such situations happen when during installation, for reasons unknown to us, an error pops up and the corresponding application is simply not installed. In order to solve this problem it is necessary.
Modern LG Smart TVs operate on a complex operating system, which makes them not just a receiver of television channels, but brings them closer to smartphones. It follows from this that such equipment must be periodically updated, its memory is not unlimited, and all applications that were once installed can be deleted.
Each owner of such a TV has the opportunity to customize it individually, guided by their preferences, that is, choose which applications they need. To install them, you need to register with LG Apps, and, as practice shows, usually those who come across Smart TV technologies mistakenly or not entirely correctly at first install what they don’t need. In addition, over time, the need for a particular product may disappear, especially for games.
Considering also the fact that software manufacturers are constantly improving it and developing new applications that are of interest to users, as well as the fact that the memory on a TV cannot be called unlimited, you will have to face the question of how to remove applications. In fact, it is quite simple, which will be discussed further.
Managing Interface Elements
Let's turn to Wikipedia to determine the meaning.
A widget (also called: interface element , control element, control) is a graphical user interface primitive that has a standard appearance and performs standard actions.
Widgets can be divided into four groups:
- System - interface elements designed to control and manage the operating system as a whole and the state of its elements in particular. For example: battery charge indication, time, GSM network status, and so on.
- Extensions are additional controls and controls installed by the user. They usually end up on your device after installing applications. For example: graphical information about the weather, data on system security from antivirus, the amount of money in WebMoney virtual wallets after installing a similar application.
- Shells are a visual component, used as an addition to the installed shell. At the same time, in the Android OS you can change everything: from the design of icons on the desktop to the interface itself in the settings.
- Multifunctional - controls that contain several types of functional and visual information. For example: auto-rotate screen, Bluetooth indicator.
- Others are interface elements that are designed to decorate the gadget screen. Usually do not contain useful information.
Convenience of the Weather Screen app
Regarding live wallpapers and other widgets, everything is extremely simple and accessible to users of any level
You should pay special attention to their settings, since they allow you to change both the image on the device display and other characteristics, for example, color scheme, camera location, and others. By default, the screen displays a weather forecast and weather report, according to the geolocation of the user’s smartphone, but if necessary, you can enter all the required information manually without using GPS
It is enough to set the weather on your phone screen and the application will noticeably decorate it, and also make it much more informative. And all this thanks to the automatic display of the daily time, date and forecast, which is visible on the monitor as an indication of the corresponding natural phenomenon (fog, thunderstorm, rain, snow, and so on).
You can simply set the weather to the main screen and enjoy the application, or you can adjust it to your liking, adjusting brightness, contrast, color depth and other characteristics. Nothing is more pleasing to the eye than your favorite color scheme on your smartphone.
Users who are very concerned about battery life and saving it will be happy to know that the application is created exclusively in the live wallpaper format. The developers made sure that it uses a minimum amount of memory and thus consumes a minimum of energy.
Why does the widget not display information?
Sometimes after installation the widget may start to crash. It seems to be present on the screen, but does not show the data or shows it incorrectly. For example, it might show an old date or a song you're not currently listening to.
Most often this happens for the following reasons:
- Your cache is overloaded. Just run your phone settings and clean it and the problem will go away on its own.
- You need to install the update. This may apply to the device itself or to the application whose widget refuses to work. Also sometimes it is a matter of updating standard Google programs.
- The application has crashed. Try opening and closing it - sometimes this helps.
The easiest way to solve the problem is to first remove and then re-add the widget to your phone screen. If this doesn't help, try reinstalling the application.
What is a widget
This is the name given to interactive elements of system shells (including Android), which look like icons and shortcuts. They are located on the (home screen), and thanks to them, it is possible to quickly access specific functions, programs or information. This refers to operating systems that are specialized for personal computers. Speaking about Android, it should be added that here the widget can also be added to the lock screen. This refers to the regular "American" versions, not the various shells made by the Chinese or Indians (who have their own "wunderwaffles"). Widgets come in two types:
- To provide quick access to communication settings, wireless connections. Organize quick launch of programs.
- To display information of interest to the user: displays the current time, the load level of the mobile device's central processor, or the weather forecast.
There are also station wagons. They combine control or information functions. An example is software that shows how much RAM is used. And if necessary, they can clean it in just one click. Such applications are distributed both as part of the factory shell and as a downloadable add-on. If we talk about widgets in general, it should be noted that they are widely used on mobile devices that have a touch input function. Not least of all, this happened due to the acceleration of the work process on the human side (there is no need to go a long way to find the necessary program) and its increased comfort.
Selecting an unlock method
To set or change your lock screen, go to Settings, Security, and tap Screen Lock.
You will need to confirm your current PIN, password or pattern.
You can then choose a swipe, pattern, PIN or password.
On the main security screen, if you have selected a pattern, you can choose whether to show the pattern after unlocking or not. Hiding it adds an extra layer of security when you open your phone in public.
If you have Android Lollipop, Marshmallow, or Nougat, you'll also need to decide how you want your notifications to appear on your lock screen: show all, hide sensitive content, or not show at all.
Hiding sensitive content means you'll see you have a new message, but won't see its contents until you unlock your phone.
For all methods, you can customize a message on the lock screen. If you lose your phone, and a good person finds it, they will be able to read where it is on the screen.
Smartphones with fingerprint sensors can also unlock the home screen.
Your fingerprint can also be used to authorize purchases and sign in to apps. Depending on the device, you can add multiple fingerprints so trusted people can also open your phone.
Keep in mind that this also prevents Spotify from showing playback controls on the lock screen, so if you want to play/pause/next track/previous track, you'll have to open your phone. I would suggest adding a Spotify widget to your home screen so you have quick access if you need to quickly pause what's playing.
I'm not new to Android, but this is the first thing that really puzzled me. I noticed that my default music app (Xperia Z1ˢ BTW) and Spotify change the lock screen to the album of what I'm listening to. Is there a way to easily disable this feature? I know my way around Android, but I don't know the coding language. This isn't really a problem, but some album covers aren't exactly school-appropriate.
Update
I checked the default music app settings and I can't change this issue. I'm using Android 5.0.2 and the offending album art is via Spotify. I also checked my settings for this, there is no "music" option.
You can achieve this by blocking all notifications from the app. This will prevent Spotify from showing any notifications, including album art, on the lock screen. The app will still work and play without any problems.
Keep in mind that this also prevents Spotify from showing playback controls on the lock screen, so if you want to play/pause/next track/previous track, you'll have to open your phone. I would suggest adding a Spotify widget to your home screen so you have quick access if you need to quickly pause what's playing.
Luckily, you can still control the volume using the hardware volume buttons even when the screen is off/locked, so if you need to stop the music quickly, you can at least turn the volume down quickly.
Below is a short tutorial. I'm using an older version of Android, but you should still be able to block all notifications regardless. Your options will be slightly different from mine. Hope this works and is sufficient for your needs!
This option is not yet implemented in the spotify app. This was posted on the Spotify community forum as a "New Idea" - the ability to disable album art on the lock screen and still in the same state.
The only way I could think that you can disable album art on the lock screen is to completely disable the notification for the Spotify app (Settings -> Sound & notifications -> App notification -> Spotify -> Block). But this would hide all notifications.
There are 2 Xposed modules for this, I'm also a Spotify user and I hate it when obvious OG rapper album art appears on my lock screen.
Removes full screen Album Art (i.e. when playing music) from the lock screen for Android 5.x
Removes album art and title/artist information from the lock screen (and any other RemoteController) audio controls. In 5.0 and 5.1, only hiding album art works, since the controls are player specific. If you want to hide it too, set a password and configure your phone to hide notifications for your player.
I use the second one because I'm on Kitkat. I didn't have any problems.
You'll need rooted phone to install the Xposed framework, but it's definitely worth it. (GravityBox/XBlast tools are the most common add-ons that allow you to customize SystemUI - status bar colors, clock, screen off, etc.)
There is a general way to block apps from changing the lock screen. Go to Settings -> Device -> Display -> Screen wakes up: and change it from “Lock screen notifications” to “Unlock”.
Keep in mind that this will block ALL apps from changing the lock screen, not just music apps. but it seems like only music apps use this feature anyway.
*This is for Android 6.0, but probably the same for Android 5.0. The exact path to this setting may vary depending on your OS.
Okay, we know that more people use Evernote than Google Keep—Evernote is better if you have a lot of complex notes that you want to keep track of, while Google Keep is better at reducing note-taking friction and letting you jot down notes quickly.
How to remove an application from your device
Let's look at how to remove widgets on Android. In order to free up memory on your smartphone or tablet, you need to completely remove unused widgets using Root rights. In essence, this is the same operation as deleting regular programs.
The situation is somewhat more complicated with the elimination of widgets and programs, since they are independent applications, so they should be disposed of separately. Let's say if you have the GO Launcher application installed, then to remove its widgets you need to open the list of applications and mark those programs that belong to the launcher (they start with the word GO).
Those users who are using the Android 4.2 Jelly Bean operating system need to know how to disable widgets on a similar version.
In this case, you can use special applications, for example, Lockscreen Policy, which have a special option for managing Android widgets (the program can be downloaded from the Google Play service). The program interface is simple and intuitive even for an inexperienced Android user. With it you can easily solve the problem of removing unnecessary programs.
Now you can independently get rid of unnecessary software not only from your desktop, but also from your Android device.
Some people don't know how to draw correctly and beautifully on a tablet. The most convenient way to do what you love is to use a stylus, which you can use to create fine lines and small details. And most importantly: to create a nice drawing, you don’t have to graduate from art school. Therefore, let's look at this amazing process and the best drawing applications, as well as several video tutorials using an example
How to remove a widget from the menu system completely
As mentioned above, if the widget is installed independently, usually during installation of the application, then when it is removed from the system menu, it is completely deleted.
If it’s built-in, you won’t be able to remove it in the usual way, but it’s possible. Here a lot depends on the version of Android, since you need to get root rights.
In versions below Android 4.4 you can get root rights almost instantly, but in those versions above you will have to reflash at least the recovery menu, which I do not recommend doing.
If you get root rights, then use any file manager, for example, “FX File Explorer”, “Computer File Explorer”, “Ghost Commander”, “ES Explorer”, “X-plore File Manager” or simply “File Manager”. You can download them for free from Google Play.
How to install new apps in Samsung Apps
So, go to the Smart TV menu (multi-colored M-shaped button):
And go to the Samsung Apps application store by clicking on the button of the same name:
Here we have a huge number of different programs and sports programs, information resources and a bunch of other things. Most of them, unfortunately, are designed for watching programs in English, but there is also something for Russian-speaking viewers.
As you can see, everything is divided into categories here. You can also go to “Most Popular Applications” and there choose something suitable for yourself. To find out detailed information about the service you like, select and press “Enter” on it on the remote control or click with the mouse. The menu of this widget will open and you will see additional options. information, and here you can install it so that in the future you can watch movies or other programs using this service:
Here, on the right, you see brief information about what you can watch using this apps, and on the left, if you wish, you can install this application on your TV. To do this, click on the “Download” button, a notification will appear informing you that the installation has started:
There is no need to click anything here. We are waiting for everything to be installed. After installation, another window will appear - a notification that the installation is complete:
Now you can either immediately launch the application and see what it is like. Or you can postpone the tests until later, close this window and continue installing other applications further.
How to remove the date from the desktop?
Click Personalize. Click on the taskbar. In the Notification Area section, select the Turn system icons on or off option. Turn off the Clock toggle switch to remove time and date
.
Interesting materials:
Why does Genshin crash on my phone? Why does it crash from the game on my phone? Why is there a call but the phone doesn't ring? Why is my phone's internal memory filling up? Why is charging going on but the phone is not charging the iPhone? Why does the screen freeze on my phone? Why does my Android phone freeze? Why does my Huawei phone freeze? How much will it cost to replace the screen on your phone? How many hours should you charge your new phone?
Steps
1 Removing individual icons
- 1 Tap and hold the icon you want to remove.
Widgets that you no longer use can be deleted in a similar way.Each new version of Android is slightly different, but the overall look doesn't change much, so the Uninstall option will appear at the top of the screen.
- 2 Drag the icon to “Delete.”
While continuing to hold the icon, drag it to the “Delete” text. If you accidentally let go of an icon while dragging, you will have to repeat the entire process again. - 3 Release the icon next to “Delete”.
The icon will be removed from the desktop.
2 Deleting Home screen pages
- 1 Open Screen Manager.
What you need to do this depends on the phone and launcher you are using. Below are some of the most common options:- Samsung and LG devices - Pinch your fingers together on the screen. This should create a zooming out effect and show all your desktops.
- HTC, Motorola and Nexus devices - Press and hold an empty space on the Home screen. Just be careful not to accidentally click on the icon. This will open the screen manager.
- Nova Launcher - Press the Home button to open the desktop, then again to show all desktops.
- 2 Hold your finger on the page you want to delete.
When you delete a page, you will also delete all the icons on it. - 3 Drag the screen to the “Delete” text or “X” icon.
If there are multiple screens, simply swipe up or down to delete them.
3 Preventing automatic addition of new applications
- 1 Launch Google's Play Store.
By default, icons for all newly installed applications will be added to the desktop. You can disable this feature if your device's home screen quickly becomes cluttered with various icons. - 2 Open the Play Store menu.
To do this, you must press the ☰ button or swipe left. - 3 Click on the “Settings” option.
This will open the settings menu. - 4 Uncheck the “Add icons of installed applications to the home screen” option.
This will prevent new applications from adding icons to your desktop (they can still be opened from the Application Drawer).
Removing an icon from the desktop will not remove the application itself. It will still remain in the Application Drawer. Click to learn how to completely remove the app.
When downloading applications onto a device running Android, shortcuts often automatically appear on the desktop. And then, even after deleting applications, either out of ignorance, or because there is no time, these undeleted shortcuts remain to show off on the desktop, cluttering it so much that just the right shortcut becomes almost impossible to find.
In fact, there is nothing easier than erasing shortcuts from your device. It's like you're snapping your finger!
Go to the desktop and place your finger on the unnecessary icon that you plan to delete. After that, hold it for a few seconds. As a result, a menu will appear on the screen, or just a basket at the top of the screen. Depending on what we see on the screen, we proceed further. If a basket appears, then, without removing your finger from the label, you need to drag it straight into it. Well, if there is a menu, then you need to select the “delete” item. You probably didn’t think that everything was so simple?
Android is the same everywhere, but the ways to quickly delete applications are different
Most of the pre-installed stuff can be removed in the standard way. In most Android phones (for example, Alcatel, BQ Fly, Lenovo, Philips, Sony, Xiaomi), just touch the application icon and hold it until “Delete” or the trash can icon appears at the top. You drag his badge, which has fallen out of favor, to the ballot box and release it. The smartphone will ask if you are sure you want to delete the application - confirm. Mission Complete.
A method for deleting applications in smartphones with standard Android interface logic
In other smartphones (for example, ASUS, LG, Samsung) simply dragging the icon sometimes does not work (depending on the model), and you need to find three dots in the upper right corner, then select something like “Delete/disable applications” and select from application grids of a candidate to log out of the system.
A method for uninstalling applications in a number of ASUS, LG and Samsung models
In the newest Samsung (hello Galaxy S8 owners!), quick removal of applications is done in a new way: hold your finger on the icon, after which a context menu opens to the right of it, as on computers by right-clicking the mouse, and in it you need to select the item "delete".
How to remove applications in the Grace UX shell (Samsung Galaxy S8)
This method is convenient because it does not require working with system settings. Everything happens on the main screen of your smartphone:
How to set up widgets on Android
You can customize a graphic object on your smartphone screen by zooming out or zooming in on it. To do this, you need to follow a simple procedure. Find the desired element on the smartphone’s home screen and apply a hold to it. After a few seconds, a frame with 4 markers will appear around the widget. The user, by pulling each of them, can reduce or increase its size.
For your information! There are no additional settings for system elements; you can only change the layout size, and they cannot be deleted.