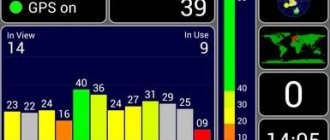Gamepads are used by many players today. With their help, you can not only play, but also, in general, control computers. There are different models of joysticks. Some are PC-only, while others connect to consoles. In any case, it is necessary to connect them correctly to the main device. Otherwise the device will not work. Wireless joysticks are extremely popular. We will connect them. In fact, everything is not as difficult as it seems. Especially if you are using a “native” gamepad.
About wired models
First, a few words about how to connect a joystick in principle. USB models used to be popular. They are still being produced and are working very successfully. But due to the presence of wires, such gamepads are being abandoned more and more often.
To connect these devices you will need:
- Turn on your computer or console.
- Insert the USB cable into the appropriate socket on the main device.
- Wait a few seconds.
After these steps, the devices will be synchronized, after which the gamepad will work successfully. This algorithm of actions is relevant for “native” consoles. To connect a joystick from consoles to a PC, you have to run special emulator programs. Nothing difficult! But we will try to understand how you can connect a wireless joystick to a computer or set-top box. This is a question many gamers ask.
Connecting a joystick on MacOS
Since Mac OS is quite different from Windows, connecting a joystick is different: most of these systems do not see them at all , which requires installing special drivers or programs. One of these is Joystick Mapper ($4.99 or 349 rubles in the Mac App Store). Once connected, the gamepad allows you to immediately configure it and works with all controllers in all applications - it works by simulating keyboard keys. There is also a free analogue of the mapper – Enjoyable, which works on a similar principle.
But there are also those that Mac will see without additional settings : on Windows, these support Dinput (or it and Xinput at the same time), for example? Logitech joysticks can be noted.
For Windows
Let's start with the simplest. We are talking about connecting wireless gamepads from the For Windows series to a computer. These devices operate using Bluetooth technology. Therefore, there are no problems with them.
To connect a wireless joystick to a PC, you must:
- Enable Bluetooth on your computer.
- Enable gamepad. It needs to be charged in advance.
- Search for new Bluetooth devices on your computer. This is done using special programs or in the “Control Panel” - “Hardware and Sound”. You need to click on “Add a new Bluetooth device”.
- Wait.
In a few minutes, drivers will be automatically searched and installed. After this, the gamepad will work normally in the operating system. If your computer does not have Bluetooth, you will have to additionally buy a special adapter.
Instructions for setting up and calibrating the joystick
Unfortunately, Windows 10's built-in tools don't allow for fine-tuning and calibration. Therefore, we will have to turn to the help of specialized software. Below we will look at the best programs that can cope with the task.
X360CE
The application supports manipulators from different manufacturers and is available for free download. After downloading and installing the program, you can launch X360CE, where the settings window will immediately open in front of you.
Please note that all manipulations must be performed after connecting the joystick. It is displayed in the “Controller 1” tab. But, if there are several gamepads, it makes sense to consider the “Controller 2” and “Controller 3” tabs.
In the section with the controller it is proposed to set functions for the buttons. This will be very useful if the setting does not work in games. Another distinctive feature of the X360CE is that the program makes the connected joystick perceive as an Xbox controller, thereby solving problems associated with device detection.
DS4Windows
This application will be useful for those who use various emulators for gaming that do not support PlayStation gamepads. The DS4Windows program solves the recognition problem and allows you to customize the controls to your taste. Also in DS4Windows you can calibrate the gamepad, making the movements of the sticks sharper or, on the contrary, less pronounced.
MotioninJoy
This program has an outdated interface, but this will not prevent you from setting up the gamepad, regardless of the manufacturer. First you need to connect Defender to your computer and then open the application. Hidden inside MotioninJoy are controller tests, including a vibration test. In addition, the program allows you to update hardware drivers without resorting to third-party software. So MotioninJoy is a universal tool for checking and maintaining joysticks.
Xpadder
You can also configure your gamepad using Xpadder help. Not only does it have an advanced controller checker, but the application can also spoof keyboard and mouse signals. This will be useful in cases where you decide to run a game that does not support joysticks.
Regarding the control setup procedure, Xpadder provides a high level of convenience thanks to automatic recognition of the controller manufacturer and accompanying visualization. You will immediately understand what actions are assigned to a particular button.
JoyToKey
The final application on our list is in no way inferior to the programs discussed earlier. Its peculiarity is that the user has the opportunity to configure the gamepad so that it works not only in games, but also in applications.
There are advanced profile settings that allow you to set controls for different users. This function will also be useful when you need to prepare parameters depending on the running program or game.
Before starting the procedure, remember to connect the joystick to your laptop or computer, and then the device will appear on the JoyToKey main screen. Further actions depend on the user's preferences, which the software will try to automatically predict. All that remains is to make adjustments and save the settings.
From PS3 to PC
Now let's move on to more difficult tasks. For example, let's try to connect a wireless joystick from a PlayStation 3 to a computer. This will be more difficult to do.
In general, the algorithm of actions will look like this:
- Install the MotionJoy program.
- Enable Bluetooth on your computer and gamepad. The latter must have a charge.
- Connect the USB cable to the joystick.
- Open MotionJoy and go to Driver Manager.
- Click on “Install all”.
- Restart your PC and run the previously mentioned application again.
- Open "Profiles".
- Select a profile for the gamepad to operate.
- Login to BluetoothPair.
- Click on Pair Now.
- Disable USB.
That's all. Now you can safely work with a PS3 gamepad on your computer without any wires. Fast, convenient, reliable. Sometimes there are glitches during games. This is a normal phenomenon, because we connected a non-native wireless joystick to the computer.
Bluetooth only
Some Xbox wireless controllers have built-in Bluetooth support. In this case, you will not have to purchase additional adapters. Believe me, it's very convenient! Especially for those who do not want to spend a lot on gaming devices and their connections.
If the user's gamepad supports Bluetooth, you can synchronize it with your PC like this:
- Charge your gaming device and turn it on.
- Log into the Bluetooth program on your computer, having previously activated this function on your PC.
- Select the “Detect new devices” option.
- In the list that appears, indicate the wireless joystick you are using.
- Click on the button labeled “Connect/Synchronize”.
At this step, active actions end. After the completed operations, the operating system will establish a connection with the gaming device. Now it can be used for its intended purpose!
PlayStation 4 and PC
Today, many gamers play on PS4. This console has its own gamepads. And they can also be connected to computers. The main thing is to know how to act. The steps will be somewhat similar to the previous algorithm.
To connect a wireless joystick for PC from PS4, you will need:
- Install InputMapper.
- Launch the appropriate program.
- Enable gamepad.
- Enable Bluetooth on PC. It is advisable to purchase an additional USB whistle.
- Press the Share and PS buttons on the gamepad simultaneously.
- Release when the joystick starts flashing.
- Go to “Wireless Devices” on your computer.
- Quickly insert the USB whistle into the appropriate socket.
- Select the desired gamepad in InputMapper.
- Click on the “Connect” button.
It is best to buy a wireless joystick for PC (For Windows series) and work with it. For example, configure a gamepad using an emulator for PS4.
PC does not see joystick
There are many reasons why a PC cannot detect a joystick. It is necessary to familiarize yourself with the most common problems and ways to solve them.
Why doesn't the PC see the joystick?
There are several reasons for this phenomenon:
- Some joysticks only work with drivers. If they are not on the computer, the gamepad will not work.
- The drivers may already be installed, but require a reboot for them to work.
- There is a possibility of damage to the wire of the device itself. This applies not only to external defects, but also to damage to the insulation of the internal cable. Another problem is that the contacts between the wires and the plug are stuck.
- Another common reason is a broken USB connector.
- Remember that there are 2 types of devices - wired and wireless. While the former simply connect to the computer via the appropriate connector, the latter require a receiver and Bluetooth.
- Damage to internal parts of the joystick.
Reference! An important factor is the Windows installed on the PC.
How to find the reason
The joystick is checked as follows:
- You need to check if the drivers are installed and if there is an update.
- If you just updated the driver, restart your computer.
- Try changing the connector you are using. If this does not help, and you are convinced that the cause of the breakdown is in the wire, for example, the joystick starts working if you touch the wires, or defects are visible on the wires, it is better to contact a service center for help.
- Try connecting another device to the port, for example a flash drive. If the PC doesn’t see it either, then the problem is in the connector. If the USB connector breaks down, you will also have to contact a service center, but you need to carry the computer, not the joystick.
- It is very easy to identify a wireless and wired joystick; the latter has a cable with a plug at the end.
Reference! If you suspect parts inside the controller are damaged, try disassembling it and inspecting the internal parts for damage. But if you are afraid of damaging something, it is better to contact an expert.
How to fix the problem
Resolving the problem also depends on the cause:
- After updating the driver, a message should appear asking you to restart your computer. Often there is a Restart button on the window itself.
- If the wire breaks, it is better to contact a service center. But if you know how to work with a soldering iron, and know the structure of the wire and the location of the contacts, you can do all the work yourself.
- But replacing a connector on a computer at home is very difficult. You can’t do this without the help of a master.
- If you are using a wireless device, you need to buy a receiver and install it on your computer (most often connected to a USB connector). In addition, special drivers are required for its operation. Don't forget to turn on bluetooth.
Attention! It is not recommended to repair the joystick yourself. If you know where the parts are, you can try to replace them yourself, but it is better to contact a service center.
The most common problem is missing drivers. They are installed as follows:
- There must be a disk with the joystick. We insert it into the drive. If it is not there, download the driver from the Internet.
- Let's start the installation. We agree to all the terms by clicking the Next and Install buttons.
- We are waiting for the installation to complete. Usually about 2 minutes.
- Click the Finish button.
- Reboot your computer for all changes to take effect.
- Let's try to launch the joystick.
Finding the problem why the PC does not see the gamepad is not difficult. However, you must follow all the instructions to fix the problem.
XBox 360 and computers
What to do if a gamer has a wireless 360 Xbox joystick? In this case, the situation is not the best. It’s not possible to simply connect a gamepad to a computer. Standard Bluetooth will not work. You'll have to buy a special adapter from Windows for xBox 360.
Once the user has the appropriate device, he will need to:
- Insert the adapter into the PC. A USB connector is used for this.
- Enable gamepad.
- Open the program from the adapter (usually it is installed automatically).
- Select the joystick and wait for the drivers to initialize.
Not the best scenario. Many users cannot cope with this task. Therefore, it’s better not to suffer with xBox 360. The gamepad can always be replaced. The xBox 360 wireless joystick is not always suitable for a computer. And that's okay.
XBox One and Windows
What should X Box Van owners do? They can easily connect the gamepad to the computer. Especially if the latter has Windows 10 with the latest updates installed.
In this case, it is enough to perform the following steps:
- Turn on Bluetooth on your computer.
- Turn on the joystick.
- Press the small button on the top of the gamepad.
- Wait a few seconds.
- Select the detected gamepad on your computer in the “Wireless Devices” section.
That's all. Owners of an older Windows joystick from xBox One will need to connect it in the same way as in the case of the X Box 360. To do this you will need to purchase a special adapter. Expensive and very reliable!
Gamepad and xBox 360
How to connect a wireless joystick to xBox 360? This is another simple task that any gamer should cope with. Usually this operation does not cause any problems.
How to connect the xBox wireless joystick to the console? To do this you need to do the following:
- Turn on the set-top box.
- Turn on the charged joystick. To do this, you need to click on the “Guide” button.
- Press and hold the small button on the top panel of the device for a few seconds. You need to hold it for about 15-20 seconds.
- Release the button.
If the lights on the gamepad blink, everything is done correctly. Now you can safely use the console. The gamepad is successfully connected.
PlayStation 4 and native console
What's next? As already mentioned, every gamer should be able to connect “native” gamepads to consoles. Typically, detailed instructions can be studied in a special book attached to a particular console. The process does not cause any difficulties.
We will try to figure out how to connect a PS4 gamepad to the corresponding console. Unlike previously proposed algorithms, when you turn on the console for the first time, you will have to register the joysticks. Otherwise they won't work.
To connect a PS4 wireless controller, you will need:
- Insert the USB cable into the console and into the gamepad.
- Turn on both devices.
- Wait.
- Press the connection button on the gamepad. This is a control labeled PS.
- Disable USB.
Now you just need to connect a charged gamepad using a special button on the device. If the device is not registered, you will not be able to work with it.
How to test a gamepad without playing?
In the game settings there is a “Management” item. First, here you can switch from a classic keyboard to a controller. Secondly, set this or that action for a specific gamepad button. But first you need to check the functionality.
And if the game is not installed, not all users can do this, since few people know about the universal instructions for checking:
- Connect your gamepad to your PC.
- Using Windows Search, find and open Control Panel.
- Go to All Controls and then Devices and Printers.
- Select the connected controller.
- Go to the “Properties” of the equipment.
- In the “Check” tab, perform all the necessary actions.
Advice. If your computer does not see the gamepad, try to force install the drivers. They can be downloaded from the manufacturer's official website.
Now that you have managed to verify that the gamepad is working, you can proceed to setting it up. Don't worry if the game is not yet installed on your computer. There are many other ways to perform calibration.
Results
We found out how you can connect wireless gamepads to your computer and native consoles. The listed techniques will work on all consoles. First, the gamepad is registered on the device, and then it can be used to control the game wirelessly.
To avoid any problems, it is recommended to use only the latest drivers for gamepads and not connect them to third-party devices. Otherwise, the wireless joystick may not work. It is better to use a USB cable to bring your idea to life. Then any joysticks can be easily connected to the computer!