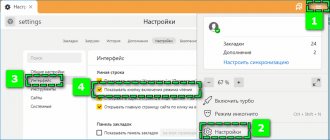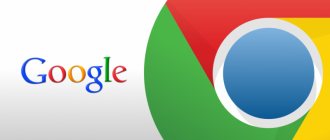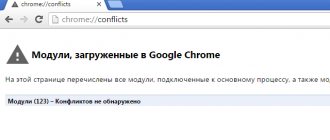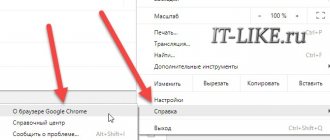The reasons why Google Chrome freezes and does not respond to user actions can be divided into different groups, namely: malfunctions of computer or network equipment, problems with the browser itself, specific errors.
In this article, we will tell you what to do in such a situation first and how to fix the incorrect behavior of the program when it hangs on a laptop or computer with Windows or an application on an Android smartphone.
How much RAM is installed on your PC?
How many cores does your computer's processor have?
Google Chrome Not Responding: Troubleshooting
When Chrome starts freezing or freezing, first try restarting it completely.
To do this, go to Menu > Exit or press Ctrl + Shift + Q. Then open Chrome again and see if the problem improves. If you simply click the X in the top right corner, Chrome will continue to run in the background if you have enabled this option.
Next, you should look at how much you have open in Chrome. If your computer doesn't have enough RAM (often a problem with Chrome due to the large amount of memory it uses), it can cause websites to crash. Try closing any unused tabs, pausing Chrome, and closing other programs running on your computer.
If none of the above fixes work, restart your computer. As you may know, rebooting fixes a lot of problems
, and can fix any temporary quirks with Chrome.
Finally, it's a good idea to check for Chrome updates at Menu > Help > About Google Chrome . New versions may fix glitches.
Weak computer or laptop
Outdated PC hardware is another source of constant failures in the web explorer. For normal operation of Chrome in Windows 7 you need at least 4 GB of memory, and for the “ten” all 8 are better. To find out the real parameters of your own hardware, you need to open the “Start” menu and launch “Control Panel”, where select “System”. The requested information is displayed in the window that opens.
We determine which resources (RAM, processor, disk) are hanging due to a lack of resources
Chrome requires a minimum of 512 MB of RAM to run properly. On the “Seven” it is advisable to have at least 4 GB of RAM. In the Windows 10 operating environment, the optimal amount of RAM starts at 8 GB. For the processor, the minimum requirements are Intel Pentium 4 with SSE3, the recommended ones are Core i5 (2 GHz). Sometimes the browser freezes due to insufficient free memory on the system disk. It is recommended to periodically “clean” it with specialized utilities.
You can identify a specific weak hardware node through the system task manager.
But another application can also cause the OS to freeze.
Action plan:
- launch task manager (Ctrl+Alt+Del);
- switch to the “Processes” tab;
- Pay attention to the information in the bottom panel on CPU and physical memory load.
A node with values close to 100% is a potential candidate for improvement.
We use old versions of the browser
When it is not possible to purchase additional RAM or other hardware, you should “roll back” to the old version of Chrome. Installing previous versions of the browser will reduce system requirements, but a number of modern features will not be available.
Google Chrome crashes: additional fixes
If the first steps above do not resolve the issue, move on to further troubleshooting methods.
Disable extensions
You should then check your installed extensions on the Menu > More Tools > Extensions page. Disable or uninstall anything you are not actively using. And make sure you throw away everything on our list of Chrome extensions you should remove
,
Having too many extensions can cause your browser to freeze, while malicious extensions can interfere with Chrome.
If you have a lot of extensions and don't want to disable them all manually, try opening an incognito window. By default, this disables all extensions. Visiting the relevant website in incognito mode makes it easier to determine if the extension is faulty.
Scan for malware
While not all Chrome problems are caused by malware, it's worth ruling out malware before proceeding. Malware can mess with your browser's security settings or network settings and cause connection problems.
Chrome has a built-in malware scanner
Freezes on Android phone
Similar to a computer, Chrome may not respond for a long time on a smartphone. The ways to resolve the situation are not particularly different.
Closing tabs
The hardware capabilities of Android phones are significantly inferior to PCs. You should close all tabs except one. Click on the square button with a number (number of open tabs).
Close the extra pages one by one.
A quick option is to open the main menu (three dots) and select the “Close all tabs” option.
Restarting the browser
First, you need to touch the “Browse” key, and then slide your finger up along the screen.
The function will terminate the program; all that remains is to start the application again.
Rebooting the smartphone
Turn off your phone completely. Wait 10 seconds. Turn on your smartphone.
It didn’t help - we recommend removing Chrome from your phone and .
Chrome crashes: specific errors
The troubleshooting tips above should work for most Chrome issues. Elsewhere, let's discuss a few common Chrome error messages and how to resolve them.
Some common Chrome errors include:
- ERR_NAME_NOT_RESOLVED: The web address does not exist. Check for typos in the URL.
- ERR_CONNECTION_REFUSED: The website did not allow your browser to connect. This may be caused by using a VPN.
- ERR_CONNECTION_RESET: Your connection was interrupted while loading. Try refreshing the page.
- ERR_CONNECTION_TIMED_OUT: The page took too long to load. This is either because it is exceptionally busy or your connection is too slow.
- Holy shit: This is usually displayed when for some reason a webpage has caused Chrome to crash. This may be due to a plugin issue.
Always try refreshing the page with Ctrl+R or the refresh icon to the left of the address bar when you see these messages. You can also use Ctrl + Shift + R to ignore the cache and reload a fresh copy from the site.
As mentioned above, you should try an incognito window to open websites that are displaying errors. Because they do not store cookies or other browsing information, they are a useful troubleshooting tool. If the site works in incognito mode but not normally, clear your browsing data
,
When Chrome crashes, you can type Chrome://crash/ into the address bar to view information about them. Unfortunately, this doesn't give you any useful information, but you can submit crash reports to Google for investigation.
Hardware acceleration disabled
The reason it takes a long time to open pages or launch the entire program may be a disabled hardware acceleration option. If Chrome slows down for this reason, then it needs to be turned on. For this:
- go to the browser menu;
- find the “Settings” section;
- go to “Additional” -> “System”;
- Find the item “Use hardware acceleration”;
- switch it to the “On” position.
Flash Player does not work correctly
If following the previous steps in the guide did not help, and the browser is still slow, you may need to reinstall the Adobe Flash plugin, which controls video playback, interactive sites, and other similar functions in Google Chrome.
- Launch the Start menu by clicking on the corresponding icon at the left end of the Quick Access toolbar or by pressing the Win key.
- Open Control Panel.
- Go to the section called "Programs".
- Run "Uninstall a program".
- In the list that opens, you need to find Flash Player and select it with a mouse click.
- Click the “Delete” button that appears above the list.
- Follow the Windows Install Wizard instructions
- After successful removal, launch Google Chrome.
- Go to https://get.adobe.com/ru/flashplayer/.
- Click on the "System Module" hyperlink.
- Refuse to install additional free software (if you don’t need it) by unchecking the box next to the offer.
- Click "Install Now".
- Run the installation exe file and follow all installer instructions.
Once the procedure is complete, restart Google Chrome.
Was the article helpful? Support the project - share on social networks:
Grade: 4,87
Disabling antivirus scanning
Before saving to disk, almost all antivirus programs check downloaded files for viruses. Each time this procedure is run on a compressed file, the scan will take much longer than usual. It is known to cause pauses and freezes, especially on PC configurations with a hard drive.
Therefore, first of all, find an option in your antivirus settings that disables scanning of downloaded files. But keep in mind that doing so exposes your system to security risks.
The second reason is that the antivirus actually conflicts with the browser's scanning function. If both scans start at the same time, the download will remain at 100% until they are completed.
When the download gets stuck at 100% for several minutes, one way to fix the problem is to remove or disable the antivirus program that is causing the delay. To disable real-time protection, right-click on the antivirus icon in the system tray and select the appropriate option.
If you decide to completely remove the antivirus package, then use its uninstaller or the Revo Uninstaller program, which can clean up all remaining traces.
Extensions
As with Chrome, the extensions you install play an important role in the speed of Mozilla. It is advisable to go to the browser settings tab and disable those add-ons that you do not use, and instead install them that are really useful for your RAM. Here are a couple of add-ons that can relieve your browser and RAM:
- OneTab. As you might have guessed, this add-on can be installed not only on Chrome, but also on Mozilla. The functionality of the versions is no different, so if you want to deal with “gluttonous” tabs, install the extension and deactivate unnecessary pages.
- Auto Tab Discard. An application similar to OneTab that allows you to save RAM by monitoring inactive tabs. You can set the time after which the pages will be closed. At the same time, you can easily return them at any time.
Using the Chrome Task Manager to Find Out What's Causing It to Be Slow
You can see the CPU load, memory and network usage of the Google Chrome browser and its individual tabs in the Windows Task Manager, but not everyone knows that Chrome also has its own built-in task manager, which shows in detail the load caused by various running tabs and browser extensions.
To use Chrome Task Manager to find out what's causing the lag, use the following steps
- While in the browser, press Shift+Esc to open Google Chrome's built-in task manager. You can also open it through the menu - Additional tools - Task Manager.
- In the task manager that opens, you will see a list of open tabs and their RAM and CPU usage. If, as in my screenshot, you see that a particular tab is using a significant amount of CPU (processor) resources, there is a high probability that something harmful to the work is happening on it; today these are most often miners (not uncommon in online cinemas, “free download” resources and the like).
- If desired, right-clicking anywhere in the Task Manager can display other columns with additional information.
- In general, you should not be confused by the fact that almost all sites use more than 100 MB of RAM (provided you have enough of it) - this is normal for today's browsers and, moreover, usually serves to perform faster (since it does not there is an exchange of site resources over the network or with a disk, which are slower than RAM), but if a site stands out from the overall picture, it is worth paying attention to it and, perhaps, completing the process.
- The GPU Process task in Chrome Task Manager is responsible for running hardware graphics acceleration. If it loads the CPU to a significant extent, that might also be weird. There may be something wrong with your video card drivers, or you might want to try disabling hardware graphics acceleration in your browser. It’s worth trying to do this if scrolling pages is slow (it takes a long time to redraw, etc.).
- The Chrome task manager also displays the load caused by browser extensions and sometimes, if they do not work correctly or have unwanted code embedded in them (which is also possible), it may turn out that the extension you need is exactly what is slowing down your browser.
Unfortunately, it is not always possible to use the Google Chrome task manager to find out what is causing the browser to lag. In this case, you should consider the following additional points and try additional methods to correct the problem.