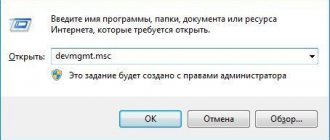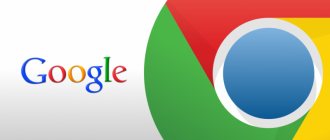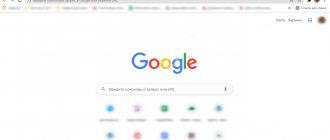Google Chrome is one of the most popular browsers. The stability and reliability of its operation, as well as a high degree of security, are not in doubt and inspire confidence among users.
However, while surfing, a problem such as page freezing may occur. This failure does not always indicate the quality of the application or its flaw. Unstable web browser behavior may be due to other factors. You should not immediately delete the program and look for a replacement. It is better to familiarize yourself with the possible causes of problems and try to cope with the situation yourself.
Update to the latest version
The simplest solution lies on the surface. Just try updating Chrome to the latest version. Although it does this automatically, it doesn't hurt to check. To do this, go to “Settings -> Help -> About Google Chrome browser”
If updates are found, you will see that the new version is downloading:
If you used one of the Chrome assemblies that can be downloaded on the Internet, try uninstalling the entire assembly and installing “clean” Google Chrome, and installing the necessary extensions manually.
Why is Google Chrome not responding?
Typically, Google Chrome does not respond for one of the following reasons:
- weak Internet connection or its complete absence;
- lack of RAM on the device;
- high system load;
- corruption of browser files;
- the need to install a new version;
- the presence of many extensions that make work difficult;
- cache overflow;
- computer infection with viruses;
- conflict with other software.
The stability of the system is influenced by many different factors. Some problems can be fixed easily and quickly, while others can cause difficulties.
Google Chrome is not responding
Disabling extensions
There is no need to blame the browser for everything; in many cases, extensions that you installed yourself are to blame, or they were installed “accidentally” automatically with your consent. Go to the “Settings -> Additional tools -> Extensions” tab and try to disable installed extensions one by one, unchecking the checkboxes, or look at the end of the article on how to disable everything in one fell swoop.
Each time we check to see if the problem is resolved. If you find the culprit extension, but as luck would have it, you really need it, try leaving it, but disabling other extensions. It's just that some extensions may conflict with each other.
On the phone
If Google Chrome on Android is slow, the problems may lie in a low-power device, as well as errors in the browser or operating system. In most cases, restarting the mobile device helps. Let's look at all the options in more detail.
Option 1: Clear cache and history
On mobile devices, clearing the cache and history usually helps improve the overall performance of the smartphone. To do this you need to do this:
- Launch Chrome on your phone, then tap the three dots in the top right corner.
- Go to the story by clicking on the corresponding item with an icon in the form of an arrow and a clock in the menu.
- At the top, select the “Clear history” .
- In the “Basic Settings” or “Advanced” , select the data that needs to be cleared: history, image and cached files, website cookies.
- Select a time range from the drop-down list.
- Click on the button below - "Delete data".
You can reset all settings and delete data through system settings. To do this, go to the “Applications” , then find Google Chrome in the list of installed software. A new window will open where you need to click on the three dots at the top. The only item displayed here is “Uninstall updates” . Click on it, then confirm the action. All updates will be cleared from the device memory.
To delete the cache, click on the “Memory” , then on the clear cache button located at the bottom.
Option 2: freeing memory
All applications that open on Android continue to run in the background after being minimized. They need to be closed periodically to free up RAM. On different OS versions, calling thumbnails of running programs is different. Using Android 11.0 as an example, let's look at how to do this:
- Tap on the icon that looks like three vertical stripes. By default, it is located on the left, but in the settings you can change its location in the bottom panel.
- Windows with the software running will appear. They close with a swipe up.
- If you need to close all windows at once, there is a special button at the bottom for this.
To close background processes, there are special programs that allow you to optimize the operation of the device and improve its performance. Such software includes mobile CCleaner or tools provided by the manufacturer or OS.
Option 3: Update Google Chrome
An outdated version of Chrome may be unstable on mobile devices, causing the browser to slow down. If updates are disabled, you need to manually download the latest software to your phone:
- Launch Play Market , then tap on the avatar icon in the upper right corner.
- Select an item "My games and applications".
- If an update is available for Google Chrome, the browser will appear in the list in the “Updates” . Click on the corresponding button on the right.
It is recommended to enable auto-update for Google Chrome, since developers regularly release updates that improve the performance of the browser. To do this, go to the browser page in the Play Market , then tap on the three dots at the top. In the menu that appears, check the box next to the “Auto-update” .
Option 4: Reinstall Chrome
Sometimes errors occur in the browser that are not easy to fix manually. Sometimes it's better to just reinstall Google Chrome. You can do this as follows:
- Uninstall Google Chrome through the system menu in the section "Applications" or on the browser page in the store Play Market.
- Download the browser again.
It is better to install Chrome from a trusted store from Google , rather than from third-party sources.
Problems with Google Chrome can be caused by viruses on your PC or phone, so check your device regularly for malicious files. In most cases, you can solve problems with your browser yourself, without the help of specialists.
Clear history and cache
Google Chrome, as well as other browsers, keeps a history of our online presence. One of the annoyances of history overflow can be a slow address bar. This is when we try to enter a website address, but the characters entered appear with a delay. Sometimes it's even annoying. True, in order to fill up the address database so much, you need to lead an active Internet life for at least several months.
If you haven’t specifically cleared your browser history before, then Chrome has already accumulated a considerable database in one file about every site you’ve ever visited. Unfortunately, there is no way to initially limit the number of database entries, but fortunately there is a simple Chrome extension. To install it, follow the History Limiter link and click the “Install” button. Next, go to the Chrome settings in the “Extensions” tab, go to the History Limiter plugin settings, and set how many days the address history needs to be stored.
In theory, this function should be built into the browser, but alas. Perhaps this will be in future versions, but for now we install the extension and forget about it. You can delete the entire history of addresses; to do this, go to the settings, select “History -> History -> Clear history” (or hotkeys “Ctrl + Shift + Del”). To delete address history, leave only the “Clear browsing history” checkbox and the “Clear history” button.
Very often Chrome slows down or displays pages incorrectly due to problems with the internal cache. In this case, clearing the cache of saved pages helps. To do this, in the same window where you cleared the address history, leave the “Clear cache” checkbox and click “Clear history.” If all else fails, you can clear your cookies and everything else. To do this, check all the boxes and click “Clear history”. But be aware that after clearing cookies you will have to re-login to all sites.
The useful CCleaner program will help you get rid of old information more radically.
On the “Applications” tab, check the boxes related to chrome and click “Clean”.
Alternatively, you can remove Google Chrome from the system and then manually delete the folder:
DISK_NAME\Users\USERNAME\AppData\Local\Google\Chrome
where DISK_NAME is the drive on which the operating system is installed, for example drive C:
USERNAME - your username under which you log in (vasek, alex, sveta...)
How to solve a problem
First of all, check your computer for viruses. Even if you have an antivirus installed, it may be missing something.
Scan your system with the free Dr.Web CureIt! utility, which does not require installation.
Secondly, estimate the resource consumption of open tabs:
- launch your browser;
- press Shift + Esc to open Chrome task manager;
- filter processes by memory and CPU consumption.
Task Manager in Google Chrome
If some tab stands out from the overall picture, consuming too many resources, then this is probably where the problem lies. Click on it and click “End process”.
If this does not help, read the text further.
Clearing history and cache
One of the most common problems is memory clogging with cache files and website browsing history. Their uncontrolled accumulation leads to littering of the computer, as a result of which not only the Google browser works slowly, but also the device as a whole.
A set of actions to remove junk:
- launch Google Chrome;
- go to “History” using the key combination Ctrl + H;
- click “Clear history”;
- select the time range, check the boxes in the “Basic settings” and “Advanced” tabs;
- Click “Delete data”.
Using the checkboxes, you can choose what to delete and what to leave. For example, passwords can be left.
Removing extensions
Another common reason why Google Chrome is slow is extensions. Not all, but some. The reason for this may be a separate “crooked”, unoptimized extension or too many of them.
Saturating the browser with additional functions actually “eats” the amount of RAM, especially if these amounts were small to begin with.
Go to chrome://extensions/ and disable all extensions one by one.
We don’t delete it, but rather switch the toggle switches from blue to gray. Restart the browser.
If disabling extensions helped, then we have found the root of all evil. Now you can carefully turn on the most needed ones one by one and see whether it will slow down or not.
Disabling extensions in Google Chrome
Browser update
One of the common reasons why a browser does not provide the required loading speed for sites is the lack of updates since its installation. The old version of Google does not support new elements of programs released later, has flaws in the code, and is generally inferior in performance.
This is why it is necessary to update Google Chrome from time to time:
- click the three dots in the upper right corner of the browser;
- In the list of available options, select “Help”;
- Click on the line “About the Google Chrome browser”;
- the update will start automatically.
If it says “The latest version of Google Chrome is already installed,” but the browser still slows down, then this was not the problem.
Ad blocking
The presence of large volumes of advertising content on each opened page really interferes with the perception of the necessary information. Moreover, advertising overloads sites, as a result of which they take a long time to open.
This problem is especially problematic on an outdated computer or when using earlier operating systems. Eliminating it will greatly facilitate the operation of the device and speed up the loading of sites. The ad blocker is in the list of Google functions, in the “Settings” section. But its effectiveness is not as high as required.
It's better to download the special Adblock Plus plugin:
- go to the Chrome extensions store – https://chrome.google.com/webstore/category/extensions?hl=ru
- We look for Adblock Plus there and click “Install”.
- Once the installation process is complete, the plugin will be automatically activated and you can configure it.
Adblock Plus ad blocker for Google Chrome
To configure Adblock, click on the extensions icon (looks like a puzzle piece), click on the three dots next to the extension name and select “Options”.
Incredible but true: sometimes a blocker slows down your browser more than advertising banners!
This is due to the specifics of how blockers work, how they load style sheets into each frame, etc. Therefore, instead of a standard adblock, you can try a reader extension, like Clearly Reader - it translates the page into a format that is convenient for reading, simultaneously removing everything unnecessary from there.
Reinstalling the browser
If after all the operations performed there is no result, and the system continues to operate in slow mode, there is only one way out. You need to reinstall Google Chrome. This procedure is standard and not complicated, but it entails the complete deletion of stored data and settings, passwords and bookmarks.
Therefore, before starting the process, you need to save everything. One option is to take advantage of cloud storage by turning on the sync feature when you sign in to your account.
For this:
- click on the user’s avatar in the upper right corner;
- Click “Enable synchronization”;
- if we are not logged in, then enter the login and password for your Google account; if you were, then just click OK.
After reinstallation, we turn on synchronization again and get all our saved data back.
The reinstallation itself is not difficult. First, we remove the browser using standard Windows tools (“Add or Remove Programs”), or a special utility: CCleaner, Revo Uninstaller, Uninstall Tool and others. And then download and install the latest version of Chrome.
Changing a User Profile
It happens that the system slows down due to blocking or failure of your account settings. To check for this reason, you need to log out of your profile and try to log in using a different profile.
To change user, click on the avatar in the upper right corner of the browser.
Reset settings and remove malware
Chrome has a built-in function, go to settings, write “reset” in the search bar and click on “Remove malware from computer -> Find”
Chrome will start looking for malware on the computer, if it finds it, delete it. If it doesn’t help, then click “Reset settings”. The home page, quick access page, and search engine settings will be reset, and all tabs will be unpinned. In addition, the system will disable all extensions and delete all temporary data such as cookies. Your bookmarks, browsing history and passwords will be saved. If after the reset everything works fine, then enable the extensions one by one and observe.
On the computer
The most common problem that causes Google Chrome to not respond or freeze is a lack of operating system resources. It is not necessary to immediately replace components; you can clear physical or RAM memory to restore device performance.
Modern browsers are quite demanding of system resources. For stable operation of Chrome, at least 2 GB of RAM , provided that no more than two or three installed plugins are used. When opening several tabs, this volume may not be enough, so you should make a swap file, clean your PC from junk files, or terminate unnecessary processes. Let's look at all the solutions step by step.
Option 1: Google Chrome Task Manager
First, you should check how many processes are running while Chrome is running. For this purpose, there is a built-in task manager through which you can complete unnecessary ones.
To free up memory through the Google Chrome Task Manager, proceed as follows:
- Click on the three vertical bars to go to the main menu.
- Hover your mouse over the item "Additional tools" .
- In the additional list, select "Task Manager".
- To sort processes in descending order of memory consumption, click on the column with the corresponding name.
- Select the process you want to close. Then click on the button "Complete" at the bottom.
The built-in task manager can be accessed using the Shift + Esc key combination.
Extra tabs can be closed by clicking on the cross located on the left. This will free up RAM if the Chrome browser is glitching due to lack of RAM.
Option 2: System Task Manager
If the problem is not with open tabs or running plugins, then other applications and tools on your PC can significantly affect performance. Some of them work in the background, so it’s not easy to notice their activity right away. In this case, the Windows OS Task Manager will help, which can be opened in several ways:
- Right-click on the lower working panel and select the desired system tool from the menu.
- Find utilities through the Start menu in the "Utilities" .
- Press the Ctrl + Alt + Delete keys, then select Task Manager .
The last method is suitable if the system is frozen and does not respond to anything. In the utility window that opens, first go to the “Performance” . Pay attention to the indicators "CPU" and "Memory" .
If they exceed 80% , then in the “Processes” you need to close unnecessary programs and tools. To do this, select the application and click on the “Finish” .
Option 3: clearing cache and cookies in Chrome
Google Chrome's built-in tools allow you to quickly get rid of temporary and junk files without requiring the installation of third-party utilities. To clear cache and cookies, follow the instructions:
- Click on the three bars to go to the main menu.
- Hover your cursor over “History” , then select the section of the same name.
- In the window that appears on the left, click on the button "Clear the history".
- An additional window will open where you need to check the parameters with cookies and cache, select a time range, then click on the clear button.
- Confirm the action.
You can clear temporary files using third-party utilities. For example, CCleaner . “Cleaning” section in the program interface , then find Google Chrome in applications. After this, mark the data that needs to be found and deleted, analyze the system by clicking on the corresponding button below. Then you will be able to delete the files that the utility found.
Option 4: Google Chrome settings
Google Chrome freezes on Windows 10 if the browser is not configured correctly. First, you should check whether the hardware acceleration provided by the browser is active. For this:
- Open the settings section in Google Chrome.
- Scroll down to the bottom of the page and click on the "Advanced" .
- Find the block "System", then check if the feature is enabled "Use hardware acceleration".
If the option is disabled, try setting the switch to active, then restart Google Chrome.
You can go to the desired section via the link chrome://settings/ system.
Also in this block you can disable the function in which, after closing the browser, Google services continue to work in the background. This will help improve overall PC performance.
Another reason why pages in the browser may freeze is due to an outdated version of Google Chrome. To check, go to settings, then hover your mouse over “Help” , then over “About Google Chrome browser” . The window that appears will display version information. If there are updates, relevant information will appear.
Option 5: Disable or remove plugins
In some cases, installed extensions slow down Google Chrome. There may be conflict between them due to incompatibility. Also, most of the plugins require additional RAM.
To disable or remove installed add-ons, proceed as follows:
- Click on the icon in the upper right corner to go to the main menu.
- Hover your mouse over “More tools” , then select “Extensions” .
- In the window that appears, in the block with the plugin, you can disable or delete it. To deactivate, move the toggle switch to the inactive state.
You will have to do this procedure with most installed plugins. Upon completion, you need to restart Chrome and check its functionality.
If web graphics are slow
For some, graphics on web pages may slow down, but as a rule this affects not only the browser, but the entire system. Go to the BIOS when the system boots, find the “Power Management -> APM Configuration” section there and set the “HPET Support” parameter to the “Disabled” position. If it doesn’t help, then install it as it was or set the recommended value to “Enabled” for Windows 7/10 or “Disabled” for Windows XP.
Don't forget that speed depends not only on the browser. If you have slow Internet, problems with your computer or operating system, then these methods will not help you much. Therefore, do not forget to at least sometimes optimize the system.
Possible causes of the problem
First, it’s worth figuring out why Google Chrome gives an error when starting up or doesn’t start at all. This information will help save time in solving the problem, and will also help prevent failures in the future.
So, usually Chrome does not work for the following reasons:
- a random failure that does not cause critical errors;
- using an incorrect browser build (if Chrome was downloaded from a pirated site);
- application cache is full;
- PC system files malfunction;
- Windows Firewall incorrectly blocks the browser;
- conflict of program modules;
- outdated computer drivers;
- Incorrect Google Chrome account information;
- exposure to malware.
These are just the main reasons why your web browser may not start. But even if the problem arose due to factors not indicated above, the problems can be eliminated. True, the operation will take much more time.
How to run a plugin in Google Chrome?
Follow these steps:
- Click the Chrome menu and select Settings.
- Select Show advanced settings.
- In the Privacy section, click the Content Settings button.
- In the Plugins section, select one of the options below. Click to play. ...
- Block everything. Chrome will block all plugins from running.
Interesting materials:
How to clean things from other people's energy? How to clean the internal storage on Android? How to clear the internal memory of an Android phone? How to clean a water pipe from rust inside? How to clean a jacket collar at home? How to clean the collar of a down jacket without washing? How to clean a rabbit fur collar? How to clean a collar made of natural fur? How to clean the collar of a cashmere coat? How to clean a coat collar?