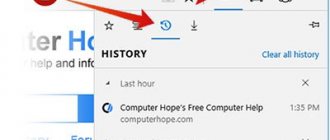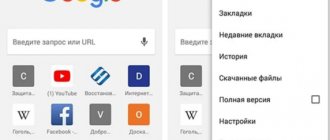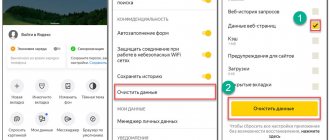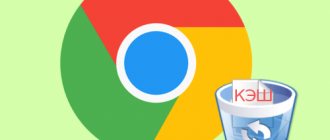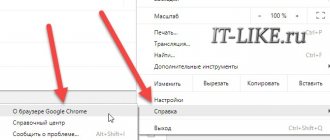The question of how to view history in Google Chrome arises among users who were looking for information on the Internet, but did not remember the name of the site with the necessary data. Or if you need a history of recent tabs. Let's look at where the site visit history is in Google Chrome.
Every logged visit to a site by a user is stored in a Google Chrome log. Sorting occurs by date and time. This allows you to find a page that was opened previously.
Journal search options:
- use the main menu of the program;
- write the path in the address bar;
- press the key combination.
Each method is worth talking about separately.
How to view, open browsing history in Google Chrome
Click on the three horizontal stripes in the upper right corner of the Google Chrome browser window to open the menu (in other versions of the browser - a wrench icon or three dots). Then select History - History.
The browsing history window can also be opened by pressing the keyboard shortcut Ctrl+H .
A window with the history of visited pages will open.
How to view browser history on a computer
First, you need to figure out where the history of the Google Chrome browser is stored. You can find it in the browser itself and even on your computer’s hard drive. Let's look at all the possible options in more detail.
Method 1: Browser menu
A quick transition to the journal can be done through the browser menu:
- Click on the three dots icon in the upper right corner to open the main menu.
- Move the mouse to the item “History” .
- The last visits will be displayed in the additional menu. To view earlier history, click on the item "Story", which is located above the list of sites.
The window that opens will display a list of all sites the user has visited recently. If you need to view the log of actions on a specific resource, then click on the ellipsis and select “Other entries on this site” .
On the left there is a function “Clear history” , with which you can completely get rid of the activity log.
There is a search bar through which you can quickly find a site by name. In addition, the log is divided into sections, above each of them the date when the resource was accessed is displayed. “Tabs from other devices” section allows you to view the history from other devices. This will work if browser synchronization is enabled.
Method 2: Hotkey combination
Google Chrome provides shortcut keys for quick access to certain functions. To view your browser history this way, you need to simultaneously hold down Ctrl + H on your keyboard.
Chrome has many features that can be quickly launched using a keyboard shortcut, so it is recommended that you familiarize yourself with most of the options to comfortably use the browser.
Method 3: Special link in the address bar
Another quick way to find your browsing history in Chrome is to enter a special link in the address bar: chrome://history/ . Copy the address, then paste it into the box above. After that, press the Enter to go.
All settings sections have their own special address, so finding what you need in the browser functionality is not difficult.
Method 4: Track Google Account Activity
The entire search history in the browser is available in the cloud storage. Google account activity tracking will work if you are logged into your profile and also use the synchronization function . By default, confidential settings include an enabled option that allows you to control user activity on the network.
To view history in Google Chrome through your account, follow these steps:
- Click on your profile avatar, which is located next to the menu icon in the top bar.
- Select an item from the menu “Go to Google Account Settings.”
- The system account control panel will open in a new tab. On the left, select the “Data and Personalization” .
- Find the block "Tracking Actions", then click on the link below to go to the function settings.
- If the history of visits and use of the application is saved, you can see that the switch opposite the function is in the active state. Click on "Managing History".
On the page, all user actions can be viewed in two modes: blocks and actions. In the first section, each site is added to a separate block, which contains detailed information about all actions on the resource.
When you select a viewing block, a list of actions and a transition within a specific site will open. To open an additional menu, click on the ellipsis next to the link.
In the “Show actions” , the browsing history looks the same as in the Google Chrome system settings. You can find the desired entry using the search bar. There is also information about the time and date of access to the site.
Method 5: File on your computer's hard drive
Istria in Google Chrome is stored in a separate file, which is a database. It is located on the computer's hard drive on the system drive. This method will be useful if you need to transfer information to another medium or browser.
In Windows 10, you can navigate to the directory by inserting the query %LOCALAPPDATA%\Google\Chrome\User Data . As a result, a folder with files will be displayed: click on it.
In the window that appears, open the Default . It contains the History , where all the history is stored. It can be copied and pasted into the same folder if Chrome is reinstalled.
Method 6: Third Party Apps
Third-party utilities are useful if the browser experiences errors and glitches, or if it does not start at all, but you cannot lose your history. One such program is DB Browser for SQLite , which works with databases.
To view it, you will need to find the file with information on your hard drive using the method described above.
Using DB Browser for SQLite as an example , let’s look at how to use the software:
- Download, install, then run the utility.
- History file Chrome folders , then drag it into the running program window.
- Open the "Data" , which is located at the top.
- In the table, find the column called tab_url.
The tab_url column contains a list of all sites that have been logged in recently. If necessary, the resource address can be copied, then pasted into the address bar of any browser and go to it.
Search and sort
Entries are sorted by date and time. There is a history search where you can enter keywords, as in a regular search, or elements of the site address. Then the entries in the history will be filtered according to the request.
If you click on the three dots at the end of the line of any entry and select Other entries for this site in the drop-down list, the history of visits to this particular site will be displayed.
Where is History on Google?
How to enable or disable history
apps and web search Tap Data & personalization.
Under Activity Tracking, select
App and Web
History
app and web history on or off
Interesting materials:
How to combine two documents into one file? How to merge two files into one Word? How to merge two files into one? How to merge two PDF files into one on Mac? How to combine PNG files into one? How to merge files in foxit reader? How to combine files into one? How to combine JPG files into one file? How to combine pdf files into one Adobe Reader in English? How to combine pdf files into one Fine Reader?
Delete browsing history in Google Chrome completely or partially
If you want to clear your browsing history for a certain period, then click Clear history.
A window will appear in which you can select the period for which you want to delete data (all time, last hour, day, week, month), and select what you want to clear. Check the Clear browsing history checkbox and click Delete data in the lower right corner of the window. Here you can also set to clear cache and cookies.
If you want to delete only one entry from history , then click on the triangle at the end of the line and in the drop-down list, click on Delete from history.
If you want to delete several entries at once , then tick them and click Delete.
Remember that you wouldn't have to manually erase your history if you used incognito mode in the Google Chrome browser.
Guest mode
When actively using Google Chrome, many users create an account for comfort, which provides many advantages. However, if you don't need it, you can use guest mode.
In this case, the ability to see or change other profiles created in the browser will be excluded. In addition, data about surfing the Internet after closing the browser is not saved.
The advantages of using the mode are:
- access to the network is made through a work or someone else’s computer;
- you provided your PC to another person to access the Internet;
- the use of publicly available devices that are provided in special computer clubs or in the library.
And if you need to quickly clear the cache in the Google Chrome browser, we recommend reading this article right now!
Thanks to this login, the user remains anonymous. The possibility of data theft is also eliminated, since after closing the browser, all information is automatically cleared. Passwords that were used for authorization on individual sites or social networks are not saved.
Which file stores Internet Explorer history?
As it turns out, Windows 10 stores browsing history through Edge and Internet Explorer in the same file, WebCacheV01. dat, which is located in the \Users\user_name\AppData\Local\Microsoft\Windows\WebCache directory. ...dat and extract the history.
Interesting materials:
How many possible combinations does a Rubik's cube have? How many seasons are there in Japan? How long does it take to recover from anesthesia? How long is a power of attorney valid? How long is certificate 086 valid? How long does Umrah last? How long does it last? How long does it take to ferment cabbage for the winter? How long is the time between couples? How long is the lunch break?
Opening History...
You can get to the journal tab in various ways:
1.Through the menu:
Click the “three dots” button (the “Menu” icon) at the top right of the Chrome window;
in the panel that opens, move the cursor to the “History” item;
in the additional panel that drops down, you can immediately follow the link to the last opened sites or click “History” to go to the log to familiarize yourself with all available information about visits.
2. Using hot keys:
For quick access, press “Ctrl” + “H” together.
3. Type in the address bar - chrome://history/. And then press "Enter".