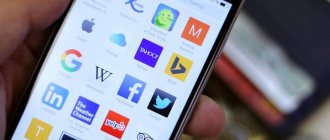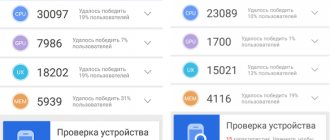I noticed that many people are interested in the question of choosing a free Wi-Fi network channel and changing this channel in the router settings. This is not strange, because of the channel, or more precisely due to the fact that interference appears on the channel, many problems arise in the operation of the Internet via Wi-Fi. Frequent breaks in the Wi-Fi connection, low connection speed, unstable operation, etc. All this may be due to the fact that other networks start working on the channel on which your network operates and it turns out that the channel is very busy.
Also, if your device simply does not see the Wi-Fi network, but sees other networks and other devices see this network, then this may also be due to the settings of the wireless network channel. Now I’ll tell you why this happens, how to find a free channel and change it in the settings of your router. Let's consider the most popular routers from such manufacturers as: Tp-Link, D-Link, Asus, Zyxel and Tenda.
About channels
The topic of channels is becoming more and more relevant every year. If at first I was somehow dismissive of it, but now there really are situations when the theory manifests itself in practice - busy channels create interference for all users, speeds drop, connections are reset. As a way out you have to look for a new channel.
This will be a universal instruction for all router manufacturers - TP-Link, ASUS, D-LInk, ZyXEL, etc. But if you want to configure your specific router precisely and step by step, I recommend looking for an article on our website by searching by entering your model there. There will already be exact step-by-step instructions!
To begin with, I offer a video on the topic. And about Wi-Fi channels, and about selection, and about configuration:
Modern home routers operate at the following frequencies:
- 2.4 GHz is the very first Wi-Fi frequency. Range – 2.401-2.483 GHz. This is what most devices run on. And the number of channels is limited - there are only 13 of them, and even then they are limited from country to country (for example, in the USA only 11 are available, which can cause some conflicts, but Windows sees only 12, etc.). As a result, the channels are loaded, interference increases, and problems with the network arise. Especially at this frequency. Standards up to 802.11n.
- 5 GHz is a relatively new frequency. And there are also more channels - 23. And there are also fewer devices using it. Even the author of the article personally currently has only a 2.4 GHz router in his room. 802.11ac and later standards.
Here is a list of frequencies divided into channels:
| Channel | Frequency | Channel | Frequency |
| 1 | 2.412 | 34 | 5.170 |
| 2 | 2.417 | 36 | 5.180 |
| 3 | 2.422 | 38 | 5.190 |
| 4 | 2.427 | 40 | 5.200 |
| 5 | 2.432 | 42 | 5.210 |
| 6 | 2.437 | 44 | 5.220 |
| 7 | 2.442 | 46 | 5.230 |
| 8 | 2.447 | 48 | 5.240 |
| 9 | 2.452 | 52 | 5.260 |
| 10 | 2.457 | 56 | 5.280 |
| 11 | 2.462 | 60 | 5.300 |
| 12 | 2.467 | 64 | 5.320 |
| 13 | 2.472 | 100 | 5.500 |
| 104 | 5.520 | ||
| 108 | 5.540 | ||
| 112 | 5.560 | ||
| 116 | 5.580 | ||
| 120 | 5.600 | ||
| 124 | 5.620 | ||
| 128 | 5.640 | ||
| 132 | 5.660 | ||
| 136 | 5.680 | ||
| 140 | 5.700 | ||
| 147 | 5.735 | ||
| 149 | 5.745 | ||
| 151 | 5.755 | ||
| 153 | 5.765 | ||
| 155 | 5.775 | ||
| 157 | 5.785 | ||
| 159 | 5.795 | ||
| 161 | 5.805 | ||
| 163 | 5.815 | ||
| 165 | 5.825 |
As a rule, for an ordinary user, channels are selected automatically by the router, and not always in the best way. And we will go the other way - we will scan the entire network around, find free channels and change to them. And all will be well!
I still believe in the optimal selection of router channels in automatic mode, and I advise you to do the same! Install a static channel only if you are absolutely sure of the need!
Having a problem with your router? Just reboot it! Didn't work? Do this a few more times until it works. After a reboot, the router itself will change the channel to the correct one.
Why change settings?
First of all, it is necessary to give a little explanation regarding what a Wi-Fi channel is. Almost any modern router uses an antenna that emits radio signals at a frequency of 2.4 GHz, but developers provide for the possibility of changing it in a small range. It is conventionally divided into 14 channels, which represent subfrequencies - to give a clear analogue, you can recall old radio receivers with coarse and fine tuning scales.
Wi-Fi channels are designed to improve wireless network performance in extreme situations. Just imagine what will happen if several routers are installed in close proximity to each other, and the same frequency is installed in each router. The consequence of this will be the appearance of interference, as well as a significant reduction in the range of connection with mobile devices. In addition, many users complain about sudden disconnections of laptops and smartphones from the router, which causes a lot of inconvenience.
That is why each router should have its own Wi-Fi channel installed - this will help to significantly reduce the amount of interference and get rid of the problems mentioned. In this case, several routers can be located at a distance of a meter from each other, each continuing to communicate with its members of the wireless network. That is why any user should know how to change the Wi-Fi channel.
We are looking for a free channel
First, we need to determine which Wi-Fi channel is the least loaded at the moment, which means which one we should choose. It is he who will be the best for us at the current moment in time. How to do it?
- For a computer, we use the inSSIDer program.
- For Android – use the Wi-Fi Analyzer or Home Wi-Fi Alert application.
Whatever you choose, the channel window will almost always be the same:
We looked at it by eye and determined that in this case the freest Wi-Fi channel is 5. So we will use it. A universal, quick technique to check your surroundings and determine the best channel. But the same for inSSIDer, you can compare:
As you can see, it's not that hard to find out. The only thing that can scare you away is that many channels intersect with each other in the frequency range, creating additional interference. So you really need to choose the least busy ones. But you can always find it!
For theorists. List of non-overlapping channels:
[1,6,11], [2,7], [3,8], [4,9], [5,10]
The best channels to install are 1, 6 or 11.
Be careful when installing 12 and 13 channels. Some devices may not see them!
Checking Wi-Fi channels
5 GHz Wifi channels - increasing Internet speed using the right channel
A modern router can scan and check the congestion of wifi channels. Using the check, you can also find a free window. The firmware often needs updating.
Note ! The update will stop if power is suspended. Instead of checking, you may end up with a damaged router. Only a service center can restore wireless access.
Changing the channel on the router
Once you have chosen the freest one, you can go to the router settings and change the channel frequency to the selected one. It's easy to do!
Attention! We cannot list all the settings for each router model in this article. But by searching on our website and the name of your model, you will receive specific instructions for your router! There will be only general information here.
Work algorithm:
- Let's go into settings. We look for the login address, login and password at the bottom of the router or check it in a specific article on our website.
- In the settings, go to the parameters of the Wi-Fi network wireless mode. If your router is dual-band, there will be separate settings for each 2.4 GHz and 5 GHz band.
- In the settings, look for the channel parameter - select it (usually the default is auto), do not forget to save the settings and reboot.
The selected channel can always be replaced in the same way. Don't be afraid to experiment!
To enter the settings, the following data is usually used:
Address: 192.168.0.1 or 192.168.1.1 Login – admin Password – admin or empty
Below I provide screenshots of the correct channel settings for different models. Surely you will have something similar.
For reference, in Russian our setting is called “channel”, in English “channel”.
TP-Link - old interface
TP-Link - new interface
ASUS
ZyXEL Keenetic – old interface
ZyXEL Keenetic – new interface
D-Link
Mercusys
Netis
Tenda
Apple Airport
Usually Apple people leave everything laconic... So laconic and simple that complex settings either lie deep or are completely inaccessible. There's something in between here. You can also get to the channels:
Alternatively, this router can be configured via a mobile application. But this is a topic for a separate article; I don’t want to go too deep into our universal one.
Don't forget to save your settings! Better yet, reboot your router!
That's all. I hope you were able to do everything you needed to! But if suddenly a problem arises somewhere, be sure to write in the comments. You can express your gratitude there!
What does 5 GHz Wi-Fi give?
The advantage of 5 GHz is that there are free channels for signal transmission, which makes the Internet work much faster.
Interesting materials:
What paint are used to paint Gzhel products? What course of back massage? What shrub blooms all summer? What's an easy movie to watch before bed? What is the limit in PayPal? Which is better white or black iPhone? Which brick is better, white or red? What is the best rice to use for rolls? Which contact lens material is best? Which mink fur is more valuable?
Channel designations
Suddenly I decided to supplement this article with notations. Many programs now write relatively strange things when watching channels: 9+5, 40-1, 9+13, 1+1, etc. Have you ever seen this? In fact, there is nothing complicated here.
The whole story with the channel number above is a story about using a channel width of 20 MHz. Now many routers already quietly use a width of 40 MHz (and top ones 80 MHz or even 160 MHz). Those. from here our router should now use as many as 2 channels (of course, standing next to each other). This is where the following designations come from:
- 9+5 – main channel 9, additional 20 MHz band is taken on the left on channel 5.
- 9+13 – main channel 9, additional 20 MHz band is taken on the right on channel 13.
And this can be the case for any channel (where our 40 MHz fits). Because the whole point here rests on the location of the additional area on the RIGHT or LEFT, the following abbreviations were introduced:
- 9-1 – main channel 9, additional area on the LEFT, our same 9+5.
- 9+1 – main channel 9, additional area on the RIGHT, our same 9+13.
- 40-1 – and the same rules apply to 5 GHz channels.
- 1+1 – the first channel cannot indent to the left, that’s why there are such funny notations.
Whether the area is shifted to the right or left depends on your router; usually we cannot influence it in any way.
Which mode to choose
The so-called non-overlapping channels, which have specific numbers, will work best. You can determine them yourself by looking at the broadcast diagram, for example, of the 2.4 GHz band:
Initially, routers with this frequency mode can broadcast on all 14 channels, but some of them are reserved for social and government needs. For example, in the USA they officially use 11 channels. At the same time, formally, the laws of the United States do not prohibit civilians from using the 12th and 13th segments of the 2.4 GHz band in low-power mode. In the territories of Russia and Ukraine, all channels are available except 14. Devices purchased in different countries can see only those segments of the frequency range, the use of which is approved by the relevant legislation.
Based on the number of 13 channels available to Russians and Ukrainians, the 1st, 6th and 11th will work best. The width of the network segment is also determined by the wireless communication standard, which is also useful to consider when choosing this parameter.
For example, the minimum conditional channel width of the 802.11g and 802.11n specifications is 20 MHz, while its actual value has decreased to 16.25 MHz. This is due to modern signal modulation technologies. The spectrum of channels in the 2.4 GHz range with a width of 16.25 MHz no longer has 3, but 4 minimally overlapping segments with numbers 1, 5, 9 and 13.
Broadcasting at 5 GHz provides a significantly larger number of channels with identical initial bandwidth. This more modern wireless technology allows you to choose from 23 non-overlapping segments, available depending on the region of use. Such channels are usually highlighted in bold in the router settings.
Devices that support high broadcast speeds at 5 GHz are more expensive and less common. Therefore, radio noise and interference are less common on the air in this range. When the throughput increases to 40 or 80 MHz, the number of non-overlapping 5 GHz network segments will decrease to 10 or 5 channels, respectively.
If the device operates with a bandwidth of 160 MHz, which is achieved by combining two 80 MHz streams, the number of independent bands will be reduced to two.
The channel width of the 2.4 GHz band can be increased to 40 MHz, but this will reduce the number of minimally interoperable channels to one. If the router broadcasts using 802.11N and later Wi-fi specifications, the number of non-overlapping 40 MHz segments will increase to two - 3 and 11.
Modern wireless communication standards make it possible to increase the bandwidth to 80 and even 160 MHz, but this does not always contribute to the stability and quality of the connection. It should also be taken into account that the larger the channel width, the smaller the coverage area. You can determine the number of the least popular segment of the network range and other indicators of its operation using the following programs:
| Windows | MacOS | Linux | Android |
| InSSIDer | WiFi Scanner | LinSSID | AirScout Live |
| WirelessNetView | iStumbler | iwScanner | Wi-Fi Analyzer |
| Free Wi-Fi Scanner | WiFi Explorer | Wi-Fi Visualizer | |
| Acrylic WiFi Home | AirRadar | WiTuners Mobile |
In the range of 40 MHz or more, channel numbers can take the form of two digits with an addition or subtraction sign between them. They mean the main and auxiliary segments of the network, respectively. For a better understanding, it is recommended to represent the router broadcast streams in the form of arcs. If there is a plus sign between the numbers, then the main channel uses the left arc of the additional band, and if there is a minus sign, then the right one. The offset of interaction flows is determined by the router model. Example values:
- “9+5” - the router distributes the Internet from channel 9, additionally using the left area of band 5.
- “40-1” - the device broadcasts from segment 40 using the right arc of stream 1.
20 MHz
The value of one bandwidth in the 2.4 GHz band is 22 MHz, but in the settings this value is reduced to 20 MHz. Despite the lower bandwidth, in some situations this mode provides a stable and fast connection. It is supported by most devices, including older tablets and phones.
It is recommended to choose 20 MHz when the router’s coverage intersects with someone else’s broadcast. This will eliminate interference that can be found in multi-story buildings and offices with intensive Wi-Fi use.
2.4 GHz is the most popular mode. Routers with default settings can automatically select the highest bandwidth, which puts a heavy load on 40 MHz broadcasts. For the same reason, coverage with 20 MHz channels is often relatively free. By setting this channel length value in the router settings, you can provide at least 3 devices with high-quality broadcasting.
40 MHz
The 2.4 GHz band allows you to increase the bandwidth to 40 MHz, but this value will make the Internet inaccessible to gadgets whose Wi-Fi modules are limited to 20 MHz. Among the disadvantages of higher bandwidth is also the smaller number of devices that can simultaneously receive high-quality broadcasts from the router.
A channel width of 40 MHz is suitable as an alternative to automatic band selection or when there is no overlap with other coverage areas. In such conditions, it will be possible to provide one or two devices with high-speed Internet. 40 MHz also makes sense when using a mesh system - peer-to-peer coverage provided by two or more devices or repeaters.
20/40 MHz (auto)
This mode is set in the router’s factory configuration, so the device independently selects the optimal throughput. If the connection is fast and stable, then it is not necessary to specify specific channel width values.
20/40/80 MHz (auto)
This method of determining the range differs from the automatic selection between 20 or 40 MHz only in the presence of a third option. The value of 80 MHz is present in the configurations of more modern devices.
How to check channel load
There are special programs to search for surrounding WiFi networks and determine their operating frequencies. The most complete information about networks can be obtained through the free utility InSSIDer. Download the application installation file from the developer's website and run it. For the application to work, you must have the .NET Framework version 4.5 or higher installed on your computer. If this Microsoft software is not already installed on your computer, InSSIDer will prompt you to download it the first time you launch it.
Open the installed program and select the WiFi adapter you are using from the drop-down list at the top of the window. Even if the laptop only has one adapter, this section may show multiple virtual interfaces. Make sure that the physical device through which you are connecting to the wireless network is selected. After that, click the “Start Scan” button. The list of found networks will be displayed in a table and presented as a graph in the lower right part of the interface.
Advice! As an alternative to InSSIDer, you can also use WirelessNetView, Free WiFi Scanner or Acrylic WiFi applications.