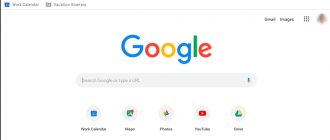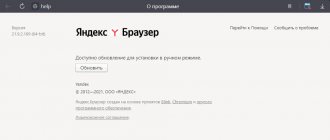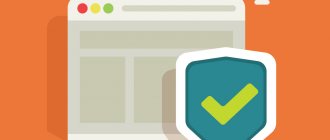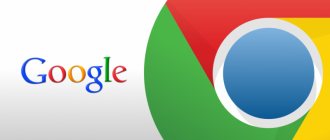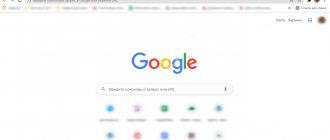The reasons why Google Chrome does not open are very varied: an inactive shortcut on the desktop, the presence of viruses in the file system, blocking by a firewall, excessive load on the CPU or RAM of the PC.
To find out what to do in Windows 7, 10, if the browser does not start on the computer, you must first reboot, remove the active browser process in the task manager, and open the program in safe mode.
If this does not help, it is recommended to scan your device for viruses, disable the firewall, clean the system of unnecessary utilities, or reinstall the application. When was the last time you used the program?
Doesn't start after restoring Windows 7, 8 or 10
What you need to try to change, configure or fix:
- Restore system files with the command sfc.exe /scannow .
- Update the user profile in the browser. To do this, delete the Profile (can be specified with a number) at % localappdata%\Google\Chrome\User Dat a . Close and relaunch Chrome.
- Please update your browser. All reinstallation methods are collected in a separate article.
- Install video card drivers (detailed video below).
Viruses and software conflicts
Everything is simple here. If yesterday you were using Chrome without any problems, and today it stopped starting, most likely the problem is some kind of virus or malicious file. In this case, be sure to use an antivirus with the latest downloaded databases and a utility like Dr. Web Cureit, which will help you find the source of problems.
In addition, if you do manage to launch the browser, you can familiarize yourself with the connected modules in Chrome. To do this, type the phrase chrome://conflicts/
and press Enter. You will see the loaded modules in front of you. If the system detects conflicts, it will definitely notify you about it. You will need to disable the module. If we are talking about any program, it is better to remove it or reinstall it. Just don’t delete any system file, otherwise you may not be able to start Windows next time!
If Google Chrome does not turn on: first of all, restart Windows
Errors when starting Chrome can be caused by malfunctions in the operating system. It is recommended to restart the computer - this is the easiest way to resolve the error and start the browser.
To do this, click the “Start” button located in the left corner of the Windows desktop on the left, click the arrow next to the “Shut down” line, select “Restart”. On Windows 10, instead of the “Shut down” line, there is a visual icon, clicking on which reboots.
What to do if Google Chrome does not open on your computer?
- First of all, temporarily disable your antivirus program to eliminate it from the culprits of this problem, and try running Google Chrome.
- Use the Zemana antivirus scanner to quickly detect viruses that may prevent your browser from starting.
- Also, if the chrome.exe process is running and it has not initialized the browser to start, then the second time you try to start the browser, it will not start, since a background process is already running. Open the task manager by pressing the keyboard shortcut Ctrl+Shift+Esc , find Google Chrome , select it with one click, and click on “ End task ” from below. Try launching your browser.
“Catching” an already running Google Chrome process
Sometimes the browser does not open because it is already running, but for certain reasons it is not responding. This happens when many programs are running on a PC at the same time, on outdated devices with a small amount of RAM. You need to call the Windows Task Manager and check for an active process.
For this:
- Enter the “Start” menu, type “Task Manager” into the search bar, and launch the found program.
- Go to the “Processes” tab, find the line called “Google Chrome”, right-click it, and in the context menu execute the “End process tree” command.
If you are unable to access the dispatcher through the Start menu, you can make an emergency call to this service. To do this, press the combination Ctrl + Alt + Del. A menu with several items will appear on the screen, from which you should select task manager.
When it is clearly clear that the browser freezes and does not respond, then you should act according to another instruction (link to it at the beginning of the sentence, if you did not notice). And if Chrome loads the processor 100%, then the solution to the problem is carried out according to other instructions.
Google Chrome crashes: additional fixes
If the first steps above do not resolve the issue, move on to further troubleshooting methods.
Disable extensions
You should then check your installed extensions on the Menu > More Tools > Extensions page. Disable or uninstall anything you are not actively using. And make sure you throw away everything on our list of Chrome extensions you should remove
,
Having too many extensions can cause your browser to freeze, while malicious extensions can interfere with Chrome.
If you have a lot of extensions and don't want to disable them all manually, try opening an incognito window. By default, this disables all extensions. Visiting the relevant website in incognito mode makes it easier to determine if the extension is faulty.
Scan for malware
While not all Chrome problems are caused by malware, it's worth ruling out malware before proceeding. Malware can mess with your browser's security settings or network settings and cause connection problems.
Chrome has a built-in malware scanner
We try to launch in safe mode "—no-sandbox"
If Chrome does not open in the usual way, you can run the application in safe mode.
For this:
- Find the Chrome shortcut on the desktop of your PC, click on it and select “Properties”.
- In the “Shortcut” tab, in the “Object” line, add the code –no-sandbox to the end, click “Ok”. The browser should start even if there are errors and crashes.
Applications interfere
We continue to figure out what to do if Google Chrome does not open! This part of the review is only for Windows OS users; problems of this kind are excluded on macOS.
Sometimes the Google browser cannot start normally due to third-party applications. Programs interfere and completely block his work! Let's not think about why this could happen - we'll just move on to solving the problem.
If you can still somehow open the browser:
- find the button with three dots at the top right;
- go to settings;
- select the “Advanced” section;
- find the “Reset settings and remove malware” button;
- Find the "Update or delete..." icon and click on it.
But this is a fairly rare case - usually Google Chrome does not open completely, you cannot log in even for a couple of seconds! Therefore, we will look for other solutions.
Disabling antivirus
If Chrome on a PC or laptop does not work, a possible reason is that the browser is blocked by antivirus software. This happens when the user regularly visits sites with advertising materials, frequently clicks on third-party links, or downloads content from unreliable sources. To make sure that Chrome is blocked by a third-party program, you need to temporarily deactivate your antivirus software.
If you are using the popular Kaspersky anti-virus, then find its icon at the bottom right in the taskbar (notifications). Activate the context menu with the right mouse button. Select "Pause protection".
In the next window, indicate the period for which this needs to be done.
Instructions for disabling Defender in Windows and Avasta are below in the video.
You can also find text instructions in the article “Chrome has blocked the file as dangerous.”
Viruses are a constant problem
To check your computer for viruses, it is best for you to download a special utility with up-to-date databases, but if you have an antivirus installed on your computer, I will still ask you to download and scan your computer with one of the utilities: or.
The very first question that will arise is how can I download a program or access any website if my browser does not work?
Here are several options for downloading it in this situation:
- Use a laptop or any other work computer that you have access to (work, friends, etc.), you can also use a tablet or smartphone if there is Wi-Fi.
- The worst situation is that there is only one computer, there are no browsers. There can only be one way out here - you have the Download Master program pre-installed, which allows you to download files from the Internet without using browsers. Or you can take it from another computer. In it you need to go to Top Downloads and find Dr. Web Cureit, he is always in the first positions.
- If you have any browser of the Portable version, then try accessing the Internet with this version, it is possible that the result will be positive.
Now that the antivirus is installed, let's proceed to the next step: launch it, select search throughout the entire computer, check the entire computer, and not just drive C, as users like to do. When the utility finds viruses, you must ruthlessly remove them, but before that, go through the files where it found malicious code. Sometimes, there is a possibility of infection of work files, for example, text files or photos from vacation, in this case you need to try to cure them, if nothing works, then delete them.
Doesn't load when clicked: check the shortcut
If the operating system of a computer or laptop is faulty or there is virus software on the device, then a possible reason may be that the shortcut on the desktop is not working properly. To verify this, launch the application through the Start menu. If the browser works without errors, the reason is precisely the shortcut. Then it is enough to create a new icon on the desktop, after deleting the old one.
For this:
- Go to “Start”, find Chrome in the list of applications, right-click on the name, select “Properties”.
- In the window that appears, select the “Shortcut” tab, click on the field that says “File location.
- A file manager window will appear on the screen. Find the “Chrome.exe” file, drag it onto the desktop and a new shortcut will be automatically created on it.
Quick ways to fix problems starting your browser
Most often, to restore Google Chrome to normal operation, it is enough to restart the browser or, if this method does not help, restart the computer.
Restarting Google Chrome
If your browser starts but does not open sites, it means that the computer is overloaded and slow, you need to unload it. There are two ways to do this:
- via a shortcut on the desktop or in the taskbar;
- via the chrome://restart command.
Both options are equally effective.
Restarting the browser using a program shortcut
The easiest way is to restart Google Chrome by shutting it down and starting it again. To do this, follow the instructions:
- Close your browser window.
- Find the Google Chrome shortcut on your desktop and click on it. If for some reason Chrome does not open, try launching it through the taskbar. If nothing works there: open “Start” - “All Programs” - and try again.
If the browser freezes and does not respond, force close it. For this:
- Launch Task Manager. You can do this through the key combination: Alt + Ctrl + Delete - “Start task manager” or through the context menu: right-click on an empty space on the taskbar - “Start manager...”.
- In the list of all running applications, select the browser and click on “End task” to forcefully close Google Chrome. If the program does not complete and you see the message “This program is not responding”, click on “End now”.
Select Chrome from the list of running applications and click "End task"
Resuming the browser using the chrome://restart command
To restart, Google Chrome has a special restart command. To launch it:
- Create a new tab.
- Write in it: “chrome://restart”. If necessary, save the result of your work: messages, posts, comments, otherwise they will be lost.
- Return to the command tab and press Enter.
The browser will automatically close and reopen after a couple of seconds. All tabs opened before the restart will be saved, you will not need to open them again.
You can automate this process and create a bookmark with a special reload command. For this:
- Bookmark any tab by clicking the star in the address bar.
To add a new bookmark, you need to click on the star in the upper right corner of the browser - Click “Finish” and enter the command “chrome://restart” in the URL field, and enter the desired bookmark name in the “Name” field. For example, “Restart browser”. Enter the command “chrome://restart” in the URL, and “Restart browser” in the name field
- Click on the "Save" button. Bookmark added.
Restarting the device
If restarting the browser does not help, try rebooting the system:
- Turn off your PC or laptop via “Start” - “Shutdown” - “Restart”.
Click on the “Start” - “Shut down” - “Restart” button: the system will begin to restart - Wait for the device to restart.
- Try opening your browser.
If for some reason the device does not turn off, you will have to use a barbaric but effective method. Press the power button and hold it until the job is completed.
Update Google Chrome shortcut
Often the problem lies not in the program or system itself, but in the fact that the browser shortcut does not work. To check whether this is true or not, open your browser directly from the directory. If the program starts, then the problem is in the shortcut. It needs to be deleted and recreated:
- Remove the Chrome shortcut from both your desktop and taskbar by highlighting the icon and pressing the Delete button.
- After that, sequentially open My Computer - Drive (C:) - Program Files (x86) - Google - Chrome - Application and find the file chrome.exe.
Sequentially open “My Computer” - “Disk (C:)” - “Program Files (x86)” - “Google” - “Chrome” - “Application”, there you will find the file chrome.exe - Select the chrome.exe file and drag it to your desktop. This will create a shortcut. Similarly, you can pin it to the taskbar.
After that, try launching the browser through the shortcut. Should work.
Video: how to create a shortcut in Windows 7
Clearing cache with CCleaner
Often the browser freezes precisely because the cache memory is huge. All the sites you have ever visited, all the files you have downloaded, remain in memory and slow down the work of both the browser and the PC.
To clear the cache without opening the browser, install a system cleanup program. You can download it from the official website.
Launch CCleaner and click the Clean button
Once the cleaning is complete, close CCleaner and try launching Chrome.
Video: how to clear the cache on Windows using CCleaner
Checking your computer for viruses
Operational errors are often caused by malware installed on a PC without the owner’s knowledge. You should check your device and browser with antivirus utilities.
Cureit
A free utility developed by Dr.WEB to quickly scan devices for virus software. If harmful programs are detected, you can instantly send infected files to quarantine or delete them from your computer or laptop. You can download the CureIt utility on the developer’s official website.
Adwcleaner
An effective utility for identifying unwanted software on a PC. After running the scan, the utility identifies potentially dangerous objects that can be disabled or quarantined. It is recommended to reboot after removing malware.
Malwarebytes Anti-Malware
A tool for detecting malware and cleaning your computer from files that slow it down. Unlike previous utilities, Anti-Malware is designed to protect your PC in real time, which allows you not only to protect your PC from introduced virus objects, but also to prevent new ones from entering. The utility also provides protection against potentially dangerous sites, ransomware and blockers.
https://youtu.be/7k_Lm8KTvZQ
Method 3
What to do if Google Chrome does not launch when clicked? Check if malware has been installed on your device - this could be the reason why the browser does not work or works with errors. You can use your own antivirus. To do this, scan your device for viruses, and if any are found, clean it. After that, restart your computer.
Putting your PC in order
After checking for viruses, it is advisable to carry out additional cleaning by removing unnecessary files and unused applications. This will reduce the load on your PC hardware, improve its performance and restore Chrome functionality.
CCleaner: system cleaning
The utility allows you to quickly scan the file system of your computer or laptop to detect unnecessary files. To do this, launch the CCleaner application, go to the “Quick Clean” section, perform “Analysis”.
As a result, a list of files detected by the program and to be deleted will appear on the screen. If you do not want to lose a certain type of data, uncheck the menu on the right, and click “Cleanup” to continue the process.
Revo Uninstaller: remove unnecessary programs
If the Chrome browser is not working, you can free up your PC's RAM by deleting unnecessary applications. This can be done using standard Windows tools, but it is easier to use the Revo Uninstaller utility.
Launch the application, by default the Uninstaller tool opens, and a list of installed software objects is displayed on the screen. Select the unwanted items and click "Delete" in the options bar located at the top of the screen.
What to do when browsers don't work
Readers often ask me why the browser on the computer does not work. This is indeed a very serious problem, since a computer without the Internet in 95% of cases is a useless thing that takes up space on the table. To easily access the network, let’s figure out what’s the point. The solution to this problem applies to all browsers: Internet Explorer, Mozilla Firefox, Opera or Google Chrome.
But before we begin, it should be noted that the question itself is posed a little incorrectly. You must clearly understand the problem in order to begin solving it. For example, browsers on the computer do not work or only one browser. If we consider the “crash” of all browsers at once, then most likely the problem is in some application that does not allow them to load normally.
The most popular problem is viruses; they are the ones that usually cause harm to the system, and the above information should not be excluded. Viruses can block not only browsers, but also other software products that in any way, even indirectly, allow you to access the Internet or a simple text editor. To remove viruses, you can use the standard antivirus that is installed on your computer. Before scanning, you need to update your anti-virus databases to be sure of the scan.
Still won't load: there may be a problem with the Windows Firewall
Another possible reason is that the browser is blocked by the Windows firewall. This is a standard security measure that can restrict other objects from connecting to the Internet. In this case, Chrome may start and be able to view pages and content is missing.
In this case:
- Open “Start”, call “Control Panel”, find and launch “Windows Firewall” in the list of tools.
- In the menu on the left, select the “Enable and disable” section.
- Check the box next to “Turn off Windows Firewall”, click “Ok” and try to launch Chrome.
How to fix a problem on your computer
Having found out what exactly is the cause of the breakdown, we will begin to eliminate it.
Disabling the sandbox
Sandbox is a special Windows tool that allows you to isolate the launch of certain applications and open them in the so-called “safe” space. This helps you safely open previously unfamiliar applications without endangering your computer's internal data. Programs are installed and opened only in this space, and as soon as the sandbox is closed, all data is immediately deleted.
How to delete search queries in Google Chrome
If you previously launched Chrome or some of its components using this service, you need to disable it. To do this, open Control Panel, then select Programs and Features. Here we find the “Turn Windows components on or off” section, and in it “Windows Sandbox”.
Uncheck the box next to the line, thereby disabling the option.
You can also enable or disable the option using PowerShell.
The enabled option appears in the taskbar called Windows Sandbox. You can run the program at any time.
Reset Chrome with Cleanup Tool
Chrome's quick cleanup and repair app finds files and objects that are preventing the browser from functioning properly.
The program forces the browser to launch and offers to reset to factory settings. This removes all browser settings and saved user information. This method will help if Chrome creates an excessive load on Windows or PC hardware components.
Firewall and antivirus software
If you use a firewall, then you probably know that it does not allow all programs to access the network. It is worth noting that the setup occurs automatically, at the same time, the system can block important programs from accessing the network. You need to open your firewall or antivirus if it uses your own firewall and add the Google Chrome browser to the exclusion list.
Conflict within the browser: use chrome://conflicts whenever possible
If Chrome does not start, the browser may be in conflict with other software products or services. This may happen when installing software from unknown sources or after a recent reinstallation of Windows. To check, there is a tool that displays a list of modules that conflict with Chrome.
Enter the address bar chrome://conflicts. As a result, the screen will display a list of all programs installed on the PC. If an object in the list is highlighted in red, this indicates that it conflicts with Chrome. You can disable this module or update if your PC does not have the latest version.
This method helps restore normal operation of the browser. However, if Chrome does not open, then you will not be able to use the described tool.
Method 1
- The first thing you can do (even if you don’t know why Google Chrome won’t open) is to restart your computer. Many software problems can be solved in this simple way.
- Have you rebooted your device, but Google Chrome still won't start? Try uninstalling and then reinstalling this program. Such a measure can solve the problem if problems arose due to incorrect operation of Flash, pop-up windows, or updates not installed in a timely manner.
- Check if the search engine itself works in other browsers. It is likely that the problem is with the site and not with the program. !Perhaps our other article on how to enable Java Script in Chrome will help you, because it is likely that the problem lies there.
Deleting and updating a user profile in Chrome
One of the possible reasons why the browser does not load is damage to the files stored in the profile folder. Since you won’t be able to update your profile directly from Chrome, you need to delete the system folder through the Windows file manager.
For this:
- Press the WIN + R button combination in the Run window that appears, enter the directory address %LOCALAPPDATA%\Google\Chrome, then click OK.
- The “User Data” folder will be displayed in the window that opens on the screen. Remove it and try to launch Chrome again.
Remember that the system folder stores all user data, including saved passwords, bookmarks, and history. If you delete your profile, this information will be lost. You can copy the User Data folder and then move it back to the Google/Chrome directory.