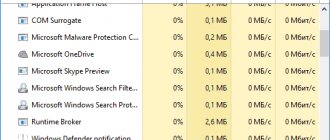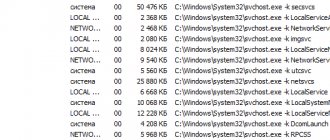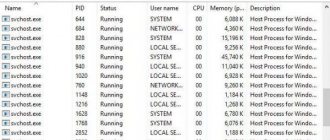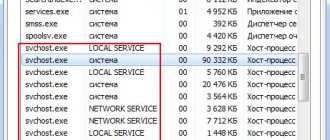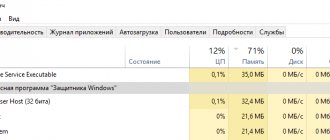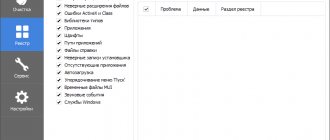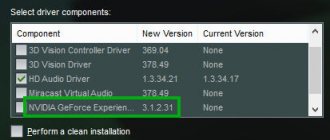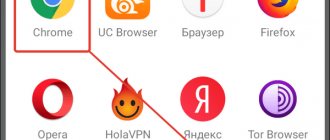The CPU load when running Chrome can vary widely. Minimized Chrome consumes 1% or less, running Chrome consumes 5-15%; when opening new tabs and videos, the load can briefly (for a few seconds) jump to 30 or even 50%. But a hundred is too much. A high load indicates that the browser is overloaded with current tasks, some extensions or sites are not working correctly, there is virus activity, or the processor itself is overgrown with dust. In this material we will deal with possible problems and ways to eliminate them.
Reasons for high CPU load in Google Chrome browser
Excessive CPU consumption by the Chrome browser is caused by a number of reasons:
Lack of administrator rights. The problem is easily solved by running Chrome as an administrator.
Problematic extensions. If you recently installed new plugins or extensions, check to see if they are causing high CPU usage.
Outdated Flash Player plugin. This plugin must be constantly updated for stability and security reasons. If it is outdated, update to the latest version.
Details
There are several possible causes of problems with Chrome, let's look them squarely in the eye:
- playback of high-quality video materials - depending on the CPU model, the load can increase up to 90%;
- too high-performance game - yes, don’t be surprised, the demands of browser games have increased several times in recent years;
- general system testing has been launched - a lot of Internet resources are used to check computer performance, connection speed, and so on.
If none of these options apply to your situation, then there is a high probability that the system has been infected by a miner. However, let's take things in order.
Run Google Chrome as Administrator
This is the simplest method to solve the problem, so let's start with it. Many people have been able to reduce CPU usage by running Google Chrome with administrator rights.
Right-click on the Google Chrome shortcut on your desktop and select “Properties” from the context menu. If not on the desktop, open the system search bar using the Win + S key combination, type “Chrome” and select Properties under the result found.
Go to the Compatibility tab and check the "Run this program as an administrator" checkbox. Save the changes by clicking on the “OK” or “Apply” button.
Then open your browser and look in the Task Manager to see if it is using a lot of CPU.
Lifehack for working with Chrome
It is possible that the load that Google Chrome creates may manifest itself in other ways. I personally encountered this problem at one time. Then I just switched to a Mac and could not understand why the laptop cooler was spinning up when working with Chrome, but remained calm if Safari was running. Through experimentation, I came to the conclusion that the Google browser simply requires more energy and connecting to a power supply solves this problem. Of course, I understand that not everyone wants to keep their laptop at the outlet all the time, but if such an opportunity arises, it is better not to neglect it.
Problematic extensions
If the problem has started to occur recently, then it is most likely due to a recently added extension that is causing high CPU load.
Launch Google Chrome and press Shift + Esc to open the Browser Task Manager. Scroll down to extensions and see if one of them is using up CPU resources. If you find such an addition, then it must be removed.
Open your browser and type in the address bar:
chrome://extensions
Find the problematic extension that is consuming excessive CPU resources and click the trash can icon or the Uninstall button.
Restart Chrome and check if it continues to consume your CPU when surfing the Internet.
Causes
In normal operation, the browser should not consume a huge amount of RAM. If this does happen, it’s worth understanding why Google Chrome loads the processor at 100%.
There may be several reasons:
- Video playback in very high quality;
- Launching a very capacious browser game;
- Activation of the test program to check performance;
- Connecting a third-party user for the purpose of mining.
Deleting browsing data
Excessive accumulation of browsing data in the form of cookies, cache, and history can slow down your browser and cause it to use more CPU resources than required. To relieve the CPU load, try clearing this data.
Launch Google Chrome and click on the three vertical dots in the top right corner. Go to “More tools”, then to “Delete browsing data”.
Specify a time range for "all time" and select the type of data you want to delete. You can remove everything specified by default.
To get rid of all cookies, click on the three dots again and select “Settings”. Scroll down the screen and expand Advanced.
Go to “Site Settings – Cookies – All Files and Site Data”. Data may remain here after deletion using the first method. Delete any cookies you find here.
Restart the browser and look in the manager to see how much CPU usage it is using.
How to fix the problem
The easiest way to fix the situation when Google Chrome began to load the processor at 100% is to turn the program off and on. It's also worth rebooting your device. If the effect is zero, a more in-depth analysis of the problem is necessary.
Clearing history
If Chrome is using a lot of CPU, you might want to clear your history. The procedure looks like this:
- you should go to “Settings”;
- at the bottom, open the “Additional” section;
- select the line “Clear history”;
- specify the main and additional parameters of the process, the time range with which to work.
Google Chrome Browser Update
If Chrome loads too much and slows down the processor, you can update the utility:
- find the ellipsis at the top;
- squeeze it;
- when the window pops up, select the “Help” line in it;
- go to “About Browser...”.
A new page will open where you can check the current version of the program. If it is outdated, download and install the update.
How to save all tabs in Google Chrome - instructions
Virus scanning and removal
Google Chrome may start using 100% CPU due to malware. To clarify the diagnosis, use the antivirus capabilities of the browser itself:
- go to “Settings”;
- expand "Advanced";
- select “Reset settings and remove malware”;
- click "Find".
The system will start working. Be prepared for Chrome to put a lot of CPU use into the process. Once the analysis is complete, performance will be restored. The plugin will find the gap, but you will have to deal with it manually.
It is believed that the standard antivirus is not very effective. If a similar program from another developer is installed, it is worth checking the system with its help.
Changing advanced settings
High CPU usage is associated with some recent versions of Chrome. To solve this, you need to change some parameters in the advanced settings.
Launch your browser and type in the address bar:
chrome://flags
Find the parameters listed in the experiments window. To do this, you can use the search bar at the top of the window. Set the parameters to the following values:
Simple Cache for HTTP – “Enabled”
Throttle Expensive Background Timers – “Enabled”
No-State Prefetch – “Enabled No-State Prefetch”
After rebooting, check if the CPU load has been reduced.
Reasons why the browser starts many processes and puts a lot of CPU load on it
Chrome can place excessive stress on PC hardware components, which leads to poor performance, slow operation, excessive heating of the case, and other undesirable consequences.
- You are using an outdated computer that is not compatible with the latest browser versions.
- Your PC has software installed that conflicts with Chrome, such as antivirus programs or VPN extensions.
- A large number of tabs are open in the browser at the same time, which significantly loads the processor and RAM.
- You watch video files in maximum quality or run demanding online games, which uses up hardware resources.
- A lot of temporary cache files have accumulated on your hard drive, which is why Chrome runs slower.
- A large number of extensions and plugins are running simultaneously in the browser.
Another possible reason is hidden mining, in which an outsider connects to the PC and uses the computer’s resources. In this case, you will notice many Chrome.exe processes in the manager, and the computer will run much slower.
Plugins and ad blocking
Yandex Browser launched a new test feature in Android versions last year. Every mobile browser user will find the line “Hide annoying ads” in the settings.
In Yandex Browser Add-ons you will also find the “Blocking Flash Banners and Videos” extension. Setting up these add-ons comes down to changing the list of filters, as well as disabling and enabling them on certain pages.
However, use just one plugin, otherwise the program will freeze.
Try disabling third-party programs: VPN, antiviruses, others
If the above methods did not help and Chrome still creates many processes, disable third-party programs and antiviruses running on your PC.
The easiest way to do this is through the task manager. In the “Applications” tab, you can remove the task or end processes that load the processor, if there are many of them.
It is best to remove unnecessary utilities and programs from your PC to reduce the load and free up disk space.
Chrome vs Flash. Why these two?
The second one literally prevented the first one from working not long ago and for a long time, simply causing the browser to crash. At least in one of the tabs. Individual incompatibility “what is it”?
Yes. Who hasn’t noticed yet, but Chrome, more than any other browser, is susceptible to Adobe Flash “products,” which slows down and sometimes even kills the browser. Why? Chrome, like no other browser, ITSELF is tightly tied to flash content a priori. And this connection does not manifest itself in ANY way with the installed components of the same office in Windows itself. And this, by the way, is something Google is almost proud of: its browser updates itself, regardless of the “internal” Windows settings. However, the moment the system starts accessing user-installed flash and Google Chrome resources simultaneously, our problems begin: Windows starts to slow down, RAM and processor resources are consumed before our eyes for no obvious reason. I will not be able to explain to you the true reasons for such a conflict, because the developers themselves have not been able to cope with them since the advent of the Chrome browser itself - this bug and the lags it causes are still INVINCIBLE. And Chrome itself does not yet have the right to order servers to abandon Flash, because it is thanks to the connection “web page with Flash content - Chrome browser” that Chrome slows down Windows from session to session.
It’s funny to see how the developers who live in the technical sections of forums like Quora take great pleasure in answering questions like “who invented Chrome” and immediately drop out of the discussion as soon as the question about the performance of their brainchild arises.
What is Google Chrome Task Manager and why is it needed?
Google Chrome has a special task manager that displays detailed characteristics of all processes in the browser. First of all, it helps to understand where and how many resources the Chrome web browser spends. We can use such information in different ways, but they are mainly used to debug the speed of the browser.
Top reasons to use Task Manager in Chrome:
- Detection of viruses. This helps you understand which tasks are causing ads or other unwanted effects.
- Analysis of resource consumption. Has your browser started to slow down? With data from the task manager, we can find out why this is happening. Maybe there is currently an active application update or some addon is not working correctly, etc.
- Find out the main sources of traffic consumption. If Internet data consumption exceeds expected levels, here we can determine where the Internet is going other than loading pages.
- Get various information about how extensions work. The data is mainly used to debug applications. Specific data will only be useful to developers.