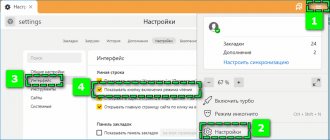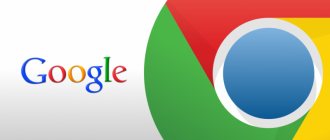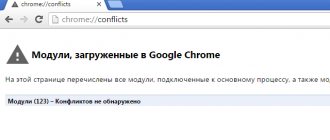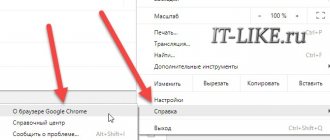Причины, по которым зависает Гугл Хром и не отвечает на действия пользователя, можно разделить на разные группы, а именно: неисправности компьютерной или сетевой техники, проблемы с самим браузером, конкретные ошибки.
В этой статье мы расскажем, что делать в такой ситуации в первую очередь и как исправить некорректное поведение программы, когда она виснет на ноутбуке или компьютере с Windows или приложения на смартфоне с Android.
Сколько оперативной памяти установлено на Вашем ПК?
Сколько ядер у процессора Вашего «компа»?
Google Chrome не отвечает: устранение неполадок
Когда Chrome начинает зависать или зависать, сначала попробуйте полностью перезапустить его.
Для этого перейдите к Меню> Выход или нажмите Ctrl + Shift + Q. Затем снова откройте Chrome и посмотрите, улучшится ли проблема. Если вы просто нажмете Икс в правом верхнем углу Chrome продолжит работать в фоновом режиме, если вы включили эту опцию.
Далее вы должны посмотреть, сколько у вас открыто в Chrome. Если на вашем компьютере недостаточно оперативной памяти (часто это проблема Chrome из-за большого объема используемой памяти), это может привести к сбою веб-сайтов. Попробуйте закрыть все неиспользуемые вкладки, приостановить загрузку Chrome и закрыть другие программы, запущенные на вашем компьютере.
Если ни одно из приведенных выше исправлений не работает, перезагрузите компьютер. Как вы, возможно, знаете, перезагрузка устраняет множество проблем
, и может устранить любые временные причуды с Chrome.
Наконец, полезно проверить обновления Chrome на Меню> Справка> О Google Chrome. Новые версии могут исправлять глюки.
Слабый компьютер или ноутбук
Устаревшая аппаратная часть ПК — еще один источник постоянных сбоев в работе веб-проводника. Для нормальной работы Хрома в Виндовс 7 нужно от 4 ГБ памяти, а для «десятки» лучше все 8. Чтобы узнать реальные параметры собственного железа, нужно открыть меню «Пуск» и запустить «Панель управления», где выбрать «Система». В открывшемся окне отображается запрашиваемая информация.
Определяем из-за нехватки каких ресурсов (оперативка, процессор, диск) виснет
Для корректной работы Chrome требуется минимум 512 Мб ОЗУ. На «Семерке» желательно иметь от 4 ГБ RAM. В операционной среде Windows 10 оптимальный объем оперативной памяти начинается с величины 8 Гб. По процессору минимальные требования — Intel Pentium 4 с SSE3, рекомендуемые — Core i5 (2 ГГц). Иногда браузер виснет из-за недостатка свободной памяти на системном диске. Рекомендуется периодически «чистить» его специализированными утилитами.
Определить конкретно слабый аппаратный узел можно через системный диспетчер задач.
Но также к подвисанию ОС может привести другое приложение.
Схема действий:
- запустить диспетчер задач (Ctrl+Alt+Del) ;
- переключиться на вкладку «Процессы»;
- обратить внимание на информацию в нижней панели по загрузке ЦП и физической памяти.
Узел со значениями близкими к 100% — потенциальный кандидат на улучшение.
Используем старые версии браузера
Когда нет возможности приобрести дополнительную RAM или другое «железо», следует «откатиться» назад к старой версии Хрома. Установка прежних выпусков браузера снизит системные требования, но ряд современных функций окажется недоступен.
В Google Chrome происходит сбой: дополнительные исправления
Если первые шаги, описанные выше, не помогли устранить проблему, перейдите к дальнейшим методам устранения неполадок.
Отключить расширения
Затем вы должны проверить установленные расширения на Меню> Дополнительные инструменты> Расширения стр. Отключите или удалите все, что вы не используете активно. И убедитесь, что вы выбросили все, что есть в нашем списке расширений Chrome, которые вы должны удалить
,
Наличие слишком большого количества расширений может привести к зависанию вашего браузера, в то время как вредоносные расширения могут мешать работе Chrome.
Если у вас много расширений и вы не хотите отключать их все вручную, попробуйте открыть окно инкогнито. По умолчанию это отключает все расширения. Посещение соответствующего веб-сайта в режиме инкогнито облегчает определение неисправности расширения.
Сканирование на наличие вредоносных программ
Хотя не все проблемы Chrome вызваны вредоносными программами, перед тем как продолжить, стоит исключить их. Вредоносная программа может испортить настройки безопасности вашего браузера или настройки сети и вызвать проблемы с подключением.
Chrome имеет встроенный сканер вредоносных программ
Зависает на телефоне с Андроид
Аналогично компьютеру, Хром может подолгу не отвечать на смартфоне. Способы разрешить ситуацию, особо не отличаются.
Закрываем вкладки
Аппаратные возможности телефонов Android существенно уступают ПК. Следует закрыть все вкладки, кроме одной. Кликните на кнопку квадрат с цифрой (число открытых вкладок).
Последовательно закройте лишние страницы.
Быстрый вариант – открыть главное меню (три точки) и выбрать опцию «Закрыть все вкладки».
Перезапуск браузера
Вначале нужно коснуться клавиши «Обзор», а далее провести вверх пальцем вдоль экрана.
Функция завершит работу программы, остается запустить приложение заново.
Перезагрузка смартфона
Отключите полностью телефон. Выждите 10 секунд. Включите смартфон.
Не помогло — рекомендуем удалить Хром с телефона и .
Сбой Chrome: конкретные ошибки
Приведенные выше советы по устранению неполадок должны работать для большинства проблем Chrome. В других случаях давайте обсудим несколько распространенных сообщений об ошибках Chrome и способы их устранения.
Некоторые распространенные ошибки Chrome включают в себя:
- ERR_NAME_NOT_RESOLVED: Веб-адрес не существует. Проверьте на опечатки в URL.
- ERR_CONNECTION_REFUSED: Веб-сайт не позволил вашему браузеру подключиться. Это может быть вызвано использованием VPN.
- ERR_CONNECTION_RESET: Ваше соединение было прервано во время загрузки. Попробуйте обновить страницу.
- ERR_CONNECTION_TIMED_OUT: Страница загружалась слишком долго. Это либо потому, что он исключительно занят, либо ваше соединение слишком медленное.
- Вот блин!: Обычно это отображается, когда по какой-либо причине веб-страница вызвала сбой Chrome. Это может быть связано с проблемой плагина.
Всегда пытайтесь обновить страницу с Ctrl + R или обновление значок слева от адресной строки, когда вы видите эти сообщения. Вы также можете использовать Ctrl + Shift + R игнорировать кеш и перезагрузить свежую копию с сайта.
Как уже упоминалось выше, вы должны попробовать окно инкогнито, чтобы открыть веб-сайты, которые отображают ошибки. Поскольку они не сохраняют файлы cookie или другую информацию для просмотра, они являются полезным инструментом для устранения неполадок. Если сайт работает в режиме инкогнито, но не нормально, очистите данные о просмотре
,
Когда Chrome падает, вы можете ввести Хром: // сбой / в адресную строку, чтобы просмотреть информацию о них. К сожалению, это не дает вам никакой полезной информации, но вы можете отправить сообщения о сбоях в Google для расследования.
Отключено аппаратное ускорение
Причиной долгого открытия страниц или запуска всей программы может стать отключенный параметр аппаратного ускорения. Если Хром тормозит по этой причине, то его необходимо включить. Для этого:
- переходим в меню браузера;
- находим раздел «Настройки»;
- переходим в «Дополнительные» -> «Система»;
- находим пункт «Использовать аппаратное ускорение»;
- переключаем его в положение «Включено».
Некорректная работа Flash Player
Если выполнение предыдущих пунктов руководства ничем не помогло, и браузер все-равно тормозит, возможно, вам необходимо переустановить плагин Adobe Flash, который управляет воспроизведением видео, работой интерактивных сайтов и прочими подобными функциями в Google Chrome.
- Запустите меню «Пуск» нажатием на соответствующий значок в левом конца панели быстрого доступа или нажатием клавиши Win.
- Откройте «Панель Управления».
- Перейдите в раздел под названием «Программы».
- Запустите «Удаление программы».
- В открывшемся списке вам требуется отыскать Flash Player и выделить его кликом мыши.
- Щелкните по появившейся над списком кнопке «Удалить».
- Следуйте инструкциям Windows Install Wizard (Мастера установки и удаления программ)
- После успешного удаления запустите Google Chrome.
- Перейдите по адресу https://get.adobe.com/ru/flashplayer/.
- Нажмите на гиперссылку «Системный модуль».
- Откажитесь от установки дополнительной бесплатной программы (если она вам не нужна), сняв отметку напротив предложения.
- Нажмите «Установить сейчас».
- Запустите установочный exe-файл и выполните все инструкции установщика.
По завершении процедуры, перезапустите Гугл Хром.
Статья была полезна? Поддержите проект — поделитесь в соцсетях:
Оценка: 4,87
Отключение проверки антивирусом
Перед сохранением на диск почти все антивирусные программы проверяют загруженные файлы на вирусы. Каждый раз, когда эта процедура запускается на сжатом файле, сканирование займет гораздо больше времени, чем обычно. Она, как известно, вызывает паузы и зависания, особенно на конфигурациях ПК с жестким диском.
Поэтому в первую очередь найдите в настройках антивируса опцию, которая отключает проверку загруженных файлов. Но имейте в виду, что таким образом подвергните систему угрозам безопасности.
Вторая причина заключается в том, что антивирус фактически конфликтует с функцией сканирования браузера. Если оба сканирования запустятся одновременно, загрузка будет оставаться на 100%, пока они не будут завершены.
Когда загрузка зависает на 100% на несколько минут, один из способов решить эту проблему – удалить или отключить антивирусную программу, которая вызывает задержку. Чтобы отключить защиту в реальном времени, щелкните правой кнопкой мыши по значку антивируса в системном трее и выберите соответствующую опцию.
Если решили полностью удалить антивирусный пакет, то используйте его деинсталлятор или программу Revo Uninstaller, которая способна очистить все оставшиеся следы.
Расширения
Как и в случае с Chrome, немаловажную роль в скорости работы Mozilla играют установленные вами расширения. Желательно перейти во вкладку с настройками браузера и отключить те дополнения, которыми вы не пользуетесь, а вместо них установить действительно полезные для вашей «оперативки». Вот парочка дополнений, которые смогут разгрузить ваш браузер и ОЗУ:
- OneTab. Как вы могли догадаться, это дополнение можно установить не только на Chrome, но и на Mozilla. Функциональность версий не отличается, поэтому если хотите бороться с «прожорливыми» вкладками, ставьте расширение и деактивируйте ненужные страницы.
- Auto Tab Discard. Схожее с OneTab приложение, которое позволяет экономить оперативную память путем контроля за неактивными вкладками. Вы можете выставить время, по истечении которого страницы будут закрываться. При этом, вы с легкостью сможете их вернуть в любой момент.
Используем диспетчер задач Chrome для того, чтобы выяснить, что вызывает его медленную работу
Вы можете видеть нагрузку на процессор, использование памяти и сети браузером Google Chrome и отдельными его вкладками в диспетчере задач Windows, но не все знают, что в хроме есть и собственный встроенный диспетчер задач, подробно показывающий нагрузку, вызываемую различными запущенными вкладками и расширениями браузера.
Чтобы использовать диспетчер задач Chrome для выяснения того, что вызывает тормоза, используйте следующие шаги
- Находясь в браузере, нажмите клавиши Shift+Esc — откроется встроенный диспетчер задач Google Chrome. Также его можно открыть через меню — Дополнительные инструменты — Диспетчер задач.
- В открывшемся диспетчере задач вы увидите список открытых вкладок и использование ими оперативной памяти и процессора. Если, как у меня на скриншоте, вы видите, что какая-то отдельная вкладка использует значительное количество ресурсов ЦПУ (процессора), с большой вероятностью на ней происходит что-то, вредящее работе, на сегодняшний день это чаще всего майнеры (не редки на онлайн-кинотеатрах, ресурсах «скачать бесплатно» и подобных).
- При желании, нажав правой кнопкой мыши в любом месте диспетчера задач, вы можете отобразить другие столбцы с дополнительной информацией.
- В целом, вас не должно смущать то, что почти все сайты используют более 100 Мб оперативной памяти (при условии, что у вас её достаточное количество) — для сегодняшних браузеров это нормально и, более того, обычно служит более быстрой работе (так как не идет обмен ресурсами сайтов по сети или с диском, которые медленнее чем RAM), но если какой-то сайт сильно выделяется из общей картины, стоит обратить на него внимание и, возможно, завершить процесс.
- Задача «Процесс GPU» в диспетчере задач Chrome отвечает за работу аппаратного ускорения графики. Если она в значительной степени нагружает процессор, это тоже может быть странно. Возможно, что-то не так с драйверами видеокарты или стоит попробовать отключить аппаратное ускорение графики в браузере. Это же стоит попробовать сделать, если тормозит прокрутка страниц (долго перерисовываются и т.п.).
- В диспетчере задач Chrome отображается также нагрузка, вызываемая расширениями браузера и иногда, если они работают неправильно или в них встроен нежелательный код (что тоже возможно), может оказаться, что нужное вам расширение — как раз то, что тормозит работу в браузере.
К сожалению, не всегда с помощью диспетчера задач Google Chrome можно выяснить, что вызывает лаги браузера. В этом случае следует учесть следующие дополнительные моменты и попробовать дополнительные методы исправления проблемы.