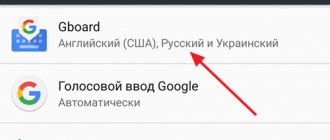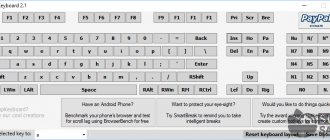Способ 2: Параметры Windows
Через стандартное приложение «Параметры» можно и настраивать залипание клавиш, и управлять состоянием функции.
- Разверните «Пуск» и нажмите на иконку шестеренки, чтобы попасть в «Параметры».
- Зайдите в меню «Специальные возможности».
- Прокрутите левую панель до раздела «Взаимодействие» и перейдите отсюда в «Клавиатура».
- Найдите блок «Использовать залипание клавиш» и сдвиньте регулятор, кликнув по нему. Дополнительно можете просмотреть другие параметры, если планируете пользоваться функцией в будущем.
Отключение через реестр
Если стандартный способ отключения функции залипания клавиш не помог, можно воспользоваться запасным: реестром Windows. Следует помнить, что внесение изменений в реестр без понимания своих действий может привести к поломке Windows.
- Нажать Win+R, ввести в окошко regedit и нажать Enter.
- Желательно: в меню реестра выбрать Файл -> Экспорт и сохранить резервную копию.
- Открыть ветку HKEY_CURRENT_USER \Control Panel \Accessibility \StickyKeys.
- Два раза кликнуть по файлу Flags.
- Изменить значение со старого 510 на новое 506, нажать ОК.
- Аналогично открыть путь HKEY_USERS \ _DEFAULT \Control Panel \Accessibility \StickyKeys, найти файл Flags и сменить значение на 506.
После изменения значения Flags в двух местах реестр можно закрывать. Изменения вступят в силу после перезагрузки устройства.
Способ 3: Иконка в трее
При стандартных настройках залипания клавиш их активация создает значок в трее, расположенном на панели задач. Он может быть сразу же рядом с другими иконками или скрываться в мини-окне.
- Найдите его там и дважды щелкните левой кнопкой мыши.
- Откроется раздел «Панели управления», где сразу же будет предложено настроить эту возможность. Снимите галочку с пункта «Включить залипание клавиш» и нажмите «ОК».
- Кстати, вы также можете пользоваться этим приложением в будущем, если «Параметры» вам не подходят. Для этого найдите «Панель управления» через «Пуск».
- Перейдите в «Центр специальных возможностей».
- Найдите меню «Облегчение работы с клавиатурой».
- Там и расположены интересующие вас настройки, просто немного пролистните страницу вниз.
Как включить или отключить залипание кнопки мыши
Откройте классическую панель управления, в выпадающем списке Просмотр выберите Мелкие значки и нажмите Мышь или в диалоговом окне Выполнить введите main.cpl и нажмите клавишу Enter ↵
В открывшемся окне «Свойства: Мышь» на вкладке Кнопки мыши , чтобы включить залипание кнопки мыши установите флажок опции Включить залипание и нажмите кнопку OK.
Чтобы отключить залипание кнопки мыши снимите флажок опции Включить залипание и нажмите кнопку OK.
Что делать, если залипание клавиш не отключается
Иногда этими методами не удается отключить залипание — довольно часто функция включается обратно при следующем сеансе Windows. В такой ситуации может помочь следующее.
Включение и выключение настроек залипания
Попробуйте зайти в «Параметры» или «Панель управления» и включить все пункты, отвечающие за залипание. Перезагрузите компьютер, затем таким же образом отключите все включенные параметры. Снова выполните перезапуск ПК. Этот вариант иногда оказывается эффективным для пользователей, отключающих залипание клавишей Shift.
Настройка электропитания клавиатуры
У некоторых моделей клавиатуры рассматриваемая проблема появляется из-за некоторых программных конфликтов. Устранить их помогает изменение одной настройки электропитания.
- Нажмите ПКМ по «Пуску» и перейдите в «Диспетчер устройств».
- Найдите список «Клавиатуры» и разверните его. Вызовите свойства подключенного устройства, нажав по нему дважды левой кнопкой мыши.
- Переключитесь на вкладку «Управление электропитанием» и снимите галочку с пункта «Разрешить этому устройству выводить компьютер из ждущего режима». Сохраните и закройте окно кнопкой «ОК».
- Дополнительно проверьте, отключено ли в текущей сессии залипание клавиш. Если нет, отключите их, перезапустите Windows 10 и проверьте, была ли устранена неполадка.
Устранение проблем с драйвером
Порой проблему вызывает программное обеспечение клавиатуры. Тогда надо попробовать найти источник сбоя.
Обновление драйвера
- Снова откройте «Диспетчер устройств» и найдите там свою клавиатуру. Кликните по ней правой кнопкой мыши и выберите пункт «Обновить драйвер».
- Воспользуйтесь автоматическим поиском.
- Если ПО не нуждается в обновлении, вы получите соответствующее уведомление, после чего переходите к следующим разделам этой статьи. Когда драйвер все же обновится, перезагрузите ПК и проверьте, отключилось ли залипание клавиш.
- Обладатели ноутбуков также могут скачать новую версию драйвера с официального сайта производителя устройства, а вот пользователям десктопов с отдельной клавиатурой этот совет вряд ли пригодится: как правило, с официального сайта скачивается фирменное приложение для дополнительного управления (создание макросов, настройка подсветки), и оно вряд ли может вызвать неполадку.
Удаление драйвера клавиатуры
Способ с обновлением помогает не часто, поскольку в большинстве случаев обновлений драйверов для этого устройства попросту нет. В такой ситуации лучше выполнить переустановку стандартного драйвера, который инсталлирует Виндовс автоматически. Для этого достаточно удалить драйвер, после чего операционная система сама заново установит его во время следующего включения ПК.
- В «Диспетчере устройств» найдите клавиатуру, кликните по ней правой кнопкой мыши и используйте пункт «Удалить устройство».
- Ответьте утвердительно в окне с предупреждением.
- Отправьте компьютер на перезагрузку.
Помните, что не всегда залипание клавиш является следствием соответствующих настроек в ОС. Хаотично залипающие клавиши могут означать механическую неполадку, например, из-за разлитой жидкости, забившейся пыли или неисправности устройства.
Причины зависания мышки
Мышь является особым техническим устройством, работающим в паре с компьютерным процессором. Суть работы заключается в перемещении курсора по компьютерному монитору, происходящему при движении мышки по некой поверхности — столу или специальному коврику. В ответ на движения гаджета, программа, заложенная в компьютере, производит действия, в соответствии с характером и местом перемещения курсора — открывает окна, кликом и удерживанием кнопки выделяет и переносит объекты. Конструктивно мышка состоит из датчиков движения, находящихся на её нижней плоскости, кнопок и колёсика для прокрутки экранного изображения. В качестве дополнительных опций она может включать часы, средства мобильной связи и т. д. Все причины, вызывающие отказ в работе этого компьютерного гаджета, можно условно разбить на две большие группы:
- Аппаратные, связанные непосредственно с техническим устройством.
- Программные. Вызываются сбоем в программном обеспечении, ответственном за взаимодействие процессора и компьютерной мыши.
К аппаратным причинам неисправности мыши, или, как говорят продвинутые юзеры, к «проблемам с железом», можно отнести следующие:
- Повреждение шнура гаджета, если используется проводная мышь.
- Неисправности деталей внутри самой мыши — отошедшие контакты, перегоревшие датчики.
- Компьютерный USB-порт неисправен, либо отключён.
- Для беспроводной компьютерной мышки причиной периодического зависания может стать слабый передающий датчик.
- Загрязнение рабочей плоскости мыши или поверхности коврика, стола.
Программные проблемы, приводящие к сбоям в работе гаджета, возникают намного реже, нежели аппаратные. Но, тем не менее, они случаются. К программным проблемам, вызывающие временное зависание, или полный «паралич» мыши, относятся:
- Несовместимость установленных на компьютере драйверов с гаджетом. Это часто происходит при попытке подключить к ПК с устаревшими драйверами новый гаджет.
- Конфликтная ситуация, произошедшая внутри системы между устройствами.
- Неправильные настройки компьютера после подключения мыши.
Разберём каждую из вышеуказанных проблем подробнее, и предложим возможные «рецепты» её разрешения.
Способы решения проблем с «железом»
Наиболее распространённой проблемой, вызывающей сбои в работе мыши, бывает наличие конструктивных неполадок.
- Повреждение соединительного шнура. Проблема, возникающая достаточно часто при активном пользовании мышью, соединяемой с компьютерным процессором при помощи шнура. Этот шнур является самым уязвимым местом в устройстве гаджета: при постоянном движении мышью, он со временем переламывается в месте его стыковки с корпусом мыши. Помимо этого, соединительный провод достаточно уязвим для различных механических повреждений.
Он может пережиматься стулом, на котором сидит пользователь, перетираться его обувью. Часто провод мыши становиться жертвой домашних питомцев. Котята и щенки с большой охотой точат об него зубы, либо охотятся на перемещающийся в воздухе шнур, когда хозяин работает за своим компьютером. Повреждение целостности передающего провода делают невозможным передачу электронных команд от мыши к компьютеру. Можно попытаться самостоятельно починить мышь, соединив разорванные внутренние проводки в соответствии с их цветом. Правда, такой самодеятельный ремонт вовсе не гарантирует корректной работы мыши. Качество передачи сигнала на ПК из-за скрутки вместе разрыва, всё равно, значительно ухудшиться.
- Следующая возможная причина «залипания» мыши кроется в неполадках внутренних деталей: неисправности оптического датчика, микросхем. Кроме этого, в процессе эксплуатации гаджета, может отойти какой-либо соединительный контакт. Это не является чем-то исключительным для дешёвых компьютерных мышек, сработанных на малых предприятиях КНР, и отличающихся низким качеством пайки.
В случае подобного дефекта проще приобрести новую мышь, чем пытаться отремонтировать старую. Да и по стоимости подобный ремонт в специализированной мастерской обойдётся ничуть не дешевле, чем новая двухсотрублёвая мышка «мэйд ин Чина». Конечно, совсем другое дело, если неполадки возникли с дорогостоящей беспроводной или геймерской мышью, стоимостью в несколько тысячей рублей. Такой гаджет дешевле будет починить, чем выкинуть на помойку и приобрести новый.
- Неисправность USB-порта компьютера — ещё одна весьма частая аппаратная проблем. Выходы USB служат для соединения процессора с различными внешними устройствами, в том числе и с мышью. В результате интенсивного использования порты могут подвергаться механическим поломкам. Разбалтываются сами выходы, вследствие чего ухудшается контакт со штекером мыши. При работе гаджета, двигающийся вместе с ним провод то размыкает слабо сидящий в USB-гнезде штекер, то вновь замыкает его.
Вследствие этого компьютерная мышка то работает, то вдруг перестаёт функционировать. Также при неаккуратном обращении с ПК, возможен отход припаянных контактов, которыми USB-порт соединяется с материнской платой. Чаще всего его контроллеры располагаются на южном мосту, однако могут располагаться и в индивидуальном мини-блоке. Для устранения этой проблемы потребуется по-новому припаять выходы порта к его контроллеру.
Беспроводные компьютерные мышки для соединения с ПК используют либо инфракрасный луч, либо радиосигнал. ИК-мыши в настоящее время практически полностью заменены в производстве на более функциональные и бюджетные гаджеты с радиосигналом. Причиной зависания беспроводных мышей бывает слабый сигнал датчика из-за подсевших батареек или аккумулятора. Часто, стоит поменять или зарядить элементы питания, как мышка начинает нормально работать.
А также отсутствие нормального контакта между беспроводной мышью и ПК бывает обусловлено некими препятствиями, расположенными между ними. Это стопка книг, лежащих на столе, кружка кофе, поверхность стола и т. д. Подобная проблема более свойственна ИК-мышам, действующим на основе инфракрасного сигнала. Для подобных сбоёв в функционировании радиомышек преграда должна быть более массивной — что-то типа стены или шифоньера. Чаще критические помехи радиосигналу, идущему к компьютеру, создают прочие источники радиоэлектронного излучения — работающие рядом СВЧ-печи, сотовые телефоны.
Важную роль в корректном функционировании мыши играет датчик движения, расположенный в нижней плоскости прибора. Он бывает оптический или лазерный, и выглядит в виде светящейся красной или голубой точки. Возможно, что нижняя часть гаджет просто загрязнилась, вследствие чего возникли проблемы с проходимостью лазерного или оптического луча.
В такой ситуации рекомендуется почистить нижнюю поверхность прибора, особенно то место, где расположен видеодатчик. Следует учитывать, что мышь не будет работать на стеклянной поверхности, пропускающей сквозь себя оптические лучи. Исключение — новейшие модификации лазерных компьютерных мышей, способных работать даже на прозрачных поверхностях. А также оптические мышки способны зависать и на гладких, полированных, или на неровных, чересчур шершавых поверхностях стола. Для диагностики аппаратных проблем можно попробовать подключить проблемную мышь к другому компьютеру. Если и здесь гаджет отказывается работать, то вся проблема кроется в нём. Ну а если на другом ПК мышка работает без нареканий, то причина скрывается в компьютере. Это необязательно проблема с «железной» составляющей — возможно, неполадки содержатся в программном обеспечении.