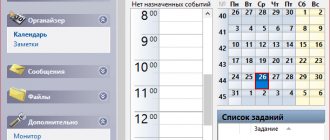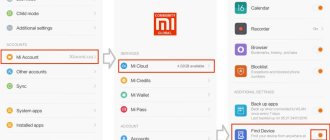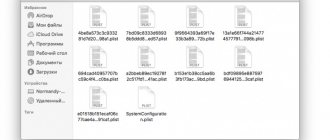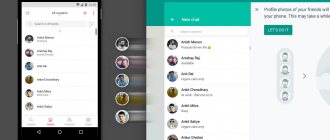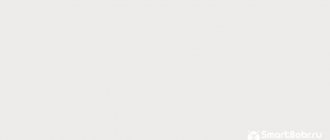A new Android device means transferring all your content, including your favorite apps, to your new device. You don't have to do it manually as Google offers built-in support for backing up and restoring content. Here's how to do it.
These steps may vary depending on your device manufacturer, Android version, and may only be available in new builds of Android. If you don't have these steps at all, you can instead use a third-party app provided by your device manufacturer to transfer apps.
How to connect two Android devices?
You can connect two smartphones either wirelessly or using a cable. ... To connect two smartphones to each other you need to:
- Insert an OTG cable into one of the devices.
- Insert the USB cable used for charging into another device.
- Connect both cables using a USB connector.
Interesting materials:
How to connect to iTunes if iPhone is locked? How to connect to the App Store? How to connect to a MySQL database? How to connect to mysql database? How to connect to Samsung wireless headphones? How to connect to Bluetooth on a Mercedes? How to connect to a telegram bot? How to connect to a bot in telegram? How to connect to another computer? How to connect to a friend in Minecraft via Hamachi?
Sync using backup
If your old smartphone breaks down beyond the possibility of data recovery, then backups will help save the situation. This function is convenient when transferring information to a new device. Backup affects:
- contacts;
- messages;
- logs of recent calls;
- application databases.
The option is located in the system settings section. For the mode to function, you need to activate it using the slider (checkmark, button). Open the “Backup” menu and set the icon to working status. The data is transferred to Google Drive cloud storage or to a memory card. Information from the backup will appear after pressing the “AutoRecovery” button.
Why do you need to configure synchronization in multiplayer games and applications?
Finally, one more aspect. It's no secret that modern computer games allow the use of team modes. Just remember the first championships in Counter Strike or Quake.
Here synchronization occurs between several terminals, behind which there are players of opposing teams. In addition, here you can trace not only the synchronization of actions in the game itself, but also the connection between the players. Thanks to the emergence of specialized software products like TeamViewer, players were able to organize their actions through orders or coordination of movement.
And here we are no longer talking about, say, creating and demonstrating presentations when remote access is required, or banking operations.
Checking your Google Play Store app library
If you've already set up your new device before restoring or transferring data, it might be worth looking at what apps you've previously installed using your Google account. Your application library in the Play Store will allow you to quickly install any applications that may not be on your new device.
To get started, open the Google Play Store app and then expand the menu in the top left corner.
Click My Apps & Games.
The Library tab will list "Not Installed" devices. Click "Install" next to any (or all) applications you want to install on your device.
Obtaining ROOT rights on OS Android
With the special GingerBreak software, you can get superuser rights with one click. This program also has another, no less important advantage - in particular, the ability to “unroot” (return to its original state).
So how do you manage this program? It's quite simple. Install the file with the extension “.apk”, and be sure to pay attention to the fact that it is unacceptable to install this software on a microSD card! Install it exactly in the memory of your gadget!
After completing the installation, make sure that the “usb debugging” item is checked. If you believe the statements of the developer of this software, the microSD card will be required during the process by the program itself, so you don’t have to remove it. The process takes about ten minutes in total. If the process of obtaining ROOT is successfully completed, your device will reboot.
Please note that sometimes the program freezes. Although this happens in rare cases, it can happen to you too! If you see a frozen program, you might think that the process stopped in the middle and ended in failure. But in reality, everything may be different. If it freezes, do not rush to press Reset. Wait 15 minutes, then perform an emergency reboot. Even in this case, there is a possibility that you will have ROOT rights.
Between any of your attempts to get or remove ROOT, reboot the device, this is important. You can download the software from the link: https://vk.cc/2K52id.
Rooting program
Initial setup of Google Photos
If this is your first time launching Google Photos on your phone, this is the initial setup process you'll start with.
- Open Google Photos
- Sign in to your Google account if you haven't already done so.
- Click the “Change settings” button
- Select the desired image quality
- Go back and click “Ok”
- Wait while your photos sync.
Using third party services
Smartphones from Chinese brands have their own built-in accounts in which they save data. To transfer information from a Huawei, Meizu or Xiaomi device to a phone from another manufacturer, you need to use third-party synchronization services. First create an account in the storage.
Saving to Dropbox
- Dropbox sends data from your smartphone's memory to the cloud. From the Play Market, install the application on both gadgets and log into your account.
- Click the “Connect” button, go to the authorization menu and enter your login and password.
- Select the “Synchronization Creation Wizard” and indicate the folder to which the information will be transferred to the storage.
- Two-way mode allows you to connect additional options.
There are services whose operating principle is similar to Google Drive and Dropbox. Using the cloud, data is transferred from one Android to another. Applications are downloaded from the official website or from the Play Market. The software has strengths and weaknesses that are worth noting.
| Service | Advantages | Flaws |
| IDrive | Free 5 GB, backup storage, access to other users | No Russian language support |
| Yandex. Disk | Unlimited for media files after installation on the gadget | Advertising in the free plan does not always work correctly with backups |
| Cloud Mail.ru | Free up to 8 GB, flexible pricing system | No unlimited safe |
| OneDrive | Free 5 GB, when you subscribe to Office 365 1 TB as a gift | Linked to Microsoft services, suitable for media files and documents |
Methods for connecting your phone and tablet
Let's consider wireless technologies.
Bluetooth
To transfer files from one mobile device to another, Bluetooth technology is often used, which is present on almost any modern gadget. The algorithm is as follows:
- Make sure the technology is available on both devices. Versions are compatible.
- We activate the Bluetooth module on both devices.
- On the volume from which you want to transfer files, enable device search. The list will appear.
- Find the second device, click on it, thereby activating it.
- Find the file you want to transfer. Open the window, select “Send via Bluetooth”, select the recipient.
- To allow data transfer, give permission - click “OK”.
Important! To save battery power, when the session ends, do not forget to disconnect the connection and turn off the modules.
The main disadvantage of this connection is the low speed. Transferring “heavy” files can take quite a long time. Therefore, for such cases, we recommend using cloud storage (Dropbox, Google Drive, Yandex. Drive). After placing files there, access is possible from all devices with the Internet.
In addition, using this technology it is possible to create a VPN connection.
- To do this, find and download the BlueVPN program.
- We launch it, open the list of devices and find the smartphone.
- Click on it and make the connection.
You can pair a smartphone and tablet using Wi-Fi, but this will no longer be a file transfer, as it was with a Bluetooth connection. Here it will be the reception and distribution of the Internet from one to another.
- The modem mode is activated in the distribution device.
- The receiver starts searching for valid Wi-Fi networks.
- Once a network is detected, it is activated by pressing. If necessary, enter the password specified in the settings of the distribution device.
Using this protocol, you can also connect your handheld to the Internet via a “friendly” smartphone. To do this, it must maintain communication with a 3G, 4G network, and this is built into almost any modern device.
Important! For this action, you do not need to install any additional software on the device. All parameters are set by settings.
- Settings of the mobile gadget - go to “Wireless networks” - section “More” (More)
- Activate “Modem Mode”, set the “Access Point” switch to the “On” position.
- That's it, an access point has been created on the smartphone. You can connect to it from any device that supports the protocol. About the parameters - network name, access password, encryption method - information in the settings.
- On the handheld, we start searching for available networks, find them, and connect. If necessary, enter a password.
Internet on a tablet without using Wi-Fi
Sync using Bluetooth
It is not surprising that nowadays almost all active Internet users carry a tablet (for games and videos) + phone (mainly for calls) with them. What to do if your device is not modern enough and does not have Android, but you still want to synchronize it with your tablet?
An example of connection will be given on a Nokia 701 device. Very often in such cases, the tablet point-blank refuses to see the network distributed by such a phone. So what should we do? I would also like to note that a similar method may be suitable for other phones (even without Wi-Fi). All you need is Bluetooth.
Items required for connection
- Andro tablet >
Synchronization stages
First, install the above software on your tablet.
Pay attention to the list of devices that is displayed in the menu of this program. Here, select the phone that you need - of course, having first activated Bluetooth / mobile data on it.
Synchronization completion notification
If you saw approximately the same as in the picture above, congratulations, everything went well. Now you can browse the Internet from your tablet.