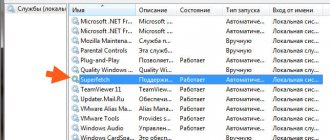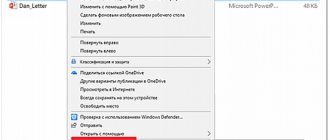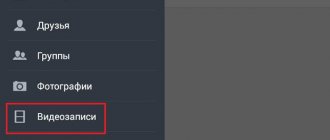Any program launched in the Windows environment is not completely autonomous; the correctness of its operation and launch itself largely depends on the operation of the components and services of the operating system. If the required service is disabled or there are problems with its operation, an error occurs when starting the program and the application closes immediately. A typical example of this is error 1068, which appears most often after failures, as well as changes in system settings by the user or third-party software.
Error 1068 usually occurs in the Windows 7, 8.1 and 10 operating systems when launching programs, connecting to the Internet, creating a home group, adjusting audio settings, or even simply when turning on or restarting the computer. In this case, the user receives a message with an error code and an indication of the problematic service. The hidden causes of the problem can be different, including damage to Windows system files, but the specific message “Error 1068: The child service could not be started” in Windows 7/10 most likely indicates that the service involved in starting the program is not responding or is malfunctioning .
The first thing you need to do when the error in question appears is to check that the corresponding services are working correctly. That is, if an error message appears when launching sound settings, you need to check the Windows Audio service, if there are problems with the network connection, you need to check the services responsible for the network, and so on.
Error 1068 when working with sound
Let's look at troubleshooting using the audio service as an example. Run the services management snap-in with the command services.msc in the Run window, find the Windows Audio service in the list and open its properties. Make sure that the startup type is set to “Automatic” and the service itself has the status “Started”.
If you have other parameters set, change them as indicated above. If the service start button is greyed out, don't worry, the option will become available as soon as you change the startup type.
In some cases, the service may not start, then you should determine which services it depends on and check their operation. To do this, in the properties window, switch to the “Dependencies” tab and see if there are any services in the top block. If there are, make sure they work.
It is also recommended that you check the services Power, Media Class Scheduler, Remote Procedure Call RPC, and Windows Audio Endpoint Builder. All of them should work and have the startup type “Automatic”.
Note: For the new settings to take effect, you must restart your computer after starting the services.
Error when working with the Internet and local network
In a similar way, error 1068 is eliminated during any actions with the network, only this time you need to check other services, namely: Windows Connection Manager, WLAN Auto Configuration, Remote Procedure Call RPC, Connected Network Information Service. All of them must be enabled and have an automatic startup type. It is also recommended to look at Plug and Play Services, PNRP, SSTP, Network Member Identity Manager. They must have a launch type of “Manual”.
Alternatively, you can resolve error 1068 when working with network components as follows. Open a command prompt as an administrator and stop the Network Principal Identity Manager service Net stop p2pimsvc
Then go to the C:/Windows/serviceProfiles/LocalService/AppData/Roaming/PeerNetworking directory in Explorer and delete the idstore.sst , if there is one there.
Now restart your computer and check if error 1068 still appears.
Enabling services does not guarantee that the problem will be resolved; in fact, the service may not start at all. So, if there are problems with the local network, it often happens that the Workstation service does not start, giving error 1068. The reason may lie either in the incorrect operation of “senior” services (see dependencies), or in damage to system files, viruses, etc. P.
Another difficulty in diagnosing such faults is that not all users are well versed in the purpose of Windows services. What if you don't know which service to enable? Nothing bad will happen if you turn everything on. If this does not work, try restoring Windows by rolling back to a previous restore point; perhaps the cause of the error actually lies in damaged system files or registry keys.
Error “Could not start a child service or group” with code 1068 means that a service needed to perform a certain action is disabled or cannot be started for certain reasons. This problem occurs when starting the OS, starting a program, or performing operations with Windows services.
Mobility Center
Enabling the adapter from the Mobility Center helped some users. But the fact is that this method is relevant only for owners of older versions of Windows 10 and especially for owners of versions 7 and 8 of the OS.
In the updated “tens”, the Mobility Center remained, but the ability to manage a Wi-Fi network was removed from there. This is what it looked like in earlier versions.
Try launching the Mobility Center in your home: the Win+X key combination and the corresponding item from the context menu.
Important Windows Services
In addition to the previous option, you should check the common services necessary for the correct operation of many processes in the system, namely:
- Power (Automatic);
- "Plug and Play" (Manual);
- Telephony (Manual);
- Remote procedure call RPC (Automatic);
- Application level gateway service (Manual), if you changed the standard Internet access protocol;
- Network Awareness (NLA) (Automatic);
- Remote Access Connection Manager (Manual);
- Automatic remote access connection manager (Manual).
These services must be in an appropriate state in any case, since they are an important part of certain functions and the system as a whole.
Troubleshooting error 1068 when connecting to a network
This problem is not inferior in frequency to the previous one, so you should pay attention to it as well. It happens that some protocols that are used in non-standard cases are simply disabled, but these are exactly what you need, more details in the list:
- WLAN AutoConfig Service (Automatic);
- SSTP Service (Manual);
- Routing and remote access (Just run it and check if the error is resolved);
- Network Member Identity Manager (Manual);
- WWAN auto-configuration (Manually, used for wireless connections);
- PNRP protocol (Manual).
Let's sum it up
It's hard to say what causes the error when wireless on Windows 10 is disabled and doesn't want to turn on. After studying numerous reviews, we came to the conclusion that it helps:
- turn on the network in Settings or Mobility Center;
- updating or, conversely, rolling back a wireless device driver;
- an attempt to turn on the network through a combination with the Fn key;
- enable auto tuning service
Also, don’t miss our previous article on how to turn off airplane mode on Win 10. There you will also find a lot of useful tips on setting up wireless networks.
Diagnosis of the causes of error 1068
The error window indicates a task that could not start, which is what caused the current problem, remember its name. First of all, you need to enable all the standard and important services described earlier, and after that you can proceed directly to fixing the problem point by point.
In the Services window, locate the item indicated in the error. Then double-click to open its properties and click “Run”. There is a high probability that you will not be able to do this, in which case, set the startup type to “Automatic” or “Manual” and start the service again. If the action fails again, you need to find out about its “Dependency”.
To find out about the dependencies of the service that is causing the problem, you should go to the tab that has the same name. It will indicate a tree that contains all the processes necessary for the operation of the service of interest. Then you will need to enable each of the items, assigning an automatic startup type.
The “Dependencies” tab does not display items such as “Plug and Play” and “Power”, but there is a high probability that they are necessary for the service to function.
For the vast majority of users, these solutions should be sufficient, but if you were unable to solve the problem, you can restore the system to a more stable state using the appropriate point created earlier in the system or from the installation disk. If you still have questions about the topic “Error 1068 – the child service could not be started. What should I do?”, then you can ask them in the comments
Today, users increasingly need to gain access to the resources of the global or corporate network from anywhere on the map of the city, country, or world. Wireless connection technology allows you to provide opportunities for comfortable work and entertainment, searching for information using a computer, laptop, or mobile phone when you are outside the office or at home. Today, the most famous local network in the world using this technology is WLAN. What is it, how does it function and how is this network connected? You will find out the answers to these questions by reading the article below.
Resetting the network configuration
How to turn on Wi-Fi on a laptop and connect to the network
If neither system programs nor special utilities could cope with the problem, you can reset all network configurations. To reset all network settings on Windows and then install them again, enter a specific command:
- Open a command prompt as administrator by pressing “Win and X” at the same time.
- In the window that appears, run the command “netsh winsock reset”.
- Close the console and reboot the device.
- Go to the “Device Manager” using the “devmgmt.msc” command, which must be launched from the “Run” window by simultaneously pressing “Windows + R”.
- Expand the Network Adapters tab and update your Wi-Fi drivers.
- If you can’t do this, then you need to right-click on the wireless adapter and select “Delete”.
- Go to the “Action” tab and update the configuration.
- As soon as the device is displayed, you need to open its properties and disable the power saving mode through the “Power Management” tab.
- Restart your PC and connect to the wireless network.
Resetting Network Configurations
What is WLAN in a router
First, let's look at what WLAN is on a modem and what it is used with. Wireless routers are used as the main point in a WLAN network. The operation is based on the IEEE 802.11 standard, and the system itself is sold under the more well-known Wi-Fi brand.
When considering the question of what WLAN means on a router, it is important to understand the principle of operation of the system. It uses radio waves that pass through walls, ceilings or other obstacles. The range and coverage area is up to 160 m, depending on the type of router and the interference present along the signal path.
Connection on a smartphone
The mobile phone can be used both as a router - to distribute the Internet, and as a repeater - to strengthen the Wi-Fi signal. In the first case, mobile traffic is consumed, so it is important to set a limit, upon reaching which the access point will automatically turn off. In the second, the smartphone amplifies the signal received from the router and transmits it further, thereby expanding the coverage area of the wireless network.
Connecting and setting up WLAN on smartphones with Android OS is carried out according to one instruction:
- Open your phone settings.
- Step by step select “Wireless networks”, “Modem mode”, “Wi-Fi access point”.
On Lenovo smartphones, the WLAN access point is hidden in the “More” item.
- Go to “Setting up an access point”, specify the network name, encryption type and password.
- In the “Data Limit” item, select or set how much traffic users can use during one session connected to a wireless network.
- Activate the hotspot by moving the slider to the right.
The repeater mode on the phone is configured in the same way, only instead of the “Wi-Fi access point” item, “Wi-Fi bridge” is selected.
In the “Wi-Fi Bridge Settings” item, you can change the access point name and password. The entered data is saved by pressing the button of the same name.
Lenovo phones do not have bridge mode.
Step by step guide
Let's move on to setting up the access point (that is, the router):
- We go to any browser and enter the IP address of our modem in the address bar. You can find it in the documentation supplied with the device. Press the Enter button.
- We are asked to enter a login and password. They can also be found in the relevant documents. Usually the default pair is admin/1234 (but may vary).
- We get to the main menu and find the WLAN item. How to connect a wireless network? Opposite Wireless Lan, check the box to activate. In the next line Name (SSID) enter the name of your network (under which it will be shown in the list of available networks). Next, write the name of the region, and set Auto in the Channel field. Click “Apply”.
- Let's move on to the encryption settings (various methods). Open the Wireless Settings tab and select WPA (or WPA2) - this security protocol is better than the outdated 802.1x. Next, you will need to enter a password (depending on the router model, it may be called differently - Pre-shared Key/Security Ecryption, etc.). It must be at least 15-22 characters. Click “Accept”.
- Now you need to enter the names of those devices that will have access to your wireless network. Select them from the list of connected equipment in the Setup Access List (Advanced/Wireless Settings menu).
- The final touch: check the box next to Turn Access Control On. Your secure Wlan network is ready.
- What is a VPN? This is a private virtual network between an access point (router) and a computer, which is recommended to be used for secure data transfer within the network. There is a Hotspot Shield program for this.
- To configure all client computers on the network, use the setup wizard and set all the parameters that the access point uses.
By following the instructions above, you can set up your own wireless WLAN network, protected by a strong encryption algorithm. Now you will have your own Wi-Fi coverage area at home, and using the Internet will become even more convenient and easy.
On a tablet
You can connect WLAN on your tablet only on those models that support mobile communications. The setup instructions will be similar to those written for smartphones.
A clear example on a Lenovo tablet:
- Go to your tablet settings.
- Select “More”.
- Then “Modem Mode”.
- Open the “Access Point Settings” item.
- Change or write down the default WLAN settings.
- Exit to the previous menu by clicking the “Save” button if you changed the settings, and “Cancel” if you wrote them out.
- Activate the access point by moving the slider to the right.
Pros and cons of using
Having considered the question of what WLAN means on a router, we can summarize the advantages and disadvantages of the technology.
The considered advantages make Wi-Fi networks a truly convenient solution for home and business.
The technology also has a number of disadvantages that must be taken into account:
Generally speaking, using a WLAN in a router has more advantages than disadvantages. Using the system, you can use the Internet over a long distance and avoid laying cables. As for the shortcomings, many of them will be resolved in the coming years.
What should you do first?
Go to settings: key combination Win+I. Select the “Network and Internet” section and the Wi-Fi (or “Wireless Network”) tab. Try turning it on by moving the slider to the “On” position.
But the problem is that the system does not respond to such a simple action. Windows 10 seems to be unable to find the Wi-Fi module.
Try turning on the Wi-Fi adapter using the keys on your keyboard. It often happens that you can turn on the network only using the keys, if it was turned off in this way before.
Different laptops have different combinations. Usually this is a combination of the Fn and F1-F12 keys, sometimes Fn+PrtScr. The desired key usually has a wireless network icon.
Wireless network problems
Checking the WLAN radio signal
Problems with WLAN often arise, for example in reinforced concrete new buildings. This new building material has a shielding effect, so your WLAN signal will be so weak that it will break through one or two walls, and there will be no stable connection to speak of.
CHIP Speedtest
Using a special Internet speed testing service on our website www.ichip.ru/speedtest, you can evaluate the signal quality and data transmission delays, first in a remote room and then directly at the router itself.
The problem can be fixed by installing a wireless network repeater, or you can choose a new location for your router. It would be ideal if you place the router in the center of your apartment or near rooms where you frequently use the network.
WLAN auto-configuration service. What is it and how to enable it in Windows
If you just want to connect your laptop to a Wi-Fi network, then due to the stopped WLAN auto-configuration service, the laptop simply will not see available wireless networks. The status will be “No connections available”. And when you try to distribute Wi-Fi from a laptop, the error “Failed to start the WLAN autoconfiguration service (1068)” will most likely appear. In any case, this problem needs to be fixed somehow. You just need to check whether this service is running on your computer. And if not, then launch it and set automatic launch in the settings.
I will show how to enable the WLAN auto-configuration service in Windows 10. But, if you have Windows 7, 8 or even Windows Vista, then everything will be exactly the same. The process itself is no different.
general information
Windows services (system programs) are applications and software that are responsible for the operation of the computer. Most of them start automatically (unless otherwise specified in the settings) when Windows starts and are executed regardless of the user's status.
Each service regulates a specific process in the operation of the OS. Which one is responsible for the operation of Wi-Fi on Windows 10 and younger? That's right, WLAN autoconfiguration service. Its main functions are setting up, detecting, connecting and disconnecting wireless networks in the 802.11 standard. It is this program that is involved in creating a virtual access point (this is when we enable Wi-Fi distribution, for example, on a laptop).
In addition to the Wi-Fi module, WlanSvc regulates the operation of the Bluetooth wireless adapter. That is, the service controls the operation of wireless communications on the computer.
There are situations when the PC does not see the Wi-Fi network or it is not possible to enable Internet distribution. The adapter is turned on, but the required action cannot be performed. The reason for this is that the WlanSvc wireless network automatic configuration service has not started.
When we try to connect to the network, we will receive the message “No connections available,” although other devices can connect without problems. And if we try to turn on the mobile hotspot (access point), we will see the message: “The WLAN auto-configuration service could not be started.”
In general, WLAN Autoconfig is always enabled by default, so most ordinary users have not even heard of it. But what if it turns out that the application is disabled?
The main thing is not to panic! I will simply and in detail describe how to enable WlanSvc on a laptop or desktop computer running Windows 10. The instructions are the same for all versions of the OS, starting with Vista. The only thing is that the names of sections and some steps may differ.
Comments are always open to our readers. If something is unclear or doesn’t work out, write immediately!
What is WLAN AutoConfig Service?
There may also be a problem when trying to start distributing a Wi-Fi network in the Windows command line. If this service is stopped, an error will appear: “The Wireless Network Auto Configuration service (wlansvc) is not running.”
Basically, that's all we need to know about the WLAN auto-configuration service. In the system, this feature is always enabled by default. You may ask, why then does it need to be turned on? Everything is very simple, there are many instructions on the Internet where they advise disabling this service “to make the computer work faster.” Also, the service can be disabled by some programs; various system optimizers especially like to do this. And if you do not have the original Windows image installed, but an assembly, then the service may be disabled immediately after installing the system.
Bonus
Have you read this article because your PC or laptop does not see wireless networks, or you cannot turn on Internet distribution? If WLAN Autoconfig is running and the problem persists, here are some other reasons for this:
- The wireless adapter is not installed or disabled. If you have a laptop, the hardware is built in by default. You need to buy an additional USB adapter for your desktop PC and connect it. To enable the module, go to “Device Manager”, click on “Network adapters”. Find the desired device in the list, right-click and select “Enable...”.
- Drivers for the adapter are outdated or missing. You can update the firmware through Device Manager. In the same place as enabling it, click “Update Driver” and follow the system prompts. You can install the software from the official website of the laptop/network adapter manufacturer.
- Airplane mode is enabled. To disable it on Windows 10, click on the Wi-Fi connection icon and simply click on “Airplane mode”.
- Access point disabled. Log into the router's web interface and go to the wireless network settings section. Check if the “Enable access point” checkbox is ticked (it’s called differently on different models).
I wrote about how to get into the router’s web interface here.
- The network is hidden. This is also checked in the Wi-Fi settings on the router. If there is no checkmark next to the “Enable SSID broadcasting” item, then this network will not be visible in the list of available ones, and in order to connect to it, you need to manually enter not only the password, but also its name.
We can end here, otherwise I’ve already written too much. What do I want to say in parting? Do not experiment with operating system services. If you disable something out of ignorance, you may encounter problems. I hope it was useful! Thanks and bye!
The Windows operating system constantly runs an unimaginably huge number of different services, which, in turn, regulate and control the operation of the computer. Each service does its own thing and coordinates certain processes occurring in the operating system. In this article, we'll look at what WLAN AutoConfig (WLANSVC) service is, and where and how to enable it.
Wireless Settings
"Basic settings"
Next, go to the Wi-Fi network tab that we need to configure. For example, as in my case - “Wireless mode - 2.4 GHz”
.
Enable wireless mode (if it is disabled), and set the “Wireless Name”
networks in the "Basic settings"
. The name can be anything convenient for you.
The next item is setting the Wi-Fi network mode.
At the moment, we can distinguish standard 11 and four main modes: b/g/n/ac. The main difference between the modes is the maximum connection speed:
- 11b – operates in the 2.4 GHz band. Speed up to 11 Mbit/s.
- 11g – operates in the 2.4 GHz band. Speed up to 54 Mbit/s.
- 11n – speed up to 150 Mbit/s in the 2.4 GHz range and up to 600 Mbit/s in the 5 GHz range.
- 11ac is a new standard that only operates in the 5 GHz band. Data transfer rates up to 6.77 Gbps.
Newer modes are compatible with older ones, but not vice versa.
As a rule, the default is automatic mode “11b/g/n mixed”
The essence of technology
The abbreviation WLAN stands for Wireless Local Area Network and is translated as a wireless local area network. This technology has two purposes at once: organizing an Internet access point and combining several devices into a single local network. This network is built without cables, since information between connected devices is transmitted via radio waves. The information transmission speed is no lower than that of a cable network, it reaches 100 Mbit/s.
Providers use WLAN to organize a network in hard-to-reach areas, and end users use it to increase the mobility of their devices. Wireless LAN has limited range. Its range is up to 150 meters, but this problem is easily solved by installing additional access points.
What does the WLAN button on the router mean?
The WLAN network on the router is turned on and off in two ways: physical and software. The button of the same name is responsible for the first one. It is not present on all router models equipped with this technology. In some models, the WLAN button on the router is indicated by the Wi-Fi symbol - semicircular waves.
What is WLAN on a phone
In a phone, WLAN stands for access point. It does not have a separate button and is enabled in the gadget settings. After its activation, a wireless network is formed in which the phone acts as a server, and the devices connected to it become end users. This type of connection consumes mobile traffic.
How to enable WLAN AutoConfig service in Windows 10, 8, 7
Press the keyboard shortcut Win + R. The Run window will appear. Enter the command “ services.msc ” and click “Ok”.
Next, in the list we find the “WLAN AutoConfiguration Service” we need, right-click on it, and select “Properties”.
Set the “Startup Type” to “Automatic”. Click the “Ok” button and “Apply”.
Restart your computer. After these steps everything should work.
What to do if the WlanSvc service does not start?
If you are faced with the fact that the WLAN auto-configuration service does not start, then the problem may be that the service itself is completely disabled. Let's check and turn it on.
Press the Win + R , but this time enter “ msconfig ”, and click “Ok”.
We find the service we need in the list and see if there is a checkmark next to it. If not, then check it, click “Ok”, and “Apply”.
Update: enable “Normal startup” if error 1068 appears
This solution was shared with us in the comments. It is very simple and helped get rid of error 1068 when starting the WLAN service . Press the Win + R key combination on your keyboard, copy the msconfig command into the appropriate line and click Ok.
Set the launch option to “Normal launch”, click on the “Apply” button (must be active) and “Ok”.
Restart your computer.
If these tips did not help you solve your problem, then describe it in detail in the comments. If there is a problem with connecting to Wi-Fi, then see the article why the laptop does not connect to Wi-Fi. And if you came to this page to find a solution to the problem of distributing Wi-Fi from a laptop, and the method described above did not help, then look at the solutions in this article.
Inclusion
You can see the instructions clearly in the following video:
There are two ways to start the WlanSvc wireless network auto-configuration service:
- There are no available connections on a laptop Windows 7 and higher - methods to solve the problem
- Through the "Control Panel";
- Through the Run dialog box.
The differences are only in the first steps; after we get into the list of system programs, the instructions will be the same for both methods. So, you can find the WLAN auto-configuration service on Windows 10 and younger like this:
- Through Start, go to “Windows Settings” and in the search bar write “Control Panel”. In the “Configure computer settings” window, open the “Administration” section. On the page that opens, click “Services”.
On Windows 7, to access the WLAN auto-configuration service, open the “Control Panel”, then “System and Security” - “Administration” - “Services”.
- Launch the “Run” command by simultaneously pressing Win + R and enter services.msc. Press Enter or OK. The Services (Local) page will immediately open.
Next steps are:
- In the large list we look for “WLAN Autoconfiguration Service”;
- Click LMB 2 times (you can RMB and go to “Properties”);
- A window will open where you need to click “Run” and select the startup type “Automatic”;
- Click “OK” and “Apply”.
When the WLAN auto-configuration service on Windows is started, you need to restart your computer or laptop.
Troubleshooting Drivers
Sometimes it turns out that your drivers are damaged by a third-party program or improper installation. In this case, you should visit your WLAN adapter manufacturer's page and download the drivers again. The easiest way to find out which WLAN adapter you have is to look at this information in Device Manager:
Type "Device Manager" into Windows Search and launch the program. Your WLAN module should now appear in the Network Adapter section.
You can also find new drivers by right-clicking on the adapter and clicking Update Driver Software. You can read more about updating drivers in this post.
Updating drivers
Check that your drivers are up to date. Go to Device Manager and find your wireless adapter. Right-click and select “Update Driver”.
Sometimes you need the opposite action - remove the latest driver. There may be some kind of driver and device conflict. In this case, after right-clicking on the device, select “Properties” from the context menu. Go to the “Driver” tab.
Here we click on “Rollback”. We wait until the driver rolls back to the previous version and reboot the computer.
There is another option - completely remove the Wi-Fi device from the Manager. Uninstall and restart your computer. The system must independently find and determine it. After doing this, check if the error has disappeared.