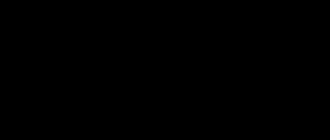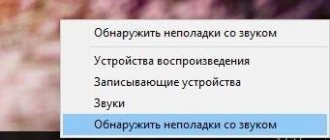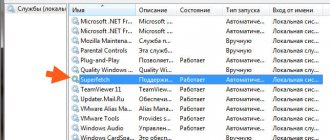When automatically installing updates on Windows, as well as when installing other programs on their computer, users are faced with a lack of sound. There can be many reasons for this, one of the main ones is that the audio service does not work in Windows 7 and 10. In this case, you can see on the panel at the bottom of the monitor on the right side the sound icon will be crossed out, or there will be a circle with a line through it next to it.
Reasons for the error
There may be several reasons for the error “Audio service not running” in Windows 7, 8, 10:
- has failed .
- service (Windows audio) is disabled.
- Outdated or missing sound drivers .
- One or more audio enhancements that have a negative impact on performance.
- Problems with the operating system .
Let's consider possible ways to solve problems.
Other reasons for no sound on a computer or laptop
Try changing the system's device detection, right-click the device and click Properties. A window will open, select the “Advanced” tab and if you have a sampling frequency of 16 bits, 44100 Hz, then select another option from the list, for example - 24 bits, 44100, etc. and click “Test” next to it to check for sound. Try several options. If sound still does not appear, try restarting Windows Audio services.
Sources used:
- https://remontka.pro/audio-service-not-running/
- https://viarum.ru/sluzhba-audio-ne-zapushhena-windows/
- https://rusadmin.biz/soveti/sluzhba-audio-ne-zapushhena-v-windows-7-10/
How to start the audio service?
The first step is to check the services.
Standard
Before turning on Windows Audio, you need to make sure that it can be launched in principle. For this:
- Right-click (RMB) on the taskbar and select “Launch Task Manager».
- Go to the tab "Services" In the lower right corner, click the button of the same name.
- A window will open in which you need to find an item called “Windows Audio».
- In the next window, make sure that in the drop-down menu “Startup type" is set to a value other than "Disabled».
- If this is not the case, select the option “Automatically", and click on the button "Launch", located below.
- The result should be a state change from " Disabled " to " Running ". After this, you need to check whether the sound has returned to the computer (PC) and click “OK”.
In older versions of Windows, you can go to services through the Control Panel by selecting the folder Administration - Services .
The process for starting the audio service is identical for a computer and laptop.
Via command line
There is an easier way to start the audio service in Windows 7, 8, 10:
- Press "WIN+R", make sure that the window "Execute».
- Enter in the field "cmd».
- command prompt window will open .
- Enter the command “ net start AudioSrv ”. Press “ Enter ” on your keyboard.
- Result.
Aoao Watermark - watermark on photos quickly and easily!
Using the Command Line
Now let's see how to start the audio service on Windows 7/10 using the command line. With an elevated console open, run these commands:
The commands must be executed in the order in which they are specified. After completing the procedure, reboot the machine and make sure that the sound problems are resolved.
- Error "Audio service is not running" in Windows 7/10 - what to do?
Checking drivers
To check drivers you need:
- Go to "device Manager", right-click on the sound device icon and click on the item "Update driver».
- In the window that opens, provide Internet access. If the correct driver version is not available, the problem can be solved by automatic mode.
If the sound card is not in the list of devices, proceed to its diagnostics.
If the automatic search gives an error or does not find drivers, then they should be downloaded from the official website of the equipment manufacturer and then installed.
The Three Easiest Ways to Restart the Windows Audio Service
There are enough ways to solve this problem, but the most effective are:
- Restart through the Windows service window (helps to quickly restart the Audio service. You can also disable it completely or run it in automatic mode)
- Restart via the command line (a fairly quick way to solve the problem with a few command line entries)
- Restarting through the task manager (a convenient way to solve the problem for beginners and other PC users) To solve the problem through the Windows service window, you must follow the instructions sequentially.
Faulty sound card
Cases of problems with sound cards built into the motherboard are rare. The only way to eliminate them is by replacing the output device or resoldering the chip.
There are also discrete devices that are subject to various types of influences. For example, mechanical damage , or simply displacement from the PCI connector.
To correct the situation, you should open the case and make sure that the card is seated well in the slot.
Disabling audio enhancements
Sound improvements and incorrect settings may cause the message “audio input is not activated.” To disable unnecessary effects:
- Right-click on the speaker icon located in the notification panel.
- Select " Open Volume Mixer ".
- In the window that opens click on the icon the main device being used with the left mouse button.
- In the window that opens, select the “Improvements" or "Enhancements" and make active the item "Disable all enhancements", then click "OK».
How to check system files for integrity
The operating system files may be damaged, as a result of which the PC will not be able to play sound from external devices. You can check the integrity of files using the following scheme:
- Log in to Start.
- Type “Command Line” in the search bar.
- Tap on the classic application icon that appears on the screen.
- In the field with the blinking cursor, you must manually write “sfc/scannow” and then tap “Enter”.
- Wait until the check is completed. If all services and files are functioning normally, the command line will display the message “No integrity violations detected.”
You can also reinstall the operating system from a bootable USB flash drive or CD to resolve sound problems. You may not be able to get rid of the system error on your own. It is not recommended to send your PC to a service center; it is better to install a new Windows 10 OS in the shortest possible time by downloading an ISO image from the official Microsoft website.
Thus, the main part of the problems associated with sound inoperability on Windows ten can be solved by starting certain services or reinstalling the driver. After reading this article, every user will be able to understand what to do if Windows 10 sound services are not responding.
When automatically installing updates on Windows, as well as when installing other programs on their computer, users are faced with a lack of sound. There can be many reasons for this, one of the main ones is that the audio service does not work in Windows 7 and 10. In this case, you can see on the panel at the bottom of the monitor on the right side the sound icon will be crossed out, or there will be a circle with a line through it next to it.
Checking services
The correct operation of audio devices also depends on other factors. If after restarting “ Windows Audio ” no sound appears or the error “Audio services are not responding” (“One or more sound services are not responding”) appears, you should check the status of the services presented below:
- Scheduler .
- Endpoint Builder ( sometimes called "endpoint builder").
- Remote procedure call (RPC).
- Nutrition.
- Plug and Play.
How to determine the Windows version on your computer
If there are problems with one of the services described above, Windows Audio may turn off immediately after startup. Or you may receive a message that the child service could not start.
Services are started according to the instructions discussed above.
Remove and reinstall your audio device
Remove the audio device altogether and let Windows 10 detect and reinstall the appropriate driver.
Right-click the Start button and select Device Manager from the context menu.
When Device Manager appears on your screen, select and expand the “Sound, video and game controllers” entry. Click once on your primary device—this example uses Realtek Audio—then right-click to open a pop-up menu. Select the "Remove device" option and restart your computer.
Windows 10 should reinstall the appropriate audio driver after reboot. To check, go back to Device Manager and see if your audio device is listed under Sound, Video, and Game Controllers.
If it's not there, click once to select a category, then right-click to open a pop-up menu. Select the "Scan for hardware changes" menu item.
If your audio device still doesn't show up, you likely have hardware issues that can't be resolved by updating/updating the driver.
Troubleshooting Sound Problems
You can also use the utility to troubleshoot system problems:
- Go along the path "Start» — «Control Panel» — «Troubleshooting».
- Select the item "Equipment and sound».
- Further "Playing sound».
- A search for problems will start , if any are found, the system will notify you about it.
Why does the sound service turn off?
Windows Audio does not start and may fail for several common reasons, each of which deserves detailed consideration to fully understand the topic:
- Driver problem. Typically, Windows ten automatically downloads the necessary drivers after booting. However, the driver for the RealtekHigh Definition Audio Driver software may be missing. To fix the error, you will need to download it yourself from the official Realtek website.
- The audio device is faulty. For example, the speakers that are connected to the computer are broken and cannot produce sound. In this situation, the headset needs to be replaced.
Appearance of computer speakers
- Hardware problems. A malfunction of the operating system or the lack of certain updates can also cause sound services to not work.
- Virus infection of the computer. Malware that gets onto your PC after installing programs from the Internet can block some system functions, modes and services. Therefore, if such a problem occurs, first of all, it is recommended to check your desktop computer or laptop for viruses using a licensed antivirus or a specialized utility. You can stop the spread of the software by deleting it.
Note! The problem with the functioning of audio services may be related to PC components. Perhaps the parts installed in it are incompatible with each other. There may be problems with the CPU or the last restore point.
Installing the Realtek driver on Windows 10
Special cases
Stopping with error 1067 . In such cases, simply restarting Windows Audio or the computer helps.
Error 1068 : The child service could not be started. Windows Audio related services should be If everything is running, make sure there are no problems with the Power, Media Class Scheduler, Remote RPC, and Windows Audio Endpoint Builder services.
Error 1079 : The account associated with the service is different from the others. Go to the " Windows Audio " service, open properties and select the " Login " tab. Click on the item “ With an account :”, then “ Browse ” and enter the word “ local ” in the empty field. Restart.
Checking the system for viruses
In order to discard the version about viruses, you need to make sure that they are not in the system. If you have additional antivirus software installed on your computer, run a deep virus scan of all your disks. After that, download one of the one-time scanning utilities - AdwCleaner or Dr.Web Cureit! at your choice. These utilities usually work for a couple of days, after which they require you to download another version to check, since the virus databases are outdated.
Install the downloaded program and run the scan. Their scanning is characterized by a more thorough check of the file system. Therefore, after checking them, you can know for sure that there are no viruses on your computer.
Now that we know that the system is free of viruses, let's take the next step to resolve the error: Cannot connect to the Windows service - System Event Notification Service.
- Open Windows Explorer by pressing WIN+E.
- Select the system drive and right-click on it.
- Next, select “Properties” from the list of lines.
- Click on the “Service” tab and here click on the “Check” button.
- Do the same with other disks, if you have them.
- Next, you need to run the command prompt as an administrator.
- To do this, click with the mouse cursor on the “Windows” icon.
- Enter the desired query in the search bar.
- Next, in the results, select “Command Line” and right-click, selecting the required item. Write the following command on the line: route –f.
- Confirm it by pressing ENTER.
- Then enter again: netsh winsock reset and confirm.
- Then close all programs and restart your computer.