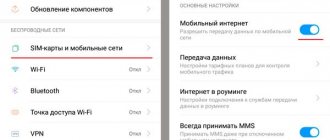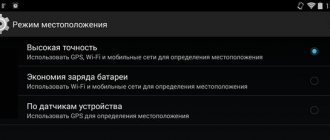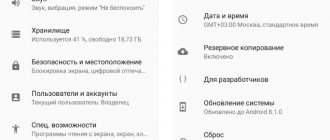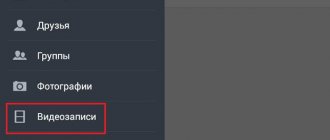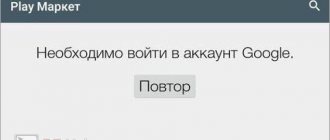In the modern world, with the help of your gadget you have the opportunity to solve a number of pressing situations. One of them is location determination. If earlier the answer to the question “Where am I now?” If you had to ask passers-by or carry real paper maps, today it’s easy to do this using a regular smartphone. There are many specially designed programs to implement this.
What is geolocation
Geolocation is the determination of the real location of a smartphone or other electronic device. The service calculates the geographic coordinates of the gadget using radio navigation methods and geographic information systems. Geolocation programs receive signals from GPS and mobile communication base stations. The service also processes Wi-Fi connection data and uses the Bluetooth interface for more accurate location determination.
The concept of “geolocation” refers to both the process of determining the location of a device and the resulting coordinates . The service can use information about the IP address of a gadget connected to the Internet. By sending a request to a special WHOIS server, the program receives data about the physical location of a computer, tablet or phone.
Battery status when using GPS
Using the geolocation function, the battery loses charge faster than usual. Fortunately, Android 9 version allows you to find out the amount of charge used by an application that used GPS. Unfortunately, the calculations are approximate. Access to Wi-Fi and GSM modules is also taken into account:
Step 1. Swipe down from the middle of the screen to bring up the search bar.
Step 2. Enter the phrase “GPS” and go to the appropriate section.
Step 3. Activate the function by moving the slider to the “active” state.
Step 4: Go to the app that says “High battery drain.”
Step 5: Select Energy Details. Scroll down to GPS Hours and Power Consumption.
Step 6: If an app is consuming your battery excessively, you can go back to the About app window, select Permissions, and turn off Location Data.
Why is geolocation needed?
Geolocation is used by mobile applications that need to know the location of the device to function properly:
- Maps and GPS navigators show where the phone is currently located and help you build the best route based on your current geoposition.
- Browser (Google Chrome, Opera, Yandex) - generates results based on the user’s geolocation to simplify the search for the necessary information.
- Weather - geodata helps programs calculate a more accurate forecast.
- Camera - you can mark the coordinates of the place where the photo was taken.
- Taxi - in the application, the user sees his address on the map, as well as the movement of the car that went to fulfill the order, etc.
Geolocation is used by most programs that require authorization . The application tracks where the account was logged in from. Above all, this helps protect the personal data of the profile owner. When attempting to log in from someone else's device or from a new location, the user will receive a corresponding notification and will be able to log out of the account if he suspects that it has been hacked.
It's important to note that some programs only request location access while they're in use, while others even ask for location access in the background. If your smartphone's location services are turned off, apps won't be able to retrieve its location.
Find stores near your home using the map
To find stores nearby, use mobile apps or maps in your browser. In the window, click the button to show your point on the map. Now that the maps show you, click on the button on the left side of the menu: grocery stores, restaurants, takeout or other. There will be red signs scattered throughout the online map. Hover your cursor over them to find out opening hours, phone numbers, and customer reviews of the establishment.
See other people's opinions of people who have already eaten here. And after visiting a cafe or restaurant, you can leave your review directly on the maps. But first, you must log in to your Google account.
How to enable geolocation?
Let's look at options on different OSes.
On Android
To enable geolocation on a device with the Android operating system, you need to:
- Open the Settings menu. In the “Personal” (“Personal Data”) section, select “Location”.
- Activate the function by clicking on the switch opposite the “Location” inscription.
- In the “Mode” section, you can choose how the service will determine the device’s geodata: by GPS sensor;
- via network - a signal from nearby mobile communication stations is used, the geoposition may be displayed with errors;
- via network and GPS sensor - a combination of all available tools for more accurate location determination.
Some Androids provide a faster way to enable geolocation. Swipe down from the top of your device's screen to bring up the notification panel and activate the Location feature.
On iPhone
To enable geolocation on an iPhone or iPad, the owner of the gadget will need:
- Open “Settings” and go to the “Privacy” section.
- Select “Location Services” from the submenu.
- Activate “Location Services” using the appropriate switch.
- In the “System Services” section, you can configure personal settings for transferring geodata to iPhone.
- The user can also enable or disable location services for individual applications by clicking on the name of a particular program.
Find out coordinates on a Garmin GPSmap GPS navigator
Many experienced tourists have another way to find out longitude and latitude: using a GPS navigator. One of the most common devices is Garmin GPSmap. This is a portable tourist device that allows you to determine your location using both GPS satellites and the GLONASS system.
When turned on, the device automatically determines the coordinates and records the track all the time. To find out the current coordinates, just press the “MARK” button located on the front of the navigator. The button is designed to save the current location in the device memory. When you press the button, a form with current coordinates is displayed on the screen, which you can subsequently report to the Ministry of Emergency Situations.
Geolocation methods
A GPS navigation system is available in almost any modern mobile device, with the possible exception of Wintel devices. Therefore, when it comes to determining the geoposition on a tablet or smartphone, this is the first thing that comes to mind. But there is an alternative: the device is capable of tracking its location without GLONASS, GPS, Beidou and other Galileo.
To do this, definition by network coordinates must be selected in the settings. In this case, if it is necessary to establish a geolocation, requests are sent via Wi-Fi, HSDPA, LTE or GSM networks, depending on what is supported and enabled on this particular device. The accuracy of such positioning is significantly lower than when using satellite navigation systems, but for most needs it is quite sufficient. But no one prohibits the simultaneous use of both methods.
Sending coordinates to Google services
Google may collect location data from you to improve its search and recommendations. In the location settings section there are items responsible for activating or deactivating this function.
Important! If you do not want your smartphone to transmit your coordinates to Google, disable this feature.
Depending on the firmware version, this item may be called “Geodata transfer” or “Location history”.
You can track the places you've visited in your location history.
Managing geolocation
Geolocation is completely voluntary. If necessary, the operating system allows you to disable this function without any problems. The reason here could be anything from paranoia and not wanting to be “tracked” to saving battery power by not using the GPS module.
In the Android operating system, control is carried out through the “Location” settings item. In it, the user can allow or block applications from using information about the device’s geographic position, as well as enable or disable its determination using GPS or network coordinates.
On iOS, things are a little more complicated. You can manage location services under the Privacy menu. There is also a list of applications that can use the user’s coordinates. If necessary, you can selectively allow or prohibit them from doing this.
Activating geolocation in the settings menu
The second method is as simple as the first.
- Click the Settings icon. It can be on the Home screen or the Applications screen.
- Go to the following settings section: “Personal data” (for Android up to Lollipop version) or “Privacy” in the “Advanced settings” menu (for firmware starting from Marshmallow).
- Click on the “Location” item - the positioning settings menu will open.
In addition, you can quickly go to this section of the menu from the notification shade by holding down the “GPS” icon.
Operating modes
There are several sources of information to track the position of a device in space. When you activate the function, you will be asked to choose one of three modes:
- According to all sources. The preferred option, in early versions of the Android operating system, was called “High Precision”. Offers maximum accuracy in determining the location of the device, using all available tools for geopositioning. Data will be collected from the mobile operator, from GPS satellites, information via Bluetooth and Wi-Fi channels (if enabled).
- By network coordinates. In earlier versions of Android, the mode was called “Battery Saver”. This function used only data from a cellular operator or wireless networks for tracking. Economy mode is called because GPS is deactivated and does not consume battery power. This helps the user to extend battery life and conserve battery power.
- By GPS satellites. In early versions of Android it is called “By device sensors”. For geolocation, only data from a GPS tracker is used. Information from wireless networks and mobile operators will not be taken into account.
GPS Basics
When providing the service of determining the position of the telephone in space, a corresponding check is carried out by the cellular operator, which uses fixed cellular towers (towers) to perform this operation. Using several control points, the operator will be able to indicate your exact location based on the coordinates of the location of communication points and the response speed of the wave to them.
How to properly configure GPS on Android? There is no need to invent anything or perform complex manipulations - setting up GPS on Android is done automatically.
You just need to wait a while and the global system itself will determine your location.
location services primarily use Wi-Fi signals to determine your location. Do not turn off your Wi-Fi wireless Internet connection; this will allow the necessary applications and programs to automatically connect to the network and determine your location. Standalone GPS services use GPS satellites to determine your location and then sync them with your phone's internal software.
Location history and geodata transfer
In the “Location History” menu section, you can activate the recording of your routes, places you visited different establishments and attractions. The data is stored on Google servers and can be viewed through an account in this system on Google Maps. To do this, you will need to open the section called “Chronology”. Before doing this, you must log into your Google account at least once from your device.
If you want your relatives or friends to have access to your location, you need to add users in the “Transfer of geodata” section. They will have access to information about your movements and actual location in real time. Trusted users will also be able to track their movements through Google Maps from the “Show where I am” section.
Keep GPS tracking active
The basic problem with accuracy is that many users turn on GPS only to perform the desired procedure. The rest of the time, the tracking technology is turned off to save battery. However, when switching from the message window to Pokemon Go, the GPS may not have time to work correctly and will show an incorrect location. If you use the “Only during use” setting, the geolocation sensor may not turn on at all.
To obtain a more stable signal, it is better to leave the sensor active all the time. Additionally, you can use the application. It is quite simple to use, but leads to longer operation of the navigation system. This will negatively affect battery life, but improves GPS accuracy.
How to use geolocation
The specifics of using this function depend on the goals you set for it. Geolocation on Android and iOS is available on all modern smartphones. After activation, you will be able to mark on photos the places where they were taken (the data is automatically pulled up), and mark interesting points on the map. Coordinates are added, if given permission, to all popular social networks: VKontakte, Facebook, Instagram. You can also use geolocation to track a specific person. To do this, you will need to use additional programs and applications.
How to find out coordinates using Google Maps
The easiest way to find out Google coordinates is using the desktop version of maps. This can be useful if you need to send some point from home.
To do this, go to maps.google.ru. It will instantly detect your location and show it at the bottom of the page.
If you need the coordinates of any other point, then find it on the map and click: the data will appear below again.
How to set up geolocation on your phone
In fact, the user can configure geolocation very limitedly, that is, on an Android device there are few variations offered on how to use geolocation and how to change it.
The only actions that the user can perform are:
- Set mode;
- Set up display and transmission;
- Set up the display of chronicles;
- Enable energy saving.
In the first point, a person can choose the mode that is convenient for him.
Displaying and transmitting data is an action when the user can select a limited circle of people to whom his location data will be available. The user may also not allow any of his people to know his coordinate location.
This feature may be very useful for parents who want to know where their child is.
Setting up the display of chronicles is to disable or enable. A person can configure the history to be saved in the device’s memory, and also so that it is not accessible and is a “pass-through” option for applications.
The energy saving feature will be needed by those who use geodata through mobile operators, as they take too much interest from the phone’s battery. To configure, you also need to go to “Location” in the settings, and then scroll down, find this time and switch the slider to the active state.
In fact, these are all the settings that the owner of a phone on an Android system can make.
Applications for tracking a person
You can use GPS not only to plot a route and make it easier to travel to unfamiliar places. If desired, a person can determine the location of the Android phone. The reasons for this are very different: loss of a mobile phone, mistrust of a loved one or employee, worries about a child. Tracking utilities connect to the geolocation system and transmit location data to you. Below are popular options for Android.
GPS tracker Family Locator
The name indicates that the application helps keep track of relatives and children, but only with their knowledge. For geographic positioning, you must enable a GPS tracker, which will send data to your computer or mobile phone. The application is installed on several Android mobile phones, then a “Circle” is created. Everyone must confirm permission to be tracked using geolocation.
The main disadvantage of the program is that the GPS tracker must be activated, without it it will not be possible to establish the location. You can download the Family Locator GPS tracker for free, download the file to your phone via a USB cable and run the installation. The application has the following options:
- sending an SOS signal with one click;
- determines location when GPS is turned on;
- sends a message when deviating from the direction specified by the route;
- you can set the arrival point, the application will send a message when the user reaches it.
Lost Android
You can download the utility directly from the official Android application store, it is distributed free of charge. Helps you find out, using geolocation, where the mobile phone on which the program is installed is located. To manage and view data, you must register on the developer’s website and you will be given access to your personal account. The main drawback is the lack of Russian language; the interface is entirely in English. The application has high potential for remote control of an Android device:
- device blocking;
- destruction of mobile data;
- reading received and sent messages;
- enable/disable Wi-Fi, GPS;
- notification about SIM card change;
- removing the launch icon from the desktop;
- mobile phone control using text commands;
- call list display and much more.
Where are my children
The application helps to track not only the child’s location by geolocation, but also the state of the mobile phone. When the battery charge is low, the system sends a message to the parent. Android location detection is not the only function of the program; it also has the following options:
- Wiretap. Launches the microphone remotely, which allows you to listen to the environment and record an audio track without the child’s knowledge. This is a useful feature for parents whose children are in turbulent adolescence.
- Setting up movement zones. Parents create special zones (school, sports section, your yard) and if the child leaves it, an alert is sent. You can call him and ask him to come back.
- Saving your travel route. The application stores data about where the user has been over the last 2 days.
After installation, the program can work in two modes - child and parent. The first one must be activated on the Android device that will be monitored. The second is needed to obtain data and control. Remember that geolocation on Android only works when GPS is turned on and the utility can be easily turned off if the user notices it, so it will not be possible to covertly set up surveillance.
How to send geolocation from Android
In the age of free information, a person may need to send his data to another user. To do this, it is advisable to use the built-in Google Latitude application. It is very convenient, as it works on all Android devices at once.
To use this application you need:
- Enable location data on your phone;
- Open Google maps;
- Next, a window will appear in which you need to select the first service you come across;
- We select those friends and acquaintances who need to transfer the location;
- We send it in messages in the same application or put a tick in front of a friend, which means that he can find out the location at any time.
Show my location on Yandex.Maps
Yandex cards work in a similar way. If you want to find out where you are now in the application, click on the button with the plane.
The coordinates of the point can be found by selecting the I in the center. Don't let go until the menu appears. Select What's Here . A window with location coordinates will open.
Follow the link for instructions on how to create a Yandex account on your phone.
Enabling geolocation
When geolocation is enabled, the location of public catering facilities, transport schedules, search query results, advertising and other information will be displayed taking into account the current location. Thanks to this function, you can save the places you visit, share them with other users or transfer them to emergency services, and also find your smartphone if it is lost. There are two ways to enable the location feature on your Android device:
Quick Access Toolbar
- Swipe your finger across the screen from top to bottom and find the “Location” icon. To enable the function, just touch it.
- If you hold the icon, a screen with geolocation options will open (does not work on all versions of Android).
"System settings
- We are looking for the section “Biometrics and Security”, “Security and Privacy” or similar, and then “Location”, “Geolocation”, “Location Data”, etc.
- We go there and enable the function.
To set up geolocation and gain access to all its features, you need a Google account. How to create it and how to log into your account on an Android device is described in detail in separate articles.
Sending location data using ELS
The function is intended for emergency situations, for example, if you get lost. When dialing the rescue service, the device will automatically, bypassing Google services, transmit the location to the rescue services. To enable the function, tap “Location using ELS” and move the slider to the right.
Recalibrate the Compass app
If you suspect that the GPS signal is not accurate enough, you can manually reconfigure it. The Compass application has the necessary functionality. A significant part of smartphones already come with this software. If your phone is one of them, just run the program and repeat the calibration procedure. This will result in the necessary GPS data update.
If your device does not have a pre-installed compass application, you can download it from the Play Store. One of the good options is. It is reliable and quite functional software. The setup algorithm remains similar to the standard application.
Check the GPS signal settings on your mobile device
When GPS is enabled on a mobile device, it will work inside a building, but location accuracy will be reduced. Therefore, it is not recommended to use this function while you are indoors.
The GPS on your mobile device works best in areas where the signal can be received without interference. For good communication with satellites you need open skies. Please pay attention to the following cases when the GPS signal may be lost.
- GPS is disabled in settings.
- The device screen is turned off.
- The mobile device is held in such a way that the antenna is blocked. This is especially true for the Galaxy Z Flip when it folds.
- The mobile device is in an area with tall buildings that block its direct view of the sky.
- Very cloudy.
If you are outdoors with a clear view of the sky, but your mobile device still cannot provide accurate location information, please check and change the permission settings of applications that use the GPS signal, change the power mode of your mobile device, and check whether the Applications that use GPS to sleeping applications.
Change permission settings for apps that use GPS signal
Go to Settings → Applications and follow the steps below and refer to the images for further help.
- From the list of applications, select an application that uses a GPS signal, such as Google Maps.
- Select Permissions.
- Select Location.
- Select Allow in any mode.
According to Google's new policy in Android 10 Q OS, every app that uses GPS must have location permission.
Check if each application is the latest version. If not, please update it to the latest version
Change the power saving mode on your mobile device
If the power saving mode is turned on or the device screen is turned off, applications that use a GPS signal may not provide real-time data. Please change your power mode settings to High Performance or Optimized.
- Go to Settings → Device Maintenance.
- Select Battery.
- Select Power Mode.
- Select Optimized or High Performance.
Check if the application that uses GPS signal is added to the list of sleeping applications
If you have added an application that uses GPS to the list of sleeping applications on your mobile device, you may not receive updates or notifications because it is not running in the background. To exclude an application from the sleep list, follow these steps:
- Go to Settings → Device Maintenance.
- Select Battery.
- Select Application Power Monitoring.
- Select Apps in sleep mode.
- If there is an app in the list that uses GPS, tap the trash can icon in the top right corner.
- Mark the application and click Remove.
If you keep facing the same problem even after updating your device to the latest software and using the above methods, please contact your nearest Samsung Authorized Service Center.
Methods for enabling navigation services
There is no single instruction on the Internet for connecting GPS for all types of smartphones on Android OS; each model has its own method. However, there are still general instructions that you can follow, and not even just one, since there are many ways that allow you to quickly and without unnecessary hassle connect navigation services at any time convenient for the client.
There are two simple methods to activate GPS on smartphones running Android OS:
- Using the Quick Access Toolbar;
- Settings app.
Both of these methods are, in fact, working with system utilities and do not require the smartphone user to have serious programming knowledge or practical skills in working with a smartphone in general. Even the most inexperienced user who has purchased a smartphone for the first time can connect GPS.
Important note: While connecting to the routing service, you cannot turn off your Wi-Fi network. Firstly, this will save internal Internet traffic on the smartphone, which directly depends on the chosen tariff. Secondly, this will provide a faster and better connection of the geolocation service to the smartphone.
Also, a constant connection to a Wi-Fi network ensures timely updates of all applications that require constant improvement.
Using the Quick Access Toolbar
The easiest way to set up a geolocation service utility on a mobile device. To do this, you need to use the smartphone setup service center:
- You need to open the Quick Access Toolbar. On any smartphone running Android OS, it opens by swiping down the screen;
- After this, you should go to the “Notification Center”, which will automatically open in the exit menu;
- Next, you need to select the “Quick Settings” tab. The icon for this tab is often depicted as a white gear with small squares around it;
- After clicking on the icon, the “Settings” section should open, in which you need to select the “Location” tab. When selected, the icon will light up bright green.
Ready! Now all the necessary services will automatically turn on on the smartphone and go into active mode, downloading materials for updates and maintaining the functionality of applications.
Note: In some versions of Android OS, the Quick Settings icon may look like a paperclip or pin, and in older versions of the system there is a GPS icon instead of the icon.
Using the Settings app
The “Settings” system utility contains complete information about all phone parameters. Also, thanks to this section, you can easily configure any function of the device. Returning the navigation system to working condition again will not be difficult, especially since detailed and clear instructions with screenshots are presented below.
- First, you need to launch the “OS Android” application menu and select the “Settings” application. It has an icon in the form of a gray gear; this icon is the same on all smartphone models, since it is a system one.
- Next, you need to find the “Location” item, gradually scrolling down the options ribbon. This item can be found in the “Personal Data” system section, just above the “Date and Time” section.
- If for some reason your smartphone does not have a “Location” section, then you need to check for the presence of a “Privacy and Security” section. In most modern smartphone models, the GPS network parameter is located in this section, since it relates to the area of personal information for the user that must be protected, permission to publish which must be asked.
- Now you need to find a special gray slider in the upper right corner and move it so that it lights up green. This light is an indicator of the GPS network operating mode, and the green light indicates that the network is working and everything is fine with the connection.
- Ready! Now, for comfortable and error-free operation of the device, you need to reboot the gadget and set new date and time settings, if necessary.
Turn location services on or off for specific apps
- Go to Settings > Privacy > Location Services.
- Make sure location services are turned on.
- Scroll down to the program you want.
- Click the program and choose one of the following options.
- “Never”: access to location services information is prohibited.
- Ask Next Time: You can choose from "When using the app", "Allow once" or "Don't allow".
- “While using the application”: access to location services information is allowed only while the application or one of its functions is displayed on the screen. If you select the While Using an Application option, the status bar may turn blue when an application is actively using your location data.
- “Always”: access to location information is allowed even when the program is running in the background.
This may provide explanations about how apps use your location information. Some programs may only offer two options:
- Location services use GPS and Bluetooth data (if available), as well as public Wi-Fi hotspots and cell towers to determine the approximate location of your device.
- Applications will not use your location data without first asking and obtaining your permission.
Problems with geodata
Problems with geodata may arise for inexperienced users who have not yet understood the full functionality of the phone.
You should check your phone for viruses and also restart it. If this does not help, then you need to reflash the phone, since the problem is in the module, which can be solved by reflashing it.
It's worth checking that the settings are correct. To do this, you need to go to the settings and double-check all the points described above. Perhaps the problem is the lack of network.
You can check or reselect the service mode. For example, establish a comprehensive definition rather than some partial one.
Yandex.Navigator
In addition to maps, Yandex offers several more specialized applications. Thus, Yandex.Navigator is a full-fledged application for car navigation, with a three-dimensional map, “navigator” tips in different languages, and voice search (for some reason, rarely found in other applications of this kind). When building a route, Yandex.Navigator can take into account traffic jams (which works here clearly better than in Google Maps) and road accidents (which can be reported by users themselves), suggesting that you go around the problem area. The application can download maps for offline use, but without Internet access it cannot find the required address or get directions (if you manually specify the desired point on the map or select an address from a saved list).
Determining the location of the phone via Google
If you have a profile on the Google service, you can link your device to it. The search giant offers a special “Find Device” feature, which is activated the first time you log into your account from a mobile phone. You will have the opportunity to play a loud sound even when the sound is turned off, lock the device, or completely erase all data from it. One of the “Show on map” sections determines the location of the mobile phone, but only under the condition that:
- the device is turned on and associated with this Google account;
- there is a connection to the Internet;
- geolocation function activated;
- The Find My Device feature is activated.
To view the location of your Android device inside your Google account, you need to do the following:
- Go to your account page.
- At the top there will be a selection of devices (if you use several), select the one you need.
- A list of actions will appear: send a sound signal, block, find the device.
- If the above conditions are met, then the point where the mobile is located will appear on the map.
- If some parameters are disabled, it will show the last place where the phone was fixed
Find My Android
This geolocation program for Android is suitable for all models from version 1.6. You need to download the application and transfer it to your phone via cable. Next, unpack the installation file; after installation, the application works in offline mode and does not manifest itself in any way. Third-party data storage services are not used; all data is sent to your email on your behalf.
When you download and install wiretapping and tracking utilities, you automatically confirm that the program will not be used unlawfully. To use the program you must complete additional steps:
- Before installation, you must activate the “Unknown sources” item in the Android device settings so that you can install the utility.
- From the phone you want to track, go to the website and click on the “Install” button.
- The program will require the right to access the Internet, send and read SMS. Confirm all these tolerances.
- To receive location data, send an SMS to your mobile phone with the =location= command. You will receive a response SMS with coordinates.
Google Maps
Another application from Google, which specializes in geolocation. Using maps, you can plot the best route around the world. The app's useful "Show where I am" feature helps track the user's location. The application works on both Android and iOS devices. The program must be installed on both phones (yours and the one whose owner you want to track). You need to do the following:
- On the device you are tracking, activate the “Show where I am” feature from your Google account.
- Select a tracking period, enter your phone number or email.
- Next, on your mobile, go to Google Maps, open the “Show where I am” section and select the tracked phone from the list.
Programs for building routes to Android addresses
All applications that can work with maps can be roughly divided into two types: offline and online access. The latter require a connection to servers to work, which contain map data, updates, and can download missing files. Connection is required when building a route. If you save it later in the device’s memory (cache), you will not need to re-activate the Internet. There are a number of programs that always require access to the network. The disadvantages of such cards are the following factors:
- Uploading maps requires traffic, the costs are low, but they exist;
- The battery life of a mobile phone without recharging is reduced due to a constantly active connection to the network;
- Not everywhere there is access to the Internet.
Offline programs do not require an Internet connection: you only need to connect to a computer that has access to the network. Through the cord you can transfer cards from it to your mobile or other Android devices. The route is built based on those already existing in the database, so the user will not be able to create completely new routes. In addition, you will have to store a large amount of data on your phone.
Yandex.Navigator
This is a service from the Yandex search engine that can work both online and offline. The navigator helps solve problems and unforeseen situations that arise on the road. First you need to install it on a mobile device with the Android operating system:
- Open the official Google store.
- Through the search, find Yandex.Navigator.
- Click on the “Install” icon.
To start using it, you need to perform the initial setup of the application. The owner of the mobile phone can set the parameters for himself according to the following instructions:
- Click on the application icon that appears on your smartphone screen.
- Only at the first launch, two requests from the program will pop up. Confirm access to geolocation and microphone.
- It is recommended to perform both permissions so that the navigator works as correctly as possible.
After the initial settings, a map will appear with an arrow in the center indicating your current location. Next, you can set the following additional settings:
- Click on the “Menu” button located at the bottom right. Open the "Settings" section.
- The “Map View” item is responsible for switching between satellite and standard road and street maps. You can choose one of the options, but the schematic option is considered more convenient.
- To switch to offline mode, you need to open the “Download maps” item, then click on the search line. A selection of countries, territories, regions, cities and provinces will appear. Find the area you need.
- The "Cursor" tab is responsible for the icon of your current position.
The “Sound” settings section is responsible for selecting the language in which the program will comment on the route and road information. On this tab you can make the following settings:
- Launch the Narrator tab.
- Select the setting that suits you (female or male voice, etc.).
- Leave the last three items enabled so that you can get directions using the voice command “Listen, Yandex.” Just dictate your destination and the program will show you the way.
These are all the basic settings before starting to work with the program. To build a route, you can use two input methods:
- Manual. Click on the search line, enter the required address and tap on “Search”. The navigator will suggest street options.
- Voice. Say the phrase “Listen, Yandex.” A window will appear at the bottom with the word “Speak” - name the street or destination. This is very convenient so as not to be distracted from driving.
Yandex.Navigator will offer two shortest routes and the distance to the destination. Select the appropriate one and click the “Let’s go” button. The Android device will go into travel mode, the remaining travel time, speed, and distance to the first turn will be indicated. Follow the geolocation data and the speaker's instructions. When connected online, the utility indicates traffic congestion, possible and existing traffic jams. You can activate this function by clicking on the traffic light on the top right.
To work with offline mode, you do not need the Internet; an Android mobile phone and enabled geolocation via GPS will suffice. To plot a route, you need to download the terrain files to your mobile phone in advance. The algorithm for constructing a path in the presence of maps coincides with the online mode. To remember the route in advance, you need to click on the “My Places” button and save.
- How to install a ramp or bench near the house
- 6 ideas for using wooden pallets for your garden
- UPS for computer
2GIS
2GIS is an independent project that does not belong to any of the search engines. Geolocation on Android is implemented on the principle of a navigator; you can set a route from point A to point B by indicating the address, the name of the organization, or simply pointing your finger anywhere on the map. The main disadvantage of the Android application is that it is paid. To use it on a PC, you do not need to buy it.
The program will calculate the optimal route and show you how to get there by public transport. The utility does not support walking or driving, so it is not suitable for motorists. 2GIS still has little content; not all cities in Russia exist, not to mention foreign ones, but the developers are constantly updating maps. The program is used more as a reference book than as an option for geolocation on Android.
Conclusion
Whether to disable geolocation or not depends on the specific circumstances and needs of the smartphone owner. Proper use of this function will minimize its disadvantages.
It is worth turning off geodata:
- if the navigation function is not required
- if the phone's characteristics do not meet the requirements of navigation programs
- if the battery drains quickly
- for purposes of secrecy
- when in enclosed spaces to avoid increased battery consumption
Sources
- https://konekto.ru/chto-takoe-geolokacija-v-telefone.html
- https://mob-mobile.ru/statya/9612-geopoziciya-v-smartfone-chto-takoe-i-kak-ona-opredelyaetsya.html
- https://sovets24.ru/1693-geolokaciya-na-android.html
- https://tarifkin.ru/mobilnye-sovety/kak-ustanovit-geolokatsiyu-na-telefon
- https://lumpics.ru/how-set-up-geolocation-on-android/
- https://www.samsung.com/ru/support/mobile-devices/what-do-i-do-when-the-location-information-is-inaccurate-on-my-samsung-smartphone/
- https://technosovet.ru/poleznoe/geolokacziya-na-smartfone-nuzhno-li-otklyuchat
Let's sum it up
Location services or GPS (Global Positioning System) on your phone are very useful for a number of things or a variety of applications on your phone, namely helping you figure out where you are on a map or driving navigation software.
Many of the major Android apps require location tracking to be running at all times. GPS in the phone will help accurately determine the user's location in global space.
Sources
- https://AndroidLime.ru/gps-smartphone
- https://support.google.com/android/answer/3467281?hl=en
- https://mobila.guru/faqsingle/kak-vklyuchit-gps-na-androide/
- https://SetPhone.ru/rukovodstva/kak-vklyuchit-gps-na-android/
- https://rAndroid.ru/hardware/kak-vklyuchit-i-nastroit-gps-na-android
- https://4gconnect.ru/vklyuchit-gps-na-android
- https://SmartPhonus.com/%D0%BA%D0%B0%D0%BA-%D0%B2%D0%BA%D0%BB%D1%8E%D1%87%D0%B8%D1%82% D1%8C-gps-%D0%BD%D0%B0-android/
- https://softdroid.net/vklyuchit-otklyuchit-nastroit-gps-android
[collapse]