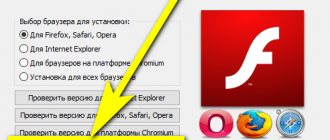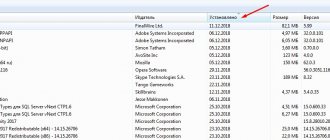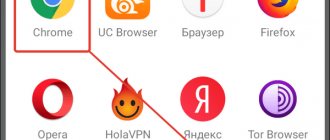During a normal program installation, some users are “fortunate” to encounter a system message about problems with the Windows installer: it seems that access to it is impossible, such a service is not connected, or, in principle, such software is not available in the system. Not much pleasant, right? But is there a chance to get rid of this “gift” without? The question is not an easy one. However, if you want to revive the Windows installer in Windows 7, you can use these step-by-step instructions.
Windows 7, 8, 10 installer service is unavailable or not responding
Scan system files
So, when you see a similar message on the screen, you should immediately scan your system files. To run the scanning tool, you must run the command prompt as an administrator, click Start
on the desktop - enter cmd in the search, right-click on the corresponding command line icon and select - Run with administrator rights.
In the command line window that opens, enter the task sfc/scannow and press Enter
. Once the check is completed, your problem may be resolved.
Availability of windows installer
Open Start – Run
. In the window that opens, enter the task services.msc.
In the new window, find the Windows Installer item.
Double click on the icon. In the window, find the Startup type parameter and make sure that Automatic or Manual is selected next to it. After that, select Run and click OK. Next, you need to restart your computer for the changes to take effect and try to reinstall the required program.
You can also run the installer via the Command Line. In it you need to write net start MSIServer and press Enter
. After this, you will see a corresponding notification that the service is running.
Deleting and re-registering a service
If after the above machinations the error still occurs, try re-registering the installer. This can be done in two ways: using the Command Line and using the Run service.
Let's consider the first option. Check which version of the operating system is installed on your computer, 32-bit or 64-bit. To do this, go to My Computer and right-click on an empty space. Select Properties. In the pop-up window you will find the required information.
Log in to the Command Prompt as an administrator (how to do this is described above). For a 32-bit system, type the command msiexec /unregister, which will deactivate the installer. Press Enter
and then type msiexec /register which will log it back into the system.
If your system is 64-bit, then the commands will be as follows:
%windir%\system32\ msiexec.exe /unregister
%windir%\system32\ msiexec.exe /regserver
%windir%\system64\ msiexec.exe /unregister
%windir%\system64\ msiexec.exe /regserver
After this, reboot the machine.
The second option involves using the Run service, which can be opened through the Start menu. At the prompt, type msiexec /unregister and click OK. Then type msiexec /regserver. Don't worry if you don't see any changes on the screen. Your problem should, however, disappear after this.
Registry changes
A more radical method is to change settings in the registry. In the Run service, enter the command regedit. A Registry Editor window will open. In it you need to follow the branch:
HKEY_LOCAL_MACHINE\SYSTEM\CurrentControlSet\services\msiserver
Find ImagePath and make sure its value matches the following: %systemroot%\system32\msiexec.exe /V
. If the indicator is different, double-click the left mouse button on the name of the item and enter the required parameters in the window that appears. After this, you need to start the services.msc service as described.
Hello. Today I want to raise a topic that has become sore. I don’t know about you, but lately at work I’ve been encountering Windows Installer problems quite often – msi
. Moreover, this issue can be relevant both for the good old Windows XP and for the relatively “fresh” Windows 7 and Windows 8. Let’s look at this issue in detail, since the topic is very serious and if the problem arose once, then believe me, it will last a lifetime It will definitely complicate things.
Why does this error occur?
The Windows Installer package error most often appears when installing iTunes 12.3. Many users also note that an error appears when installing an iTunes update in Window 10.
The said message usually appears when the DLL file required to complete the installation cannot be run due to some problem in the operating system.
The error may also be caused by:
- blocking installation by antivirus;
- lack of necessary Windows updates;
- the user does not have rights to install software;
- incompatibility between versions of the operating system and the iTunes installer.
To resolve the issue, you need to follow the steps below, developed by Apple.
What kind of files are these that have the msi extension?
This is the installation package file that installs the software and uses the Windows Installer service. Its name is msi
took from “Microsoft Installer
”
, as the version of the Windows Installer was previously called.
Such a file contains a complete installation script for the software product, auxiliary components, libraries and, in most cases, all installation files compressed into cab archives. We can discuss for a long time all the advantages and disadvantages of the Windows Installer, but we will still have to accept it “as is,” and we will respond competently and adequately to some problems in its operation. Errors can occur both in the operation of the service and due to the msi
files themselves.
This is what sometimes happens: and then the system asks me to verify whether there really was an installer file that I ran. At first it sounds at least strange. But, reading further the system message, I understand that I am being asked to verify not only the presence of the file itself, but also my rights to access it. As it turned out, it was not me, but Windows Installer was denied access to the file, hence the problem.
This issue is not resolved in a complicated way. Let's first make sure whether the system has full access to the file, for which in the “Properties” of the file, go to the “Security” tab and find the user “System”.
I’m more than sure that you won’t find it there, so add it yourself - click on “Change”, then on “Add” and enter the name: “System” (or System, in the case of the English version of the system),
then click on “Check names” (the line becomes underlined). Confirm – OK and check the “Full access” checkbox, confirm again.
Click on “Advanced”, then – “Change permissions” – “Add permissions”»,
inherited from parent objects and we confirm everything three times. Thus, we got rid of this installer error, and it will no longer bother us during the installation process. Although it would be more reasonable and prudent to add full system access rights to the entire content folder from which the software is usually installed (as in my case, the “Install” folder).
If your computer has a Windows XP operating system and "simple file sharing" is enabled in Folder Options, you will not see the Security tab in the file properties. In this case, you should go to “Folder Options” and uncheck the “Use simple file sharing” checkbox. Also, you risk not finding this tab in different “builds” and “lite versions” of both Windows XP and Windows 7. To access this tab, you will have to boot into Safe mode and log in under an administrator account.
Another problem with Windows Installer can be avoided by running the installation of applications with the antivirus program disabled, with administrator rights, and also in compatibility mode (the “Compatibility” tab in the properties of the msi file, check the corresponding checkbox).
There may also be problems when trying to install the program from removable media, a flash drive, for example (such actions can be prohibited in the operating system settings) - just copy the installation file to a convenient location on your hard drive. Another option to solve the problem is to create a new folder under any name you like and copy the installation package into it, from there and start the installation - it can be useful for errors number 1603, 214 728 7035, 2203 and 1723.
Be sure to ensure that the system has access to the temporary file directories. Open “System Properties” (Win+Pause or in the context menu by right-clicking on the My Computer icon, select the line Properties), in “Advanced system settings”,
On the "Advanced" tab, click on the "Environment Variables" button.
We find the folders of temporary variables (they have the words TEMP, TMP in their names), check whether the system has access to them (using the algorithm already described above). I hope you remember, to find out the address of such a folder, you need to double-click on the variable
and, having copied the specified path, paste the contents of the clipboard into the Explorer line and navigate to the folder. And at the same time, you can do something useful - clear all temporary folders from their contents.
It would also be the right decision to check for access rights those directories in which you plan to install applications and a directory named Config
. Msi
in the root of the system partition. Encryption must be disabled for all the directories indicated above, since the Windows Installer in this case does not have access to them, unlike the user.
Well, of course, an installation error can occur due to a broken installation file (the so-called “broken” file, with a mismatch of checksums), in such a situation it is necessary to get hold of a known “working” normal installation file. Most likely, it will make sense to download it from another source or through another mirror.
If the problem still exists
If the problem is not yet resolved, you must use the Software Installation/Removal Troubleshooter from Microsoft.
Step 1. Follow the link: https://support.microsoft.com/en-gb/help/17588/windows-fix-problems-that-block-programs-being-installed-or-removed and click “Download”.
Follow the link and click “Download”
Note! The downloaded file can be found in the browser's "Settings" by going to "Downloads".
We find the downloaded file in the “Settings” of the browser by going to “Downloads”
Step 2. Launch the downloaded file and click “Next”.
Launch the downloaded file and click “Next”
Step 3. When asked what problem needs to be solved, select “Uninstalling” if iTunes has been installed, and “Installing” if not yet.
Select “Uninstalling” if iTunes has been installed, and “Installing” if not yet
Step 4. Select the iTunes program from the list and click “Next”.
Select the iTunes program from the list and click “Next”
The utility will analyze problems that have arisen with the program in Windows OS.
Problem Finding Process
Step 5. After analyzing and fixing the problems, the program will produce a result with a description of the work performed and the comment “Fixed”. Click “Close”.
Click “Close”
Step 6. Try installing iTunes.
Uninstalling an outdated version
In some cases, the Windows Installer service cannot be started due to the presence of an outdated version. It needs to be removed. This is done by going to the “Start” - “Control Panel” - “Programs” path. In the last paragraph you need to find “Uninstall / Change a program” and use it for the required shortcut. As a result, as usual, you need to reboot and reinstall the system.
If ultimately the Windows Installer service still does not start, then you need to do a clean installation of Windows. Please note that before reinstalling the system, you need to save all useful information to any external storage device to avoid data loss.
How to get a list of Windows services in a batch file? How can I tell if a specific service is installed? How to check its condition? How to restart it? The SC and NET teams will help you get answers to these important questions. To get a list of services use the command:
sc query type= service
It lists the services, displaying the following information for each:
Service_name: wuauserv Display_name: Windows Update Type: 20 WIN32_SHARE_PROCESS State: 4 RUNNING (STOPPABLE, NOT_PAUSABLE, ACCEPTS_PRESHUTDOWN) Win32_exit_code: 0 (0x0) Service_exit_code: 0 (0x0) Checkpoint: 0x0 Wait: 0x0
It is important that the output language may be different (depending on the language version of Windows, regional settings), i.e. When writing a batch file, you must take into account that the output for the same service may be like this:
SERVICE_NAME: wuauserv DISPLAY_NAME: Automatic Updates TYPE : 20 WIN32_SHARE_PROCESS STATE : 4 RUNNING (STOPPABLE,NOT_PAUSABLE,ACCEPTS_SHUTDOWN) WIN32_EXIT_CODE : 0 (0x0) SERVICE_EXIT_CODE : 0 (0x0) CHECKPOINT : 0x0 WAIT_HINT : 0x0
You can check the availability of a specific service by searching, for example: sc query type= service | findstr /i "wuauserv" If the service exists, the output will contain the line and the return code will be 0. If there is no such service, the output will be empty and the return code will be 1.
Important! The search string here uses the internal service name, which does not depend on language settings (DISPLAY_NAME does).
To check the configuration and status you can use the SC QUERY command, the command works with internal names, so to check the Task Scheduler service you can write SC QUERY schedule, and this will work everywhere. You can check whether the service is running by the presence of the RUNNING or STOPPED line:
sc query schedule | find "RUNNING"
The NET START command lists all running services one per line, which makes working with it simple, for example, you can check that a service is running with the NET START | find "Task Scheduler". But it is necessary to take into account that this command works with custom names (Display Name) of services and the above command will not work in English regional settings.
Windows services and cmd Tags: cmd Windows service
Summarizing
Errors with the Windows installer are very unpleasant, there are a lot of them and it’s not immediately clear where to look. One thing is clear - the system has failed and needs to be restored to working condition. Sometimes nothing helps and you have to reinstall Windows 7. However, do not rush to do this, if Windows Installer does not work, ask for help on this forum. Describe your problem exactly, tell us what you have already done, what messages you have received, and perhaps they will help you! After all, the world is not without good people
Watch a video on solving problems with access rights
Source: https://it-like.ru/ne-rabotaet-ustanovshhik-windows-installer-oshibka-msi/