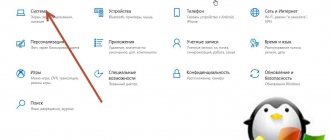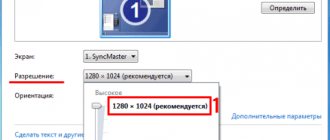The operating system is loading, there are sounds, the computer is working, but instead of a desktop there is a black screen. What to do in this case? Usually the problem occurs after updating the "ten" or installing a new system. Sometimes this situation is typical for a computer infected with viruses or after they have been removed.
A black screen may appear with a cursor (viruses), but often it is missing (video card and drivers). The “non-desktop” appears mainly after a reboot, but there are cases of crashes after turning the PC on and off, sleeping mode or hibernation.
Quick solutions
Before moving on to “serious” solutions to the problem, let's look at a few quick troubleshooting options:
- Often users turn off the computer during updates, not paying attention to the “Do not turn off...” message. A black screen may indicate that the operating system is being updated. The way to check this is to look in the Task Manager (more details here) for the presence of the Windows Modules Installer Worker process. If it takes up too much processor (CPU) resources, then the OS is actually being updated;
- the problem may lie in the second connected monitor (we recently wrote about its connection and settings). Turn off the second display and see if the situation changes;
Option No. 3
This option seemed the most crazy to me, but you won’t believe it, it worked on some laptops at our work. Everything is very simple. Simply close and open the laptop lid and the black screen disappears and you can move on to eliminating the causes of its appearance.
IMPORTANT: if none of the methods presented is successful, I strongly do not recommend booting your personal computer by forcefully shutting down the system. It should be remembered that such rash actions can lead to damage to the Windows 10 operating system itself. Do not forget about the main thing - if the “Reboot the system” method did not produce any results, then the problem should be looked for in only one thing - the erroneous operation of the device drivers.
Finally, I really want to describe one great way to solve the problem - how to remove the black screen after removing a virus from your computer.
The reason is viruses
At the beginning, we said that the reason for the appearance of a black screen with a cursor could be viruses. Even after removing them, this problem occurs. Some malware makes not very good adjustments to the registry key. And often exactly in the section that is responsible for turning on the desktop.
Launch the Task Manager using the Ctrl+Alt+Del key combination (select it from the pop-up menu). In the window, click on the “File” tab, then “Run a new task” - and enter regedit in the execution line.
In the Registry Editor that opens, follow the path indicated at the top of the following screenshot. In the last Wingolon folder we are interested in two parameters. The first is Shell, whose value should be explorer.exe. If it is different, set the correct one (click on the parameter twice with the left mouse button and enter a new one). If Shell is missing at all, create it with the desired value (top tab Edit - New - String parameter).
The second parameter is Userinit. Its value (path) must match that shown in the screenshot.
Another important point. Follow the same path, only first select the HKEY_CURRENT_USER section. Make sure that the settings described above are not present in the Wingolon folder. If they are there, delete them.
The black screen loading situation should improve. Otherwise, try the methods we describe below, or check your system again for threats. You can choose a good antivirus program here.
System Restore Required
Your computer seems to have booted, a screen appears with a Windows 10 welcome message and a password entry field, and then a black screen, in this case we do this:
- Try [ctrl]+[alt]+[delete]
- If a blue screen appears, move the left mouse button to turn off and while holding [Shift] select “Reboot”
- Next we see a screen with Diagnostics
- “Advanced options” → “System Restore”
This may be the result of a virus attack; do not forget about scheduled antivirus scans.
Reboot and fast start Windows 10
Disabling fast OS startup is a method that often helps owners of computers with an AMD (ATI) Radeon video card installed.
But first, we will need to reboot it to make sure this is the cause of the malfunction. As we understand, we will reboot the computer blindly.
Method number 1. Log in to your account by entering your password or PIN code. First, it is better to press the Backspace key several times to remove unnecessary characters. Press the Win+R keys. A Run window will appear, which we will not see. Type the command shutdown /r and press the Enter key. It is important that you have the correct English-language keyboard layout. We wait a few seconds, then click Enter again. The computer should start to reboot, so we wait again.
Method number 2. Reboot via login screen. We also press Backspace several times. Then we need to get to the shutdown button, which we showed in the very first screenshot. Press the Tab key 5 times (five is important). Click Enter, then the up arrow and Enter again. The computer will restart.
Another way to restart the computer is to turn it off and on again using the power button (pressed for a long time). But the method is dangerous both for the PC itself and for the operating system.
So, if after a blind reboot you finally see the long-awaited desktop, it’s really a matter of the Radeon video card and the quick launch of the OS. Let's turn it off.
Let’s go to the Control Panel (more details on how to do this here) and select the “Power Options” section. Here we need the “Button Actions” tab.
First, click on “Change settings...” to unlock the desired settings.
Then scroll down and remove the marker from “Quick Launch”. Save the changes.
Low Resolution Safe Mode
Considering how many examples were given, we hope that it has finally come to loading Windows into safe mode and we now need to reduce the load on the video card by selecting a low resolution, try the [F3] or [F5] key options.
Here, again, you can choose either to restore the OS from the control panel - described above, or uninstall the driver on the video card, and try to load Windows - the image in this case should appear, since Windows will load the standard ones.
For more details, visit our website:
Video card drivers
We will again have to act blindly to remove and reinstall the video card drivers. There will also be two methods here.
Method number 1. In the Windows login window, in the lower right corner we find the on/off icon. First, delete the excess with the Backspace key, press Tab five times, then Enter and the up arrow. While holding down the Shift key, press Enter. We wait a few minutes for the recovery menu to load. We most likely won't see him.
Next we perform the following steps:
- Click on the down arrow three times, press Enter, down again twice, Enter again and the left arrow twice;
- the next step depends on the type of BIOS: for MBR - down arrow once and Enter, for UEFI computers - down arrow twice and Enter;
- final action - key
The computer will restart and the following menu will appear.
We need one of two boot types - low-resolution video mode (F3) or safe mode with network drivers (F5). After running one of them, try restoring the system or removing the drivers and installing them again.
Method number 2. Let's try the second option of reinstalling the drivers. After starting the computer, in the login menu (we don’t see it), we log into the system using a password or PIN code. Hold down the Win+X combination and click the up arrow 8 times. Press Enter.
Thus, we launched the command line as administrator. Enter the command bcdedit /set {default} safeboot network and press Enter. It is important that the layout is in English. Next, enter the command shutdown /r and press Enter again. After a few seconds (about 20, if there is a beep - after it) Enter again and wait for the operating system to boot into safe mode.
In this mode we will be able to configure our drivers - remove them and install new ones. By the way, to then return from safe mode to normal Windows boot, you need to enter another command on the command line - bcdedit /deletevalue {default} safeboot.
Integrated Video
Another possible solution for owners of desktop computers is to connect to an integrated video card. Of course, if it is available on the motherboard.
Turn off the computer and connect the monitor input to the output of the integrated card. If the desktop boots normally, you can reinstall the drivers for your discrete device.
Why does a black screen appear when launching games or Steam?
Often a black screen occurs when launching demanding games. Computers with weak hardware often display this error. In fact, curing a PC is not difficult. Updating drivers or lowering screen resolution may help. True, only if the system requirements are not much higher than the “stuffing” of the computer.
Solving the black screen problem when starting Far Cry 4
If you get a black screen when starting Far Cry 4, run the game as an administrator. Reducing the resolution and updating drivers may also help.
Getting rid of the black screen when starting Watch Dog 2
Most often, an error in Watch Dog 2 is caused by a conflict between drivers and software. Update drivers and resolve component conflicts. If this doesn't help, try changing the screen resolution.
Black screen when watching videos on the Internet
Often the cause of a black screen is, as trivial as it may seem, a poor network connection. If everything is fine with it, and even the player elements are missing on the screen, try restarting your browser or PC. Updating your browser or drivers may also help.
Comments (14)
Hello, I have a problem that I install drivers on the ASUS Radeon HD 6870 video card and during installation a black screen appears, Windows 10, I do it on the TV, I reboot it turns on and shows dimly and in the center of the screen. Please tell me what to do.
Thank you, the option to disable fast startup helped.
After installing the SKB-Kontour program, a black screen began to appear when starting Windows 10. What needs to be changed so that it no longer appears?
Hello. I have a problem starting Windows 10. I discovered that if I forget to remove the card reader with the flash drive, then the next time I turn on the laptop, Windows does not load, but stops loading with a black screen with white dots spinning at the bottom. Previously, I was able to solve this problem by removing the card reader and turning on the laptop again, but after the last time the laptop refuses to boot, I can’t do anything about it. Tell me how to deal with this problem?
this loading mode is somehow connected with unfinished updates that are performed in 4 places - in the story defender of additional components in the update center, if you disable the update service and some updates have not finished, this screen will start until you restart this service
After updating Windows 10 two days ago, the desktop and taskbar disappeared (black screen), the cursor works like everything else (only through the task manager). Tried system restore, didn't help. Afterwards it was discovered that explorer did not start. Is there any way to fix this without reinstalling the system?
Have you tried the suggested solutions to this problem that are described in this article?
Hello, have you found a solution to your problem?
After updating Windows 10 to 1703, when loading, there is a long black screen, there is no windows picture with a rotating circle, then the welcome screen that I set appears, the system boots normally, what could it be.
Windows 10 up to 1703 Same problem, when you turn it on there is no image and then immediately a screen saver with entering a password. When rebooting everything is fine.
I looked through all the comments and advice, but Windows 10 is loading, then a black screen with spinning dots - and how long should I wait? How to fix? It then loads, but you can sit there for about 5 minutes, and suddenly next time it won’t load, and there is no recovery point.
In your situation, we recommend that you pay attention to disabling Windows fast boot, review the hibernation settings and still check the drivers for your video card. Make restore points and store them on external media to save space. I want to please you, the system itself periodically makes restore points, unless of course you deleted them in the settings.
Tell me why there is a black screen when loading Windows 10, but the system boots and makes sounds, what is it and how to get rid of it?
Your situation is clear, the problem is in your video card and the new drivers “AMD_ Catalyst_15.7.1”, you can solve it, as usual, with more than one option, try it - choose what is acceptable for you.
So, you can take a shortcut, go to the registry as an administrator.
- Right-click “Start” → “Command Prompt (administrator)” → enter “regedit” without quotes
Follow the path:
- "HKEY˽LOCAL˽MACHINE" → "SYSTEM" → "ControlSet001" → "Control" → "Class"
- "<4d36e968-e325-11ce-bfc1-08002be10318>" → "0001"
- "EnableUlps" - set the value to "0" →
And now about the longer process:
- “Start” → “Settings” → “System” → on the left “Programs and Features”
Find the “AMD Catalyst Install Manager” driver and remove it, confirming your rights to remove components from the operating system.
After that, you need to download the drivers of an earlier version, save them in a convenient folder, and then manually install the drivers by going to the directory where you saved the newly downloaded files. After installation, restart Windows and everything should work as normal. Don't forget to use antivirus software, set up a firewall, and carefully select the software to install.
Today we’ll look at what actions you should take if a black screen appears when loading Windows 10. Most of the problem is associated with discrete video card drivers from Nvidia (mainly GeForce) and AMD (Radeon). This problem, although the most common, is not the only one, so let’s not start with it. First, let's look at the simplest options for getting out of the situation, which will require no more than 1-2 minutes of time.
Note that the appearance of a black screen is often accompanied by the process of resuming the computer after sleep mode or hibernation.
Sometimes the problem appears after connecting a second monitor to a computer/laptop. If this applies to you, try displaying the image on a second display. This is done “blindly”:
- press “Win + P” to open a window where you select an image output device, if there are several of them in the system;
- Press the cursor down “↓” and “Enter” to confirm duplicating the image.