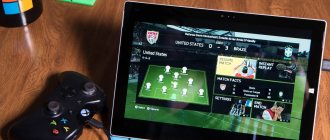After installing Windows 7, the desktop looks so-so. And that's putting it mildly. The screen resolution is small (usually 800 by 600 pixels), instead of a beautiful background there is a standard picture with the Windows logo, and the icons are too large. In general, hardly anyone likes the standard Windows 7 desktop design.
But this is easy to fix. All you have to do is go through each point and customize the desktop for yourself in Windows 7. There is nothing complicated here, plus step-by-step instructions are provided below. Follow it - and in 10 minutes your Windows 7 desktop will be completely transformed.
Setting the native resolution
First of all, you need to set the native screen resolution. On laptops this is usually 1366x768 pixels, but on desktops it depends on your monitor. To change it, right-click on the desktop and select Screen Resolution.
Then open the drop-down list next to the “Resolution” line and select the value next to which it says “Recommended”.
After that, click "Apply" (to save the new settings) and close the window. Now the image on the screen will become clearer and more pleasant to look at.
Before setting the screen resolution, you need to install drivers for the video card. Otherwise, the recommended resolution will not appear in the drop-down list. Read about how to do this here:
- Installing a driver for an Nvidia video card
- How to properly install the AMD Radeon driver?
Stones and crystals
Be sure to pay attention to ensembles made of stones, druses, crystals, and agate slices. They can be laid out on the same marble board, or on a stack of magazines, or left lying just as if they happened to be there. Read about what other services crystals can serve in the article about secret feng shui.
Choose a cool theme or create your own
By default, Windows 7 uses the base theme "Simplified Style". Actually, that's what she looks like. To view other themes, right-click and select Personalize.
The choice here, of course, is not great (only 7 themes), but you can click on the line “Other themes on the Internet” and choose a cool design on the Microsoft website.
If you don’t find an interesting topic, that’s okay. After all, you can create your own! To do this, do the following:
- Click on "Desktop Background".
- Click on the “Browse” button and specify the path to your images that you want to set as the background (you can select several images at once).
- Select the position of the image (for example, “Fill”) and specify the time after which they should change. If you wish, you can check the “Random” option. Then click Save Changes.
To change the background randomly, follow these steps - Click on "Window Color".
- Choose the color of the taskbar and windows. Here you can adjust the hue, saturation, brightness and intensity of the color, and also enable the transparency effect. Don't forget to save your changes.
Congratulations - you've learned how to create your own themes. It is much simpler and more convenient than looking for a ready-made option on the Internet.
If you have a weak laptop, then I recommend reading: How to disable Aero mode in Windows 7?
8GadgetPack
You can go even further and return to Windows 10 the gadgets that many are so accustomed to after using Windows 7 for years. The 8GadgetPack integrates gadgets from Windows 7 into Windows 10, and not only standard Microsoft gadgets are supported, but also third-party ones. The set of gadgets is very diverse - there is a clock, system monitors, a utility for monitoring the clipboard, a battery charge indicator, weather informers, a calendar, and much more.
Link to the developer's website.
Selecting a screensaver
If desired, you can install a screensaver. This is not necessary, but still. The screensaver is activated after a certain amount of time the PC has been idle (when no one has used it) and adds a little variety. Setting it up is very simple:
- Click on the "Screen Saver" item.
- Select any option from the drop-down list - for example, soap bubbles.
- Specify the interval (i.e. time) at which it will appear and click Apply.
To preview the screensaver, click the Preview button.
Winstep Nexus
The quick launch bar for frequently used programs, very conveniently implemented in Mac OS, can be easily built into Windows 10 using the Winstep Nexus . The utility will not only allow you to quickly launch programs, but also create multi-level panels, add various graphic and sound effects to them, place them in any area of the “Workspace” and hide in an inactive state.
Link to the developer's website.
Adding the necessary gadgets
And the last point in decorating the Windows 7 desktop is adding gadgets. To view them, right-click and open the "Gadgets" item.
There isn't much choice here. And you won’t be able to find other gadgets on the Internet - they are no longer supported. But if necessary, you can add a clock, calendar, puzzle.
Remember that gadgets put a strain on your computer. Especially if there are a lot of them. Therefore, if you can do without them, it is better not to add anything.
Actually, that’s all the instructions for designing a Windows 7 desktop. As you can see, there is nothing complicated here. And the setup is completed in literally 10-15 minutes (if you do not take into account the time to search for themes or background images). But now the desktop should look nicer.
By the way, if you get tired of the theme, background or color of the window, all this can easily be changed again. You can change the design of your Windows 7 desktop at least every day - depending on the time of year, holiday or mood.
Some tips on how to decorate your desktop with your own hands
Of course, comfort is the main thing you need while working. But for aesthetics, you can add a few details that will make your desktop special and stand out from the rest. For example:
- Next to your desk you can hang a poster or a board that motivates you to work, on which you can write smart thoughts or other notes yourself.
- No workspace would be complete without a family photo to provide a distraction during a difficult moment.
- You can place a small glass vase on the table filled with dry petals, which emit a faint aroma. Instead of petals, the bravest ones can get an aquarium fish, for example, a “cockerel”, which does not require an air pump or special care.
Article on the topic: Do-it-yourself corner wardrobe
- You should not leave trinkets or small puzzles on the table, because they distract from your work. It’s better to choose bright, multi-colored stationery that will brighten up your workday and be a true decoration for your desk.
- You can also get a houseplant that will bring homeliness to the work atmosphere.
Multifunctional holder
A note clip, a photo holder and even a vase are a three-in-one combo for desktop decoration. You can leave important tasks on it so that they are always before your eyes. And the rest of the time, decorate with photographs with loved ones. You can put a seasonal bouquet, branches or their artificial analogues in a small vase. By the way, the vase can also be used as a diffuser: pour essential oil with your favorite aroma into it and place rattan sticks. But it’s better to leave the lavender until the evening, so as not to nod off all day long!
Price: 781–839 rubles
Buy
Utilities that change the appearance of Windows 7 OS beyond recognition
The simplest and most effortless means of changing the appearance of the operating system is programs for installing themes. They can be divided into two types:
- Those that require a special patch of system parameters and may be inadequately perceived by the security mode, since they make adjustments to standard files and functions responsible for changing the interface - this may lead to subsequent difficulties with their removal;
- Those that painlessly penetrate the operating system as an add-on, simply intercepting or supplementing the current set of actions and running processes.
Changed appearance for Windows 7
The second is more suitable for those who do not have sufficient experience working on a PC and are afraid of accidentally disrupting the performance of Windows.
But no matter what option you choose, we strongly recommend that before installing such software, you create a “System Restore Point,” which will allow you to avoid problems and possible reinstallation in the future.
Let's take a closer look at several products in this category and methods for installing themes on Windows 7.
More personalization features in Windows 10
The Windows operating system allows you to use many useful functions.
Changing the mouse cursor
In the settings you can adjust the size and color of the pointer. To do this you should:
- Open Start.
- Go to "Control Panel".
- In the tab that opens, find “Special Features”.
- In the window, select “Change mouse settings.”
- Then “Make the mouse easier to use.” Now you can safely choose one of the proposed color and size options.
Installing gadgets
Desktop gadgets allowed the user to play mini-games or work in applications directly on the desktop. Windows used to support them in its operating systems, but over the course of circumstances it decided to abandon the function. To return a convenient option for work, you will need to choose any of the following methods:
- Windows Desktop Gadgets program. A free application, it has been operating for more than one year, weighs little, returns all gadgets. After installation, you need to open the application and your favorite icons will appear on the screen. They can be dragged and deleted with the right mouse button.
- 8GadgetPack is another option for “resurrecting” gadgets. The program is easy to use and takes up little memory. The workflow is the same - complete installation of the application. After the download is complete, simply open the program and drag and drop gadgets onto the workspace. The convenience is that the variety of widgets is much greater than in the first option.
Note! It is impossible to find the entire range of gadgets in the regular version of the application. To view the full set in the program, you need to go to the “Get more gadgets online” line.
Gadgets will help you decorate your table beautifully
Making Windows 10 more beautiful - choosing wallpaper
To select wallpaper for your desktop, you need to:
- Right-click anywhere on the screen.
- Next select “Personalization”.
- Then "Desktop Background".
- Find the required image, set the location and click “Save Image”.
Of course, every client wants to put what they love on the main screen. Now the screen wallpaper print can be selected to suit every taste: anime, gaming, music, and even with the image of Marmok.
For your information! Setting cool wallpapers and lock screens to suit every taste, changing icons, color and mouse size are not all that developers offer their clients.
Do not forget that Windows does not reveal all the possibilities at once. By studying the settings in more detail, you can identify many new functions and capabilities. They will help to significantly decorate the work area and even improve performance.
Undoubtedly, Microsoft will continue to delight its customers with new improvements. At the moment, most users speak positively about version 10, since it contains almost all the important functions. Now the personalization process on any computer is fast and efficient, because every setting can be adjusted or changed in just a couple of clicks.
Bookend
A transparent acrylic stand supports books on both sides and keeps them from falling. Moreover, the stands can be placed opposite each other or against the wall. This way, several important books will always be at hand. The stands are transparent, almost invisible, so they will fit into any interior.
Price: 863 rubles
Buy