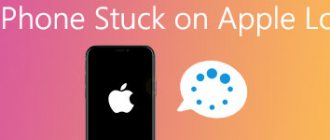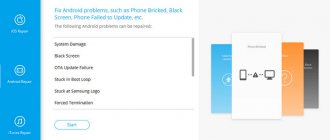If the iPad “died” and does not turn on or does not load beyond the Apple screen, this is certainly an alarm bell. Advanced users try to solve the problem themselves by flashing the device. Some even succeed, but the moment of glory is too short - the iPad goes into recovery mode or DFU again. And iTunes shows error 4013 or (slightly less often) error 9 . Often this problem cannot be solved with your own hands: it requires hardware intervention and serious repairs.
Is your iPad stuck on this screen? Don't rush to panic
Causes of the problem
Among the reasons for such failures are:
- interruptions during iOS updates;
- incorrect installation of programs;
- moisture getting inside the device;
- processor malfunction.
Troubleshooting
There are the following ways to solve the problem when the iPad does not turn on, the apple is on fire:
- Follow Apple Support recommendations.
- Entering the device into DFU mode.
To begin with, it is better to use the first method. If there is no result, you should resort to the second one. It should be added that there are two options for entering the iPad into a special mode - at the end of the article we will look at how to do this.
The essence of the problem: the device does not turn on, the apple lights up and goes out, black screen
So, the following instructions to resolve the error will only be valid for the following cases:
- When turned on, the device freezes and the screen remains black.
- When you turn on the device, an apple appears on the screen, and then it goes off.
- The phone or tablet does not respond to attempts to turn it on.
- The boot process freezes when the Apple logo appears.
- The phone constantly turns off on its own, without the owner's command.
The device is frozen
Switching to DFU mode
It is worth noting that this is a more extreme way out of the situation when the apple is on fire, but the iPad does not turn on. There are two methods for entering a gadget into a special mode.
First option
The easiest way to enter a device into DFU is to simultaneously hold down the Home key and the power button for 10 seconds. Then you need to release the power key and continue to hold the Home button.
Second option
If the first method did not work - the iPad still does not boot, the apple is on fire, you can try the second method. This method is considered more competent, but it is a little more difficult for new users of Apple devices:
- Connect the device to the PC and launch iTunes.
- Turn off the device and wait for the shutdown process to complete correctly.
- Press the “Power” key, and after three seconds – “Home”. We hold the keys simultaneously.
- After 10 seconds, release the power button, but continue to hold “Home”.
At the end of the procedure for entering the special mode, a message will appear in the iTunes application that the program has detected your device in recovery state. However, you will need to restore your iPad before you can use it with iTunes at the same time.
The same procedure can be performed if the iPad 2 does not turn on and the apple is on fire.
How to change flash memory on an iPad
To access the NAND memory module, you need to almost completely disassemble the device. In particular, separate the motherboard from the case.
Removing the touchscreen
Removing the touchscreen
Removing the iPad motherboard
Once the motherboard is removed, the faulty chip is removed, observing strict temperature conditions. It is important to prevent overheating of the components, for which special equipment and heating are used.
The old memory module is “soldered out” from its place on the motherboard
Preparing contacts for installing a new microcircuit
Then the old memory module will be placed in the programmer. The specialist checks whether it is possible to read information from it in order to transfer it to a new chip. If the memory module is completely faulty, technical information, which includes the device serial number and other data, cannot be read from it.
Reading information from the NAND flash memory module on the programmer
Before installing a new chip, you can choose whether to increase the memory on your iPad or not. You can simply replace the memory module with a new one, or install a microcircuit with a larger capacity. Not long ago we told you how this is done.
The information has been retrieved and can now be written to a new memory module. Professional equipment is used for this. Without transferring technical information, the iPad will not work with the new chip. The new memory module is checked on the programmer, then prepared for installation (BGA balls are restored) and placed on the board.
Restoring BGA balls
Installing a working memory module
Before assembly, the engineer must check the power consumption of the board and its startup without peripherals, and also connect the board (yes, just the board!) to the computer to check the DFU mode. The device is flashed, which allows you to once again identify memory errors, if any.
The board starts with normal power consumption
Additional diagnostics after replacing flash memory
Only after this the motherboard is mounted in place and reassembly can begin. The screen is installed, all cables and the battery are connected.
Reassembly is carried out in reverse order
Installing a touchscreen
The iPad has booted up and is working again!
Why doesn't my iPhone or iPad turn on?
If something from the above list happens to your device, there are several reasons for this:
- Software - the device behaves incorrectly due to an error in the operating system. Perhaps you accidentally damaged system files yourself, or perhaps installed third-party applications were the cause. If the device automatically switches to recovery mode (DFU Mode) after each turn on, this means that during the last recovery or firmware update there was some failure that led to IOS being installed incorrectly. That is, the device will try to boot, encounter an error, and then automatically turn off, since it could not overcome the obstacle that appeared.
- The technical reason is a more serious reason, since it consists in the fact that the device cannot boot normally due to a breakdown of its internals. The hardware of your iPhone or iPad could be damaged if the device was dropped, water got on it, or dust got into its insides, causing the contacts to short out.
Causes and solutions
This behavior is usually typical for the iPad after the battery has been discharged.
Factors associated with battery damage are divided into three groups:
- contact deformation (can occur if the tablet falls into water);
- minimum charge;
- internal problems.
Battery low
First of all, if it is impossible to turn on the iPad, it should be connected to a charger. A completely discharged battery is often the reason for this behavior of the iPad. Usually the battery charge is only enough to display an empty battery, but it often happens that nothing is visible except a dark screen.
The minimum recommended time to charge a tablet from Apple is 20 minutes. After this, you need to try to turn it off. If a red battery appears on the display, the tablet is low and you need to continue charging.
If there is no change, it is recommended to change the power source or charger.
Reboot
The most effective action in the fight against spontaneous shutdown of the tablet is considered to be a hard reboot. To do this, press two keys on the iPad “Home” and “Power” at the same time and do not release them until an apple (Apple logo) or a graphic image of the battery status appears on the screen.
The appearance of an apple on the display indicates that the problem has been solved, the tablet is charging and will be available for normal operation.
It should be noted that a hard reboot resets temporary data.
Restoring the iOS operating system using iTunes
If after a hard reboot the tablet still does not turn on, you can try to restore the iPad's functionality by completely flashing the device.
In order to restore the operating system via iTunes you will need:
- the latest version of iTunes (preferably);
- a pre-downloaded file with the version of iOS currently installed on the iPad.
Restoring iOS is carried out according to the following sequence of actions:
- connect the iPad to the system unit using a USB cable;
- launch iTunes;
- go to the device synchronization settings page with iTunes;
- holding down the “Shift” key on the keyboard, click on the “Restore” button;
- in the window that appears, select the firmware file;
- confirm the restoration request.
iTunes will automatically delete all content and download the latest firmware to the iPad's internal memory. After the update, the device will be placed in Recovery Mode and the device will be restored to its factory state.
The power button is faulty
Sometimes it happens that the Power button fails and stops working. It’s not difficult to diagnose this problem yourself—you just need to connect your iPad to a charger. When the battery charge indicator appears on the display, you can be sure that the power button is not working.
Short circuit
Another common reason why the iPad turns off and won't turn on is short circuits. Their very possibility on a tablet seems incredible. When used correctly, this is true. Mostly, a short circuit occurs due to the use of a non-original charger. In this case, the electrical impulse can damage some elements of the device. The only solution in this case is to replace the damaged elements.
If the device turns on but freezes during the boot process
If you see the Apple logo or a red or blue screen during startup, follow these steps:
- Connect your device to your computer. On a Mac running macOS Catalina 10.15, open Finder. On a Mac running macOS Mojave 10.14 or earlier, or a Windows PC, open iTunes.
- Find your device on your computer.
- Once you've connected your device, follow the instructions below.
- On iPad models that don't have a Home button: Press and quickly release the Volume Up button. Press and quickly release the Volume Down button. Press the top button and hold it until the device begins to reboot. Continue holding the top button until the device enters recovery mode.
- On iPhone 8 and later: Press and quickly release the Volume Up button. Press and quickly release the Volume Down button. Then press and hold the Side button until the Recovery Mode screen appears.
- On iPhone 7, iPhone 7 Plus, and iPod touch (7th generation): Press and hold the Top (or Side) button and the Volume Down button at the same time. Continue holding them until the recovery mode screen appears.
- On iPad with a Home button, iPhone 6s or earlier, and iPod touch (6th generation) or earlier: Press and hold the Home button and the Top (or Side) button together. Continue holding them until the recovery mode screen appears.
- When prompted to restore or update, select Update. The computer will try to reinstall iOS or iPadOS without deleting the data.
The software for the device will be downloaded. If it takes more than 15 minutes, the device will exit recovery mode and you will have to repeat steps 2 and 3.