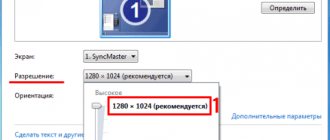It doesn’t matter if you are using Windows 10 or 11, all folders on the desktop and in Explorer look the same and merge with each other. Sometimes this makes it difficult to find the right document among hundreds of others.
To conveniently navigate through files and quickly find the desired folder, you can change its standard appearance: change the background, color, icon. To choose a more noticeable one, to determine a thematic shade for each individual folder, standard operating system capabilities and special applications are used. The process of changing the appearance of a folder is no different on Windows 10 and 11.
Through icon change
The simplest and most obvious option to change the color of a folder in Windows is to change the icon itself. Unfortunately, the standard system settings only allow you to change the icon. But the standard system icons are also the most colorful.
Sites where you can download thousands of icons for free will help you with this. One of these is www.iconfinder.com. Here you can download an image for every taste, the only thing you should know is that the site is only in English.
For example, let's try to download and install a red icon.
- Enter “red folder” in the search bar
- Click on the image you like. A page will open where you can download it. Requires .ico format
- After that, select the desired directory and open its properties
- Open the “Settings” tab and click the “Change Icon” button
- A window of available system icons will open. Click on the “Browse” button and select the downloaded icon
- Click OK in all windows and admire the new icon.
This way you can change the color of folders in windows 10/8.1/Vista, etc. This is a universal method for all systems. Next, we will look at how to change the color of folders in Windows 7 and 10 using third-party programs.
We use standard system tools
Download 20 color folders.
Follow these steps:
Next “Settings” - “Change icon”.
Click “Browse” and select the desired color from the downloaded archive.
Click "OK".
To return the directory to its previous color, click the “Restore Default” button
Look at the result.
Third party programs
Folder Marker
A shareware program that can change the color of folders in Windows 7, but also has other icons with its own design, which will also help diversify and embellish your system.
Official website: https://foldermarker.com/ru/
To change the color of folders in Windows 10/8.1/7 you need to follow these steps:
- Download and install Folder Marker software. Launch it.
- Select the folder you want to colorize by clicking the corresponding button
- There are several selections available to choose from - Numbers and Letters, Main, Additional (for applications), Every day and Color - select the format you need and click on the “Apply” button
- Folder Marker has many icon sets to help you better personalize your system.
Don't forget that Folder Marker has the ability to quickly change the icon and its color. Just right-click and select “Add Mark.”
FileMarker.NET
Download the installation “exe” file and start the installation. It is simple and will not cause any difficulties even for beginners.
Beginning of work
Choose File. Using the “Colors” or “Main” tabs, decide on the display color.
The program simultaneously selects the file color and status icons.
Look what happened.
The application does not work with images. It is convenient to use for tables, presentations, databases, which are shown the same in the standard display.
To cancel selected actions and return default values Click “Acrion” - “Restore”.
Folder Colorizer 2
A free app with over 5 million downloads.
After installation, you just need to right-click on the directory and select “Colorize!” in the context menu. and choose the shade you like.
By selecting “Colors...” you can customize the palette yourself. The application is shareware and has a limited number of uses.
Why change the color of folders in Windows
Before you install and configure an application, you should consider whether you really need it. In what cases may you need the function of changing the color of folders in the operating system:
- When storing a large amount of information on a computer. By highlighting folders with different types of files in colors, it is much more convenient to navigate through them;
- When working on different projects. It is convenient to have folders with work information separated by different colors for different projects.
Please note: We do not recommend installing this program and its other analogues to change the color of folders in Windows just for fun, since any application that runs in the background loads the computer's resources, and accordingly, it starts to work slower.
FolderIco
A free application created by a Belarusian programmer. An intuitive interface and simple settings will help you change the color of folders in Windows 10/8.1/7.
Please note that the application takes quite a long time to change the icon. This may take up to 15 seconds. Don't forget to click the “Update” button in the context menu.
Also, there is quick access to changing folders through the context menu. Right-click and select Folderico.
How to change folder color in Windows
The Windows operating system does not have wide customization options.
The user can change the appearance of some shortcuts, slightly edit the color scheme of the entire system, and this is where the customization possibilities are almost exhausted, except for installing themes. At the same time, a number of third-party applications offer interesting solutions. For example, you can change the color of Windows folders, and in this article we will look at how to do this using the Folder Colorizer 2 program. Important: The method discussed below for changing the color of folders using the application is suitable for any version of the Windows operating system, starting with Windows 7.
StyleFolder
A small simple and free application that can also change the background color of windows 10/8.1/7 folders. In addition, you can change the text color, add your own tips and quickly change the icon.
System personalization is aimed primarily at the convenience of users, so that it is easier and faster for them to interact with Windows.
In this article, we told you how to change the color of folders in Windows 10/8.1/7. We hope this information was useful and resolved your question.
Two ways to choose your own color scheme
For the first method, we need to create a registry file. The registry file can be created using a regular notepad, saving it with the extension “*reg”. In our case, this file is called “Colors.reg”. Before saving this file, we filled it with the data shown below.
In the notepad you can see that in the “ AccentColor”= dword: the color with the hexadecimal code “ 2FFFAD ” is selected. In the notepad, this color is written correctly only for the registry itself. To decipher this code in the color palette of any graphics editor, this code should look like this “ ADFF2F ”. That is, three pairs of characters are in reverse order. It's also worth noting that this color has a name "GreenYellow". This color is activated by opening the “Colors.reg” file and confirming the entry of data into the registry. The color of window borders and the Start may not change immediately. So it's better to log out and log in again.
The second method is simpler and allows you to change the color type in a special window. The developers deliberately hid it from users, but it is unclear for what reason. To launch this window, create a shortcut and enter in it the address of this window “rundll32.exe shell32.dll,Control_RunDLL desk.cpl,Advanced,@Advanced”. You can name the shortcut by any name. After creating the shortcut, run it and see the following:
In this window you can see that the user can change the following parameters:
- Color intensity;
- Hue;
- Saturation;
- Brightness.
Of the two methods, the second method is the most convenient and simple.
How to change folder color
This program is good not only as decoration. It is much better when a folder can be immediately found by its individual appearance. I have already told you how you can change the folder icon for the same purposes. But colored folders will add their own flavor in addition to the icons.
You can paint folders with games in one color. Favorite games go to another, and completed games go to a third. Business letters should be marked with a special icon, and personal letters with a different one. It all depends on your taste and flight of fancy.
And so, I downloaded the FolderColorizer
from the website by clicking on the Download button.
I launched it and installed it. There is nothing complicated about it.
The program is suitable for both Windows 7/8 and Windows XP .
After installing it, a window with instructions for using it opened in the browser. Then I went to the Start
, found this new program, and clicked on the first entry in it -
Folder Colorizer Customer Support
.
The browser window with the registration form loaded again. I entered my e-mail there and sent a request.
I created a new folder to try. You can take any folder on your Desktop. I right-clicked on this folder and selected Colorizer from the drop-down menu!
.
After a couple of seconds, my folder turned from yellow to purple.
I recolored almost all of my folders in the same way.
The only thing I didn't like was that you can only change the color of folders on the desktop.
For those who cannot or do not want to use the program via the Internet, I can advise you to download the program for local use. It's called exactly the same. Only after installing it is necessary to restart the computer, and the program is ready to work.
It works exactly the same as the online program. She just doesn't need the Internet.
Its icon is in the Start
in the form of colored cubes. I have both versions of the program installed.
The folders turn out very bright and beautiful. And finding them has become much easier. I advise you to do this too.
How to change the color of folders in Windows 7 and 10: paint your desktop!
How to change the color of folders in Windows 7 and 10
Browser for Windows XP: what is the most ideal option?
A browser without ads and pop-ups: does it exist in nature?
Windows update that turns off sound and deletes files: who is to blame and what to do?
Google Chrome asks you to urgently update your browser: let everyone in, don’t let anyone out
Cyberattacks paralyze the development of a coronavirus vaccine and Microsoft has released a fighter against them
How to change the color of folders in Windows 7 is a question from users who have decided to further personalize their desktop and system. In this article, we will tell you how to change the color of a folder in Windows 7 and 10 using standard methods and third-party applications.
How to change folder color in Windows
In this note I want to talk about how you can make working in Windows more convenient.
We will talk about personalization, that is, about individual settings for the appearance of the operating system. Well, more precisely, I’ll tell you how to change the color of folders in Windows, which will allow you to visually highlight the folders that are important to you. This information is suitable for all versions of the operating system - Windows XP, Windows 7, Windows 8 or Windows 10.
Windows has a built-in feature that allows you to change the folder icon. To do this, you need to call the folder properties through the context menu.
On the “Settings” tab, click on the “Change icon...” button.
Next, you can select an icon from the standard ones, or specify a file with an icon or icons on your computer disk.
But this method is not very convenient, since it requires many actions to be performed for each folder. Moreover, it is not particularly functional...
But there is a small free program that solves this problem quickly and beautifully. It's called Folder Marker Free. The program has a Russian-language interface and can be downloaded from the official website - https://foldermarker.com