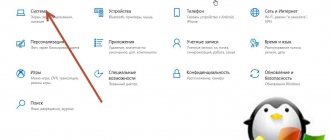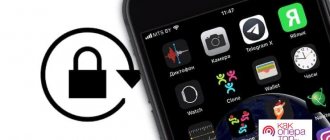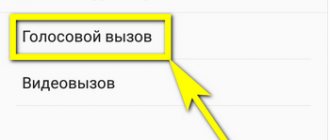Many iPhone and iPad owners have probably encountered the problem of having to spend a lot of time searching for the desired program, lost among the huge number of installed applications. Convenient organization of application icons will help prevent such situations and make working with iPhone more productive.
Remember, you can always use Spotlight to search for apps. Simply pull down from the top of the display to bring up the search bar (or swipe left and tap Search) and enter the name of the program.
As an alternative method, you can use the voice assistant Siri.
ON TOPIC: How to save a website page in Safari on iPhone (iPad) for reading without the Internet.
How to change wallpaper on iPhone through Settings
Changing the wallpaper, like any other setting, is done on the Apple iPhone through the device settings. Thus, if the user wants to change the desktop background, he can use the following instructions:
- Open your phone settings.
- Go to the "Wallpaper" section.
- Click the "Choose New Wallpaper" button.
- Open the “Pictures” or “Dynamic” folder (in the first case, a background with a static image is offered, and in the second, with an animated one).
- Choose the image you like.
- Click the "Install" button.
- Specify where the picture will be shown (lock screen or desktop).
- Wait until the changes are saved.
The iOS operating system also offers users a wallpaper dimming feature to adapt the image to a dark theme.
After performing these steps, you can evaluate the result. A new image will appear on the desktop or lock screen, which the user can just as easily replace in the future.
How to put a photo on your iPhone screensaver
You can choose not only a prepared image, but also your own photo as your desktop background or lock screen. The operation is performed in a few simple steps:
- Follow steps 1-3 from the previous instructions.
- Open the All Photos folder.
- Choose the photo you like.
- Click the "Install" button and then confirm the location of the new background.
In addition to your own photo, you can choose a screenshot or an image downloaded via the Internet as a screensaver. In this regard, iOS does not create any barriers for the user, offering a variety of options.
How to change wallpaper on iPhone using the app
iOS limitations related to downloading files over the Internet force users to look for workarounds on how to set a third-party image as wallpaper. In this case, it is recommended to turn to special applications that have a whole database of prepared pictures for the background.
Regardless of which program the iPhone owner chooses, installation will follow a similar principle. You will need to open the application, select the background you like and click the “Install” button. In short, the operation is performed in exactly the same way through the standard settings of the device.
| Name | Description | Rating |
| Vellum Wallpapers | The best application for selecting screensavers with a huge database of images. | ★★★★★ |
| Clarity Wallpaper | A program with a built-in editor, thanks to which you get a truly unique background. | ★★★★ |
| Unsplash | The largest wallpaper database for those who like to explore the most inaccessible corners of the planet. | ★★★★ |
| WLPPR | A program with a selection of excellent pictures on geographical and astrological topics. | ★★★★ |
Vellum Wallpapers
This application contains not just pictures from the Internet, but full-fledged wallpapers created by professional designers. The images are divided into different categories that differentiate the backgrounds by mood, season, or creator.
The blurred background feature integrated into Vellum deserves special mention. Plus, the app's wallpaper database is updated every day, so your desktop or lock screen background will always remain fresh and attractive.
To access more pictures you need to subscribe.
Clarity Wallpaper
Clarity is not just a database of images for your desktop and lock screen, but a full-fledged photo editor that allows you to turn an already beautiful picture into a truly unique background. Background images in the program are divided into categories for easy searching, but the creators of Clarity are not chasing quantity, so competing applications have a richer selection.
Unsplash
A popular program that is considered the largest platform for photographers. Here are collected photos of authors from all over the world. Therefore, the average user gets a choice from a million pictures depicting the most beautiful places on Earth.
The functionality of the application allows you not only to download ready-made pictures, but also to customize them to fit your screen. In particular, it is possible to crop the image to highlight a specific area.
WLPPR – background wallpapers
A highly specialized application that contains photos on geographic and astronomical topics. However, the fact that in WLPPR the choice is limited to only one theme for images, the user can easily find a great image that complements the look of iOS.
Conclusion
The iOS 14 software update allows you to completely customize the look of your home screen: add photos, customize widgets, smart stocks, make beautiful app icons, and so on. For many creative lovers with a lot of free time, this is an ideal way to express themselves and take part in the #ios14homescreen challenge.
We hope that our instructions were useful to you.
Share your impressions in the comments and leave photos of your customized iOS 14 home screens! iPhone chips iPhone chips iOS 14 iOS 14
How to make your own wallpaper
Even in such a special operating system as iOS, the user's options for choosing wallpaper are practically unlimited. For example, a person can create their own image for their desktop. True, you will have to use a ready-made picture or photograph as a template.
Next, the entire operation is performed using the built-in editor of the Apple iPhone. To change the image you will need:
- Open the Photos app.
- Select the picture you are interested in.
- Click the "Edit" button.
- Make the necessary changes.
- Save new image.
You can also edit pictures through special applications.
When creating new wallpapers, do not forget about the screen resolution. Ideally, the picture should match it exactly. Therefore, before performing the operation, do not forget to check the iPhone display resolution using the instructions or information on the manufacturer’s official website.
What applications will you need?
To make your iPhone's home screen look beautiful on iOS 14, you'll need either the standard Shortcuts app or Widgetsmith.
You can also use any other applications that provide access to widgets. For example, you can use the Apple Music widget to add a selection of your favorite music to your home screen. Everything is at your discretion. The main design rule is your needs and taste. And do not forget that it is better not to overload the main screen with a lot of things, otherwise it will simply be inconvenient for you to use it.
How to download new wallpapers on the Internet
It's no secret that the richest selection of images for screensavers is presented not in individual applications, but on the Internet. Therefore, you can use the Safari browser to select new wallpapers. Just find the image you like using any available means (through a search engine or specialized resources).
Next, hold your finger on the picture and then click the “Save Image” button. After the background is downloaded, you can install it using standard means, using the settings or the built-in Photos application.
Who are you texting with?
Push notifications from Messages and some instant messengers indicate who the message is coming from.
A fantastic scenario, but still: imagine that you left your office and left your iPhone under the nose of your boss. If he sends you a message and sees that he is saved in your contacts as “Dragon Dragon” or “That weirdo again,” you won’t have to count on a promotion.
How to put a live photo on your wallpaper
Not only a static, but also an animated picture can be used as a background image. This type of background is usually called “live wallpaper”. Their “liveness” also lies in their interaction with the picture. That is, it does not just move, but changes depending on touches or changes in the position of the smartphone.
Live pictures are available for selection in the settings (Wallpaper section). You just need to open “Dynamic” instead of the “Pictures” folder. You can also select your own Live Photos as the background by opening the appropriate album.
Setting the background is also done through the Photo application. The user just needs to select the Live Photo he likes, click the “Share” button and select the “Set as wallpaper” option.
How to put a GIF on your wallpaper
Apple iPhone does not allow you to set GIF images as background. However, this limitation can be overcome by reformatting the animation in Live Photo. To do this, you can use the Giphy app.
Open it, select the GIF, and then click the "Convert to Live Photo" button. Next, all that remains is to select a live photo and set it as a background in any convenient way from those discussed earlier.
Your medical information
But this is just a useful option. If you suddenly feel sick, emergency personnel or passers-by can retrieve your data from the iPhone Health app.
To do this, you need to fill out your medical card there: indicate your blood type and Rh factor, information about chronic diseases, allergies, etc. Contacts in case of emergency are also specified there: these people will receive a notification if you activate the “Emergency Call - SOS” function.